
Переустановить Яндекс.Браузер — верный способ в большинстве случаев оперативно избавиться от неполадок, «глюков» и прочих неприятностей, возникших в нём. Процедура эта хоть и радикальная, вынужденная, однако, как показывает пользовательская практика, своей актуальности не теряет. То есть имеет право на существование.
Итак, если вам по тем или иным причинам пришлось переустановить Яндекс.Браузер, выполните нижеописанные инструкции. Они помогут вам быстро и без ошибок решить поставленную задачу.
Переустановка веб-обозревателя на компьютере не займёт много времени. И, кстати, выполняется она совершенно бесплатно: дистрибутив свободно распространяется по Сети, а все усилия по его установке будете прикладывать вы, а не специалист-настройщик ПК. Другими словами говоря, не за что платить вам не придётся.
Перед тем, как удалить…
У вас наверняка в Яндексе поднакопилось энное количество закладок, есть и свои индивидуальные настройки, подключены дополнительные аддоны и ещё много чего другого, так сказать, индивидуального. И также наверняка при мысли о том, что этого всего в переустановленном браузере не будет и придётся это всё вручную восстанавливать, нагревается мозг. В общем-то — проблема.
Как её решить? Всё просто: нужно сделать бэкап всех или каких-то определённых данных, чтобы их потом можно было вернуть в новенький переустановленный веб-обозреватель.
Рассмотрим пару вариантов резервирования данных.
Экспорт закладок
Если для вас другие данные не представляют какой-либо ценности, кроме закладок (ссылок на любимые, важные сайты), то есть только их нужно сохранить, действуйте так:
1. В окне браузера щёлкните кнопку «Меню» (вверху справа).
2. В списке перейдите: Закладки → Диспетчер закладок.
3. В открывшейся вкладке Диспетчера клацните опцию «Упорядочить».
4. В выпавшем меню кликните команду «Экспортировать… ».
5. В системном окне укажите папку для хранения бэкапа закладок. По умолчанию имя файлу присваивается в формате — «bookmarks /дата/». Но вы можете его изменить при желании посредством стандартной правки в поле имени. Как всё будет готово, нажмите «Сохранить». Запомните, куда «положили» файл с закладками, скоро он вам пригодится.
Синхронизация
Этот метод, или точнее опция, подразумевает глобальное резервирование данных профиля. И не только в этом его плюс. Всё ещё и выполняется автоматически. Но для реализации вам понадобится аккаунт в системе Яндекс (почтовый ящик). Если такого нет, зарегистрируйте. Иначе — никак.
Чтобы синхронизировать настройки и данные:
1. В меню браузера клацните «Настройки».
2. В графе «Синхронизация» нажмите кнопку «Настроить… ».
3. Авторизуйтесь: наберите в полях формы логин и пароль.
4. Кликните директиву «Включить авторизацию».
5. Если требуется дополнительно настроить синхронизацию, в следующей панели клацните по ссылке «Изменить настройки».
Затем сформируйте список элементов, которые нужно синхронизировать (уберите/поставьте «галочки»). И кликните «Закрыть окно».
6. Дождитесь завершения процедуры резервирования данных.
Деинсталляция
Удаления браузера можно выполнить двумя способами. Первый — стандартный вариант: ПО отправляется в Корзину посредством штатных средств Windows. Второй — при помощи программы-деинсталлятора: чистильщик удаляет дистрибутив и все его следы в автоматическом режиме.
Второй способ, конечно, хоть и требует установки дополнительного софта в систему, но превосходит первый по качеству очистки и оперативности. Если есть возможность, воспользуйтесь именно им.
Способ №1
1. Нажмите на рабочем столе кнопку «Пуск».
2. Перейдите в Панель управления.
3. Задайте режим просмотра «Категория», щёлкните «Удаление программы».
4. В списке ПО кликните по иконке браузера правой кнопкой и нажмите появившуюся команду «Удалить». Или выделите иконку и нажмите команду удаления над списком.
5. Разрешите запуск деинсталлятора и следуйте его инструкциям.
Способ №2
1. Скачайте с офсайта бесплатную версию программы Revo Uninstaller. Установите её на ПК и запустите.
2. В окне утилиты, на вкладке «Все программы», кликните правой кнопкой по иконке браузера Yandex.
3. Выполните стандартную деинсталляцию.
4. В панели Revo Uninstaller задайте расширенный режим поиска. Нажмите кнопку «Поиск».
5. Удалите все найденные записи в реестре, папки и файлы веб-обозревателя.
Загрузка и инсталляция
Теперь, когда система полностью очищена от старого дистрибутива, можно приступать к повторной установке.
1. Перейдите на официальную страничку для скачивания веб-обозревателя — getyabrowser.com или просто скачайте установочный файл по этой ссылке.
Убедитесь в том, что установлена «галочка» в строке «Я соглашаюсь… », и нажмите «Скачать».
Примечание. Также можно скачать версию инсталлятора для офлайн установки по ссылке — https://browser.yandex.ru/download/?full=1.
2. Дождитесь завершения загрузки установочного файла.
3. Клацните правой кнопкой по инсталлятору. Выберите «Запуск от имени администратора… ».
4. Откройте доступ установщику к системе.
5. В панели инсталлятора уберите «галочку» в надстройке «Сделать… », если не желаете присваивать Яндексу статус главного браузера в системе. Нажмите кнопку «Установить».
6. Подождите немного. Установщик должен завершить размещение элементов браузера в системе.
Восстановление данных из бэкапа
Если Yandex благополучно установлен, самое время сделать в нём всё как было — вернуть закладки, темы, надстройки и т.д.
Тем, кто сохранял только закладки, нужно:
- в меню открыть: Закладки → Диспетчер закладок;
- кликнуть «Упорядочить» и выбрать опцию «Скопировать… »;
- указать путь к ранее сохранённому файлу с копией закладок;
- активировать команду загрузки.
Чтобы синхронизировать данные через аккаунт, нужно:
- В меню щёлкнуть «Синхронизация».
- Ввести учётные данные аккаунта в системе Яндекс.
- Активировать синхронизацию и дождаться завершения процедуры восстановления данных.
Переустановка завершена! Можно приступать к работе. Комфортного пользования Яндекс.Браузером.
Видео по теме:


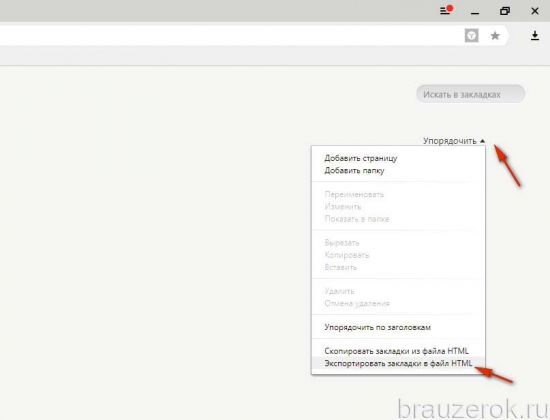
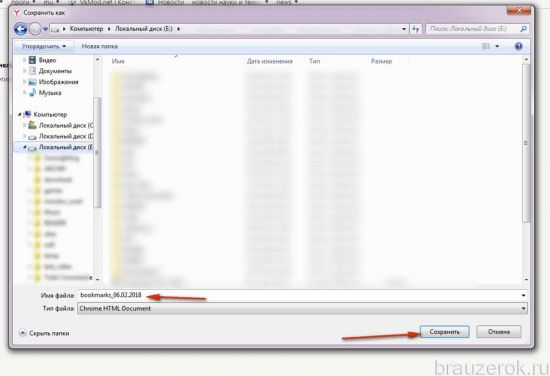

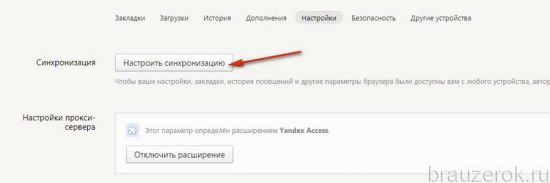
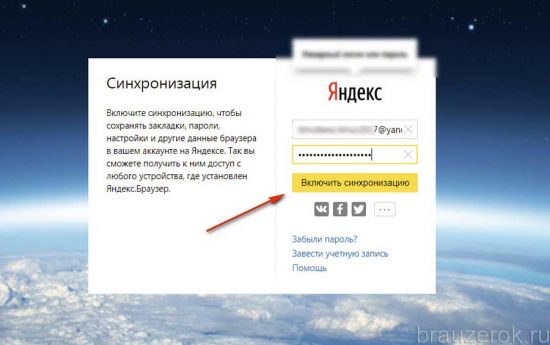
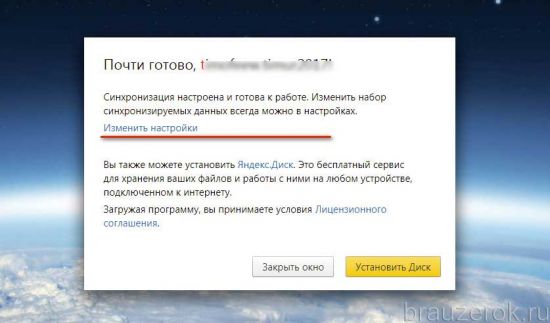
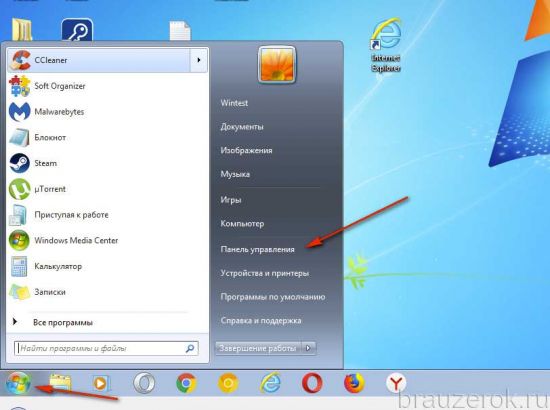
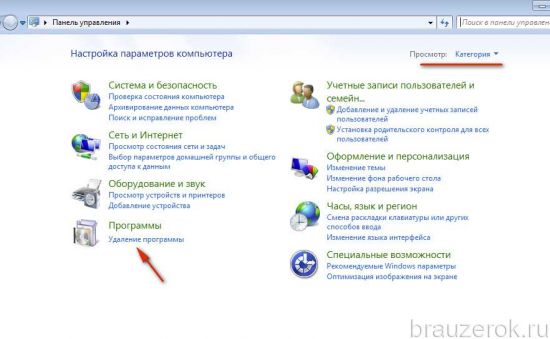
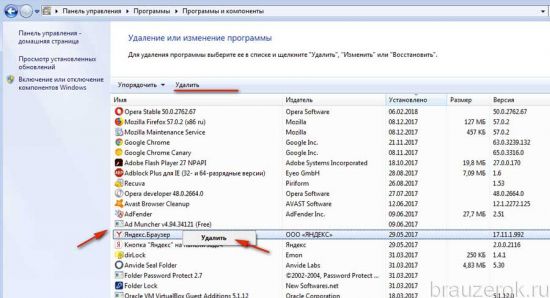
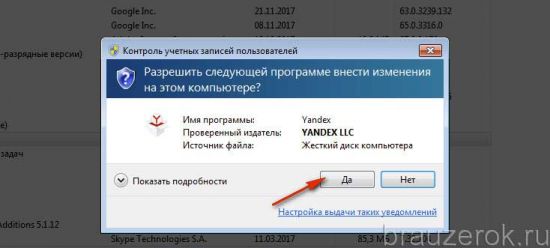
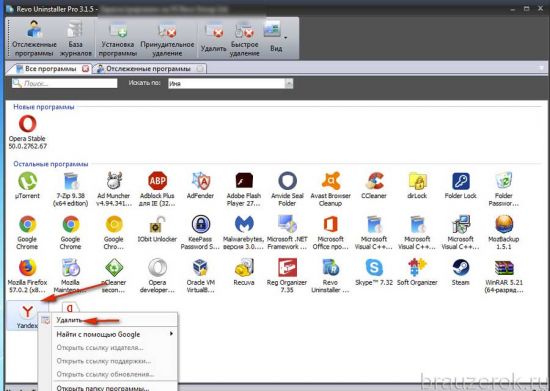
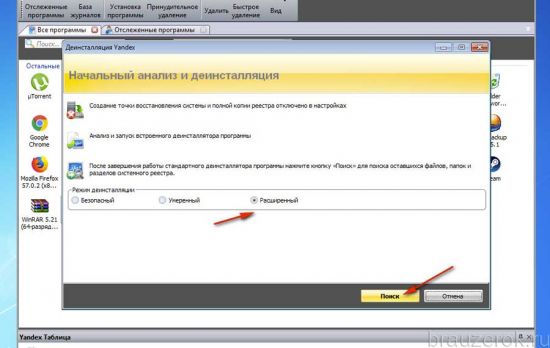
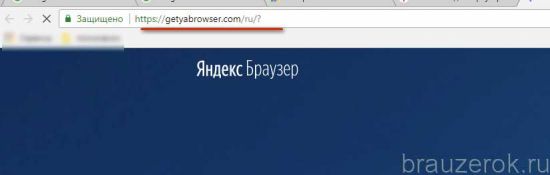


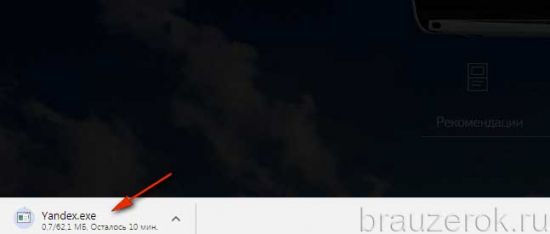




 Как восстановить историю в Яндекс браузере
Как восстановить историю в Яндекс браузере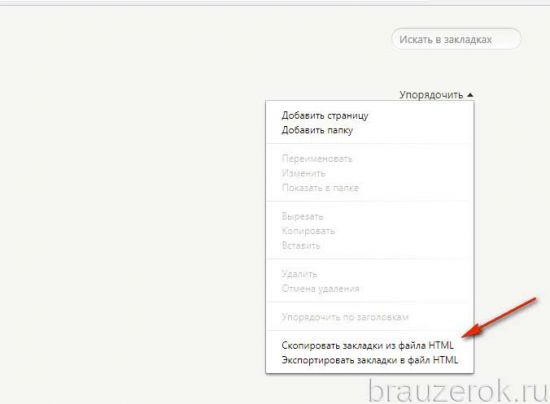
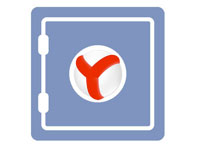


Комментарии
Спасибо. Всё понятно.
Спасибо