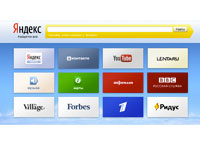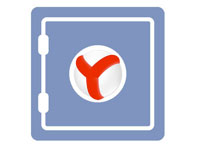Как импортировать закладки в Firefox? Все зависит от того, из какого именно обозревателя будет происходить импорт. Стандартными, то есть встроенными, инструментами можно изъять закладки Firefox только из таких программ, как Гугл Хром и Интернет Эксплорер. Если вы желаете скопировать информацию из Opera, вам понадобится запустить именно ее и осуществить уже обратный процесс по отношению к Опере – экспорт закладок.
Заимствуем ценную информацию из Chrome и Explorer
1.Кликаем по иконке в виде планшета, которая находится сверху справа от навигационной строки, и запускаем опцию «Показать все закладки».
2.Находим снова в верхней панели только что запущенного окна блок «Импорт и резервные копии». В новом списке нужно сделать выбор в пользу «Импорт данных из другого браузера».
3.Запускается дальше раздел «Мастер импорта». Поставьте отметку рядом с обозревателем и нажмите на кнопку «Далее» внизу окна.
4.Ставим теперь круглые отметки рядом с данными, которые подлежат переносу. Кликните по кнопке «Далее».
5.Перенос будет тут произведен. После завершения процедуры кликаем по «Готово». Информация должна быть уже в браузере Фаерфокс.
Как извлекать списки ссылок из других обозревателей?
Из всех других обозревателей импорт закладок в Firefox производится штатными средствами этих программ или посредством отдельного сохранения данных в файле, а затем переноса данных.
Список с нужными сайтами из Яндекса
1.Заходим в Настройки обозревателя и переключаемся на раздел «Закладки». Кликаем по кнопке «Упорядочить», а затем по «Экспортировать закладки в файл HTML…».
2.В Проводнике укажите путь к месту, в котором должен храниться документ с сохраненными сайтами. Это может быть папка на системном или на пользовательском диске. Особой разницы нет. Если боитесь, что можете забыть, в какой папке сохранили, сохраняйте файл на Рабочем столе.
3.В Мозилла запустите опять известное уже окно «Библиотека» и активируйте опцию «Импорт закладок из HTML файла». Откройте этот файл через Проводник.
Сайты из Опера
Чтобы экспортировать закладки в Firefox из Опера, нужно запускать именно браузер Opera. К сожалению, стандартными средствами можно скопировать закладки только в саму Оперу. Обратная процедура недоступна. О том, как перенести, например, закладки из Firefox в иной обозреватель, можно почитать в этой статье.
Чтобы вытащить список сохраненных сайтов из нее, нужно установить специальное расширение.
1.Скачиваем Bookmarks Import & Export в официальном магазине дополнений.
2.Кликаем по зеленой кнопке «Добавить в Opera».
3.Плагин будет тут же добавлен в браузер.
4.Нажимаем на иконку расширения верхней панели. Она уже должна там быть. Откроется рабочее меню плагина.
5.Теперь выполним экспорт закладок. Нажимаем на кнопку Export.
6.В папке «Загрузки» сразу появится документ bookmarks. Далее, перенесите данные из этого файла в обозреватель Firefox. Инструкция уже дана выше в разделе о сохраненных ссылках в браузере Яндекса.
Импорт из Firefox в Firefox
Копировать сайты можно и для этого же вида браузера. Например, если у вас есть другое устройство, на котором тоже установлена Мозилла, или когда вы хотите переустановить систему.
Здесь можно воспользоваться двумя методами: синхронизацией или созданием резервной копии. Последний способ позволяет сохранить закладки в Mozilla Firefox в отдельный файл с расширением html. Такой же вид файла создается и другими браузерами. Об этом мы говорили в предыдущем блоке этой статьи.
Синхронизация
Синхронизация – не то же самое, что и резервное копирование. Это нужно понимать. Тем не менее, эта функция является отличным способом перемещения информации с одного устройства на другой, например, закладок и паролей.
Синхронизация происходит за счет учетной записи. Все данные хранятся в облаке, а не только на устройстве. Таким образом, если вы подключаетесь к аккаунту на другом ПК, у вас в окне выводится та же информация, что и в первом устройстве.
Создаем аккаунт
- В меню браузера нажмите на кнопку «Войти в Синхронизацию».
- Кликните по кнопке «Создать учётную запись».
- Впишите информацию во всех обязательных полях и нажмите на «Создать аккаунт». Учтите, что адрес вашей электронной почты должен быть актуальным, то есть к ней у вас должен быть доступ. Вы должны знать пароль от нее.
- Зайдите в почту и подтвердите создание учетной записи.
Синхронизируем
Далее, нужно просто войти в учетную запись на тех устройствах, на которых установлен Firefox.
- В меню опять нажмите на «Войти в Синхронизацию».
- Кликните по ссылке «Уже есть аккаунт? Войти» внизу.
- Напишите в полях адрес электронной почты и пароль, который вы указали, когда создавали учетную запись.
Резервная копия
Сохраненные в браузере сайты копируются в специальный файл.
- Нажимаем снова на уже знакомый пункт «Показать все закладки». Открывается опять окно «Библиотека».
- В блоке «Импорт и резервные копии» щелкаем по опции «Создать резервную копию».
- Определяемся с местом, в котором будет находиться документ. При желании можно поменять название. Как видно, все достаточно логично и просто.
Сохранить закладки в Firefox пользователь может в отдельном документе, который будет иметь расширение html. Это будет резервная копия данных. Впоследствии вы можете воспользоваться им, если захотите перенести данные в другой браузер, даже если это не Firefox. При этом не важно, сколько у вас было сохраненных ссылок в обозревателе. Файл может просто весить немного больше средних показателей. Вы можете также пользоваться опцией синхронизации. Это достаточно удобно.
Видео по теме:

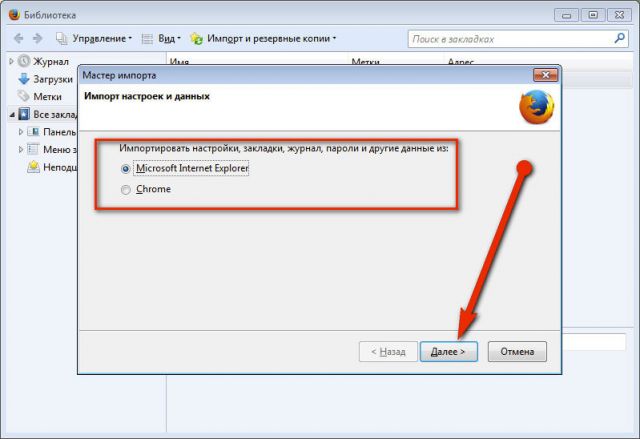
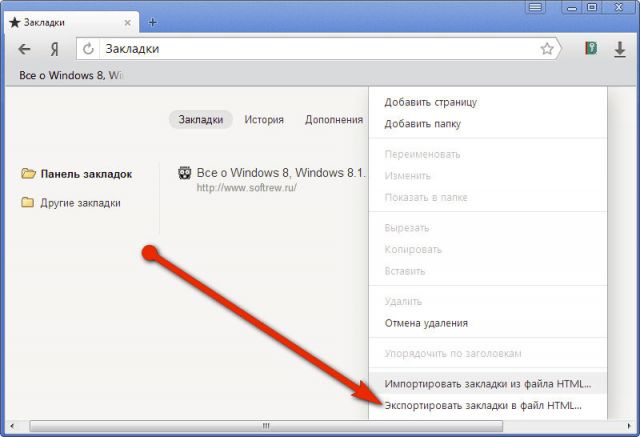
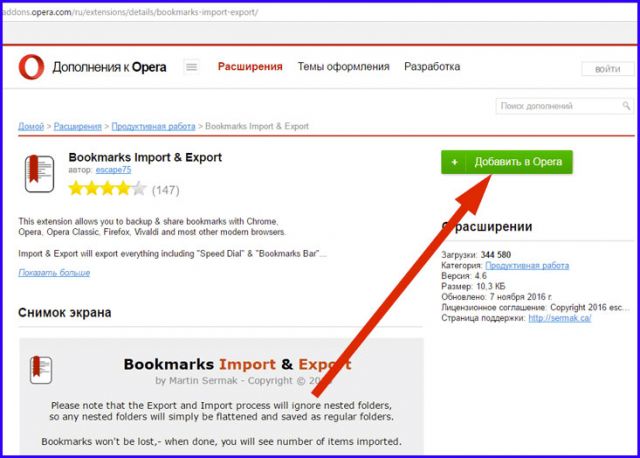
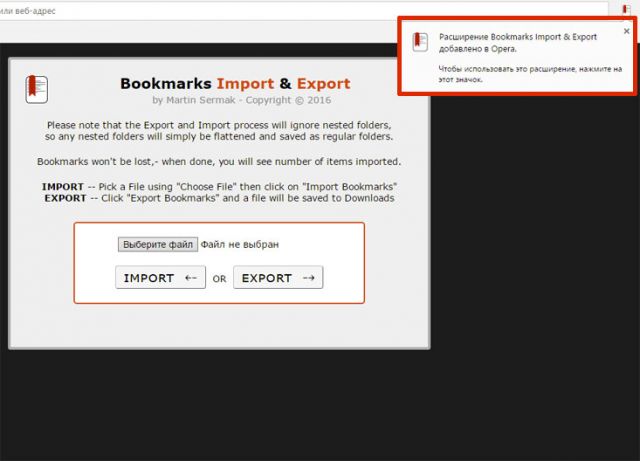
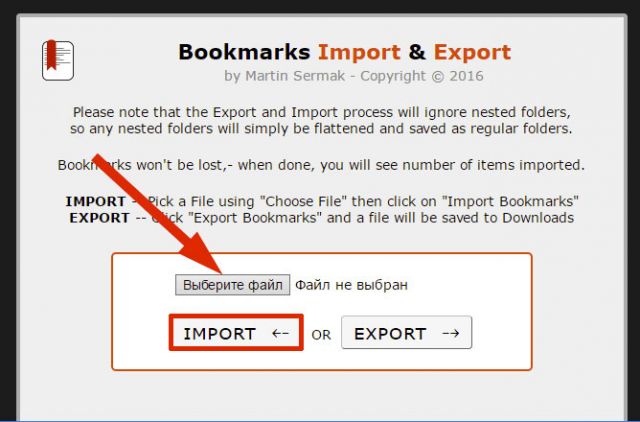
 Перенос настроек Firefox на другой компьютер
Перенос настроек Firefox на другой компьютер