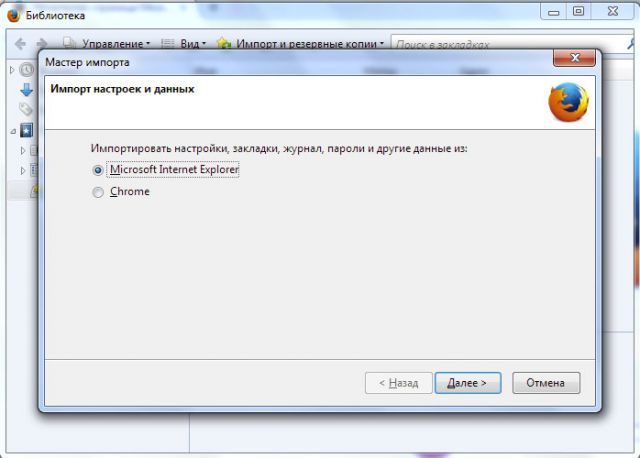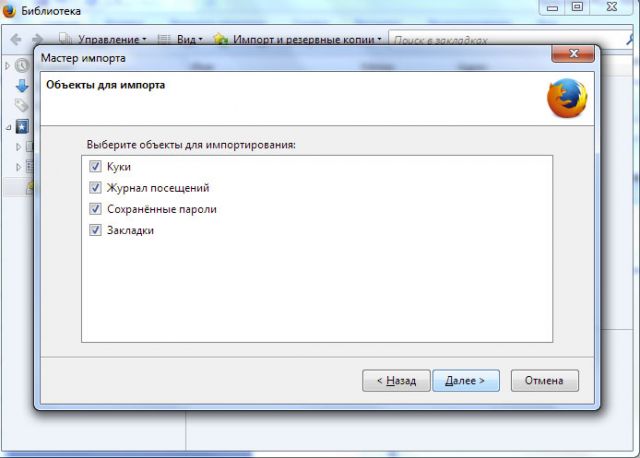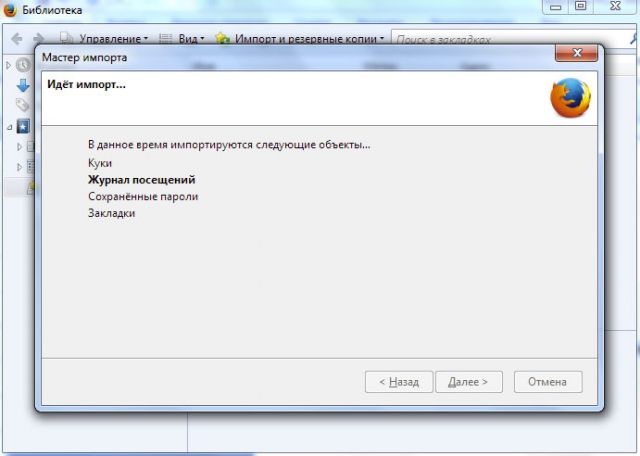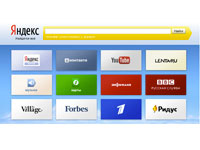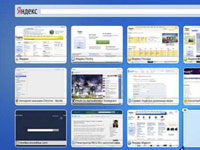Любые визуальные закладки, установленные в браузере, гарантируют, что пользователь будет быстрее ориентироваться в интернет-пространстве, так как он получает быстрый доступ к сайтам, которые часто посещает.
Закладки, разработанные компанией Яндекс, используют не только в одноименном браузере, но и в других обозревателях. Каким образом возможна такая установка? Конечно же, за счет специального расширения, которое доступно в официальных магазинах дополнений. Как правило, у каждого обозревателя он свой. Они удобные – можно настраивать фон, выбирать количество ячеек и другие вещи. При этом все настройки производятся в несколько кликов. Сегодня рассмотрим, как установить Яндекс закладки для Mozilla Firefox.
Ставим Яндекс закладки
Визуальные закладки Яндекс для Firefox лучше всего скачать их с официального магазина расширений.
1.Переходим по ссылке: https://addons.mozilla.org/ru/firefox/addon/yandex-visual-bookmarks/.
2.Жмем на кнопку «Добавить в Firefox».
3.Подтвердите, что хотите интегрировать данный аддон в Mozilla. Для этого в маленьком окошку нажимам на кнопку «Установить». Далее, кликаем по ОК и перезапускаем браузер.
Перезапуск программы обязателен в случае установки любого расширения в Mozilla Firefox. В ином случае, вы пока не сможете пользоваться дополнением. Только после перезапуска изменения в этом обозревателе вступают в силу.
Настройка визуальных закладок
Что дальше делать с приложением? При запуске браузера и нажатии на новую вкладку появится таблица с ячейками, в которые вы можете помещать любимые сайты. Так, вы получаете к ним быстрый доступ. Вы можете также перетаскивать их на определенные места, то есть менять расположение ячеек с закладками, создавая свой индивидуальный порядок в таблице.
Особенность закладок от Яндекса в том, что здесь их может быть довольно много. Количество вы устанавливаете сами в Настройках (соответствующая кнопка есть под ячейками в правом углу).
В этом же меню настроек можно установить фон – как свой собственный, так и из тех, что предлагает вам расширение.
Самый главный вопрос: как добавить сайт в ячейку?
- Находим кнопку «Добавить закладку» под таблицей и жмем на нее.
- Вводим адрес сайта или вставляем скопированный из навигационной строки. Также вы можете выбрать адрес из списка недавно посещенных или популярных сайтов.
Настраиваем количество и вид закладок:
- Нажимаем на кнопку «Настройки».
- Передвигаем бегунок в строке «Количество».
- Выберите также тип закладки. Самый удобный вид – «Логотипы и заголовки».
Что можно делать в пределах ячеек?
Если навести курсор на ячейку, в ее правом верхнем углу появятся три иконки на выбор:
- Замок. Позволяет закрепить положение вкладки. При появлении новых плиток закрепленная будет оставаться на своем месте.
- Шестеренка. Открывает небольшое окно с настройками, в котором уже можно проводить полное редактирование: ссылка сайта, его описание, вид.
- Крестик. Удаляет сайт из ячейки и, соответственно, из всей панели визуальных закладок.
Верхний блок с полезной информацией
Вы можете также настроить показ двух видов данных над ячейками:
- Актуальная погода.
- Нынешний курс валют.
Дополнительные параметры
Откройте снова меню «Настройки». Прокрутите вниз, чтобы увидеть дополнительные возможности панели визуальных закладок Яндекса.
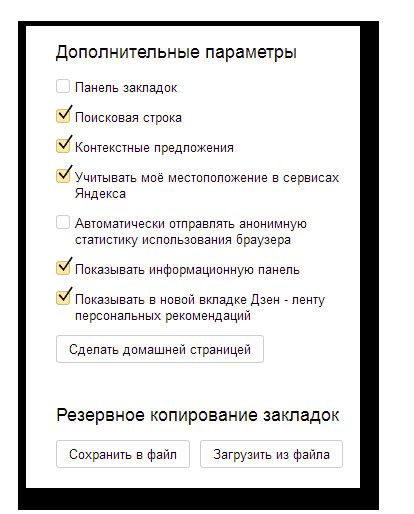
Вы можете установить еще:
- Панель закладок под адресной строкой.
- Поисковую строку (естественно, это будет Яндекс).
- Информационную панель.
- Дзен-ленту с персональными рекомендациями (вам показывают интересные статьи для чтения – на основе вашей статистики).
Присутствует возможность резервного копирования закладок. Если вы хотите, например, переустановить Фаерфокс, но не желаете потом снова настраивать свои закладки, сохраните их в отдельный файл. Вы также можете регулярно фиксировать изменения в своей визуальной панели с помощью этой функции.
Импортируем простые закладки из другого обозревателя
Можно ли перенести сохраненные адреса страниц из другого браузера, например, из Яндекса в Firefox? Да, это возможно за счет функции импорта, предусмотренной в обозревателе. Перенос осуществляется посредством файла формата HTML или напрямую из другого браузера.
Импорт через файл HTML
1.Кликаем по иконке «Закладки» в Mozilla. Нажимаем, далее, на пункт «Показать все закладки». Это же окно, как видно, можно вызвать комбинацией клавиш Ctrl + Shift + B.
2.В верхней панели находим раздел «Импорт и резервные копии». Кликаем по опции «Импорт закладок из HTML-файла».
3.В Проводнике вы должны найти необходимый файл, в котором ранее были сохранены закладки.
Файл можно хранить в любом месте: на ПК, съемной карте памяти, в облаке. Таким образом, можно спокойно импортировать сайты в браузер на другом устройстве – достаточно до этого экспортировать их заранее из обозревателя в файл и запомнить месторасположение файла. Кнопка «Экспорт закладок в HTML-файл» вам в помощь. Вы не потеряете старые и новые закладки, если будете регулярно обновлять базу сайтов в этом файле. Сохраняйте новые файлы и удаляйте предыдущие, чтобы впоследствии не запутаться, какой именно файл вам будет нужен для импорта.
4.Щелкаем левой кнопкой мыши по файлу и нажимаем на кнопку «Открыть».
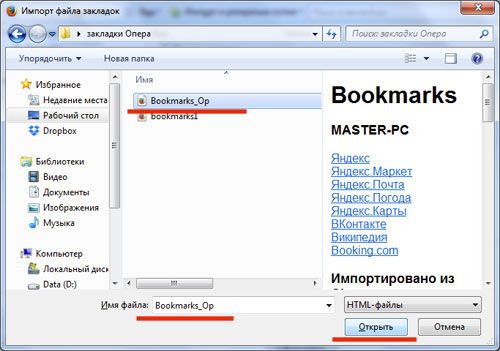
5.Перезапустите браузер, чтобы изменения вступили в силу.
Импорт напрямую из другого браузера
Как импортировать сохраненные адреса из другого браузера без файла HTML? В Mozilla Firefox есть специальная функция для этого.
1.Заходим снова в окно «Библиотека». Нажимаем на кнопку «Импорт и резервные копии».
2.Кликаем по функции «Импорт данных из другого браузера». Откроется окно, в котором вам предложат несколько других браузеров. Выбираем нужный. Нажимаем на «Далее».
3.Выбираем тип данных для переноса. Так как наша цель – закладки, вы можете оставить отметку только рядом с этим пунктом. Вы вправе сделать перенос и другой информации.
4.Нажмите на «Далее». Запустится процесс импорта.
5.Вам сообщат затем, что импорт был успешно проведен. Нажмите на кнопку «Готово».
Визуальные закладки от компании Яндекс – идеальный вариант для тех, кто любит простые и функциональные вещи. Вы получите быстрый доступ к своим любимым страницам, сможете настроить все под себя.
Если у вас уже есть база сохраненных адресов в каком-либо другом браузере, вы можете перенести ее в Фаерфокс посредством функции импорта. Это можно сделать напрямую из другого обозревателя или из специального HTML-файла, который заранее можно сохранить в удобном для вас месте. Последний способ позволяет импортировать закладки даже в браузер на другом компьютере, так как файл может храниться как обычный документ на флешке или в облаке.
Видео по теме:

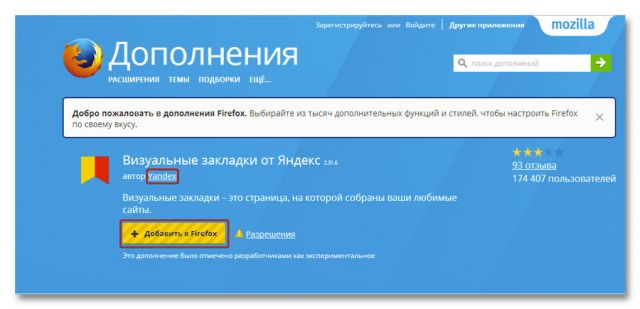
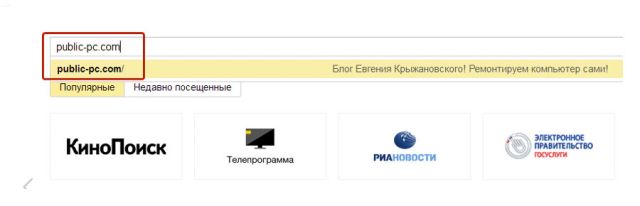
 Расширение Adguard для Mozilla Firefox
Расширение Adguard для Mozilla Firefox