
При работе с одним из распространенных браузеров Mozilla Firefox часто возникают проблемы с печатью. Иногда просто Firefox вылетает при печати, а иногда содержание на листе не соответствует выбранной странице (текст не помещается в рамки, неправильный шрифт). Причин возникновения неисправностей много, как и способов решения.
Настройки печати страницы
Перед началом печати важно правильно настроить параметры. Настройка печати выполняется с помощью простого алгоритма действий:
1. В настройках браузера (кликнуть по иконке в правом верхнем углу в виде трех полосок) открывают строку «Печать».
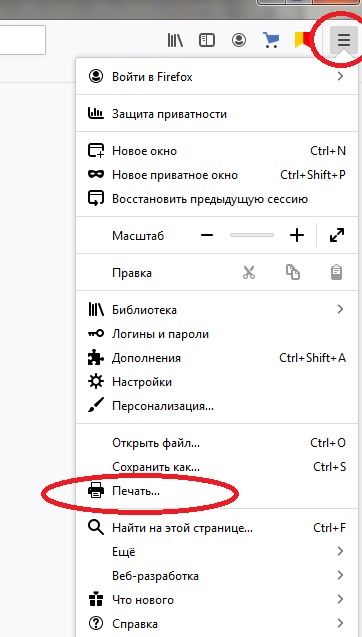
2. В появившемся окошке проверяют настройку «Масштаб». Должен стоять параметр «Сжать по размеру». Можно нажимать кнопку «Печать».
3. В следующем окошке проверяют имя принтера и нажимают «ОК».
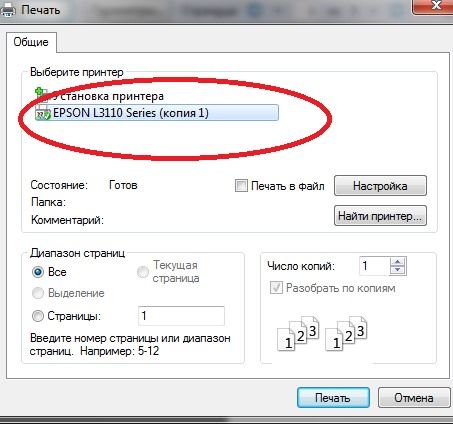
Если проверка настроек не помогла, то переходят к следующему способу.
Изменение установленного шрифта
По умолчанию для печати страниц используется стандартный шрифт Times New Roman. Но не все принтеры его воспринимают, поэтому при печати и происходят сбои. Например, принтер распечатает пустые страницы.
Чтобы исправить ситуацию или исключить такой вариант, изменяют стандартное значение.
В меню браузера Firefox выбирают «Настройки».
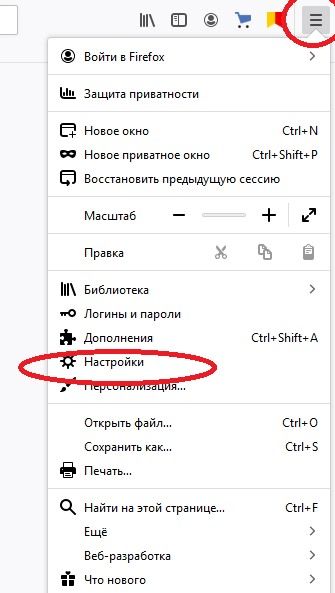
С левой стороны выбирают вкладку «Содержание». Среди перечня параметров находят «Шрифты и цвета» и устанавливают значение «Trebuchet MS». После замены параметра проверяют, вывел принтер текст на лист печати или снова пусто.
Проверка работоспособности принтера для других приложений
Если есть твердая уверенность, что принтер работает исправно, то можно не проверять его работоспособность, а искать причины в другом. Первоначально открывают любой другой браузер, например, Google Chrome. Если в другом приложении печать проходит на «отлично», то переходят к другому варианту.
Если и в других браузерах возникает ошибка или текст напечатан неправильно, то первоначально удаляют драйвера устройства, затем устанавливают их снова.
- Запускают «Диспетчер устройств».
- Среди списка установленных модулей находят принтер по названию.
- Удаляют существующие драйвера.
- Перезагружают компьютер.
После запуска система найдет неустановленное устройство и предложит инсталлировать драйвера в автоматическом режиме.
Сброс настроек принтера в браузере
Иногда в процессе печати происходят конфликты с другими устройствами. Можно попробовать сбросить настройки принтера непосредственно в браузере.
1. В меню веб-обозревателя (вызывается по иконке в виде трех полосок). Открывают меню «Справки» и кликают по строке «Информация для решения проблем».
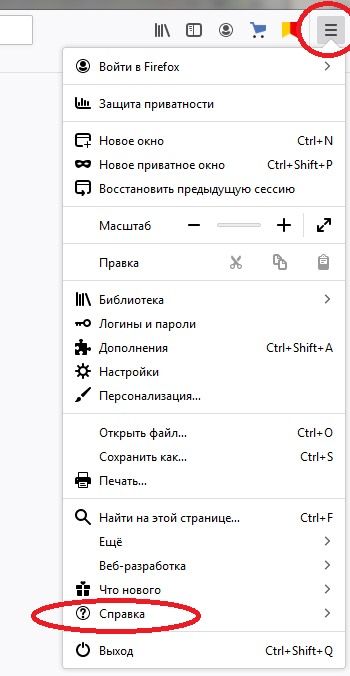
2. В списке находят папку профиля и открывают ее.
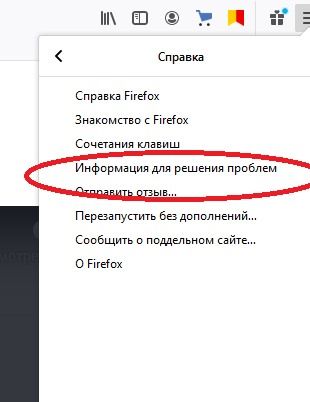
3. После открытия выбранной директории браузер закрывают. Находят файлик prefs.js, копируют его. Это необходимо, чтобы вернуть его обратно, если изменения не помогут.
4. Найденный файл открывают в текстовом редакторе. В нем нужно удалить все строки, которые начинают с текста «print_». Открывают поисковую строку одновременным нажатием Ctrl+F.
После внесения всех изменений файл сохраняют. Теперь можно открыть браузер снова и попробовать распечатать.
Сброс параметров веб-обозревателя
Если предыдущий вариант не помог, выполняют полный сброс настроек браузера. Сначала открывают меню браузера, а в нем «Справку» (внизу списка есть иконка со знаком вопроса).
В появившемся списке открывают «Информация для решения проблем». Вверху появившегося окошка находят кнопку «Очистить Firefox». Появится окно для подтверждения действий.
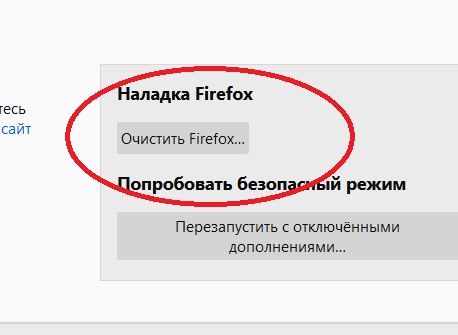
Переустановка браузера
Если веб-обозреватель сам по себе работает некорректно, то могут возникнуть проблемы с печатью. В таком случае целесообразно полностью удалить файлы Мазилы и установить его снова.
На заметку!При удалении браузера недостаточно использовать инструмент «Панель управления – Удаление программ». Лучше использовать специальные программы, например, Revo Uninstaller. Они корректно удалять приложение, не оставив следов.
После деинсталляции начинают установку новой версии. Скачивают установочный дистрибутив с официального сайта разработчика.
Один из представленных способов должен помочь решить проблему печати в веб-обозревателе Mozilla Firefox. Если принтер все равно не печатает, можно попросить помощи у специалистов.
Видео по теме:

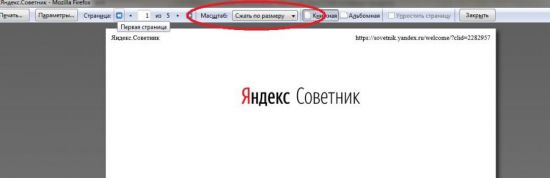
 Как выполняется очистка Firefox (сброс дополнений и настроек)
Как выполняется очистка Firefox (сброс дополнений и настроек)

