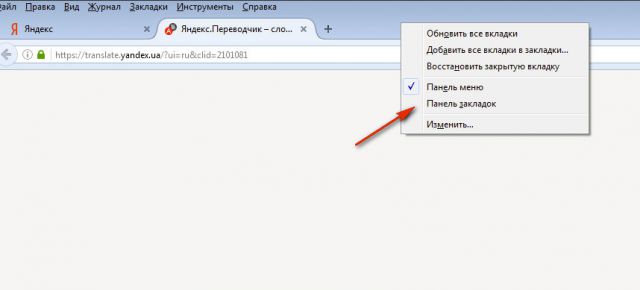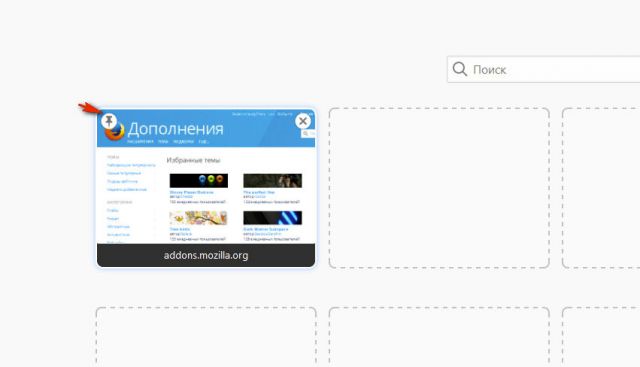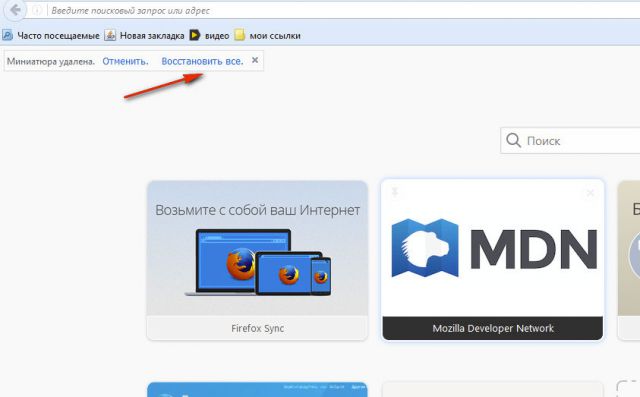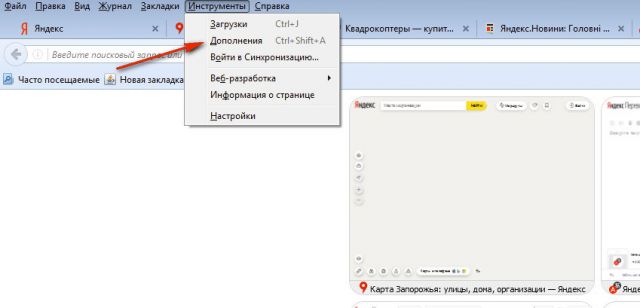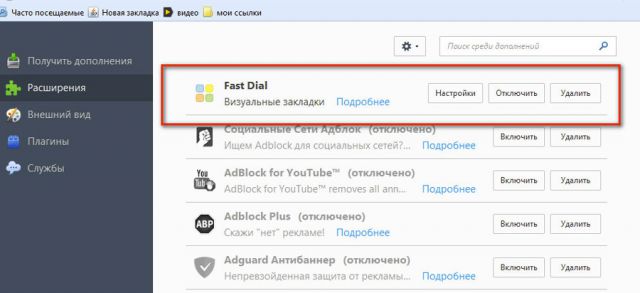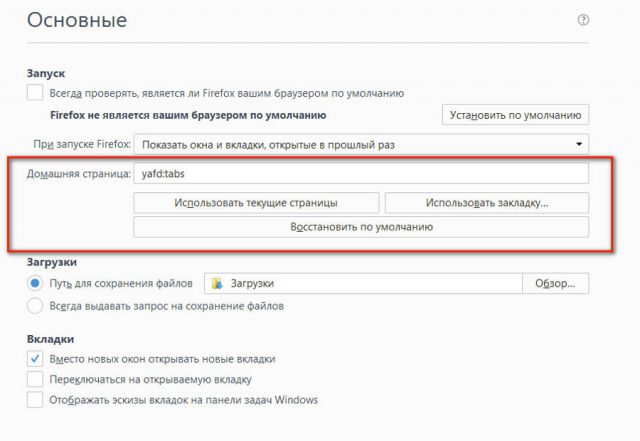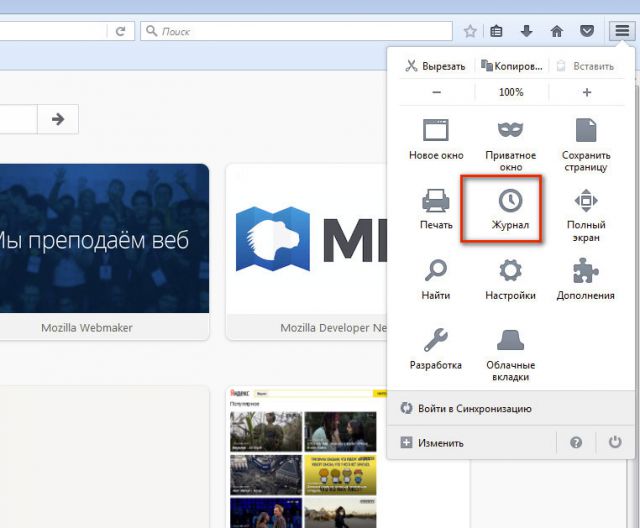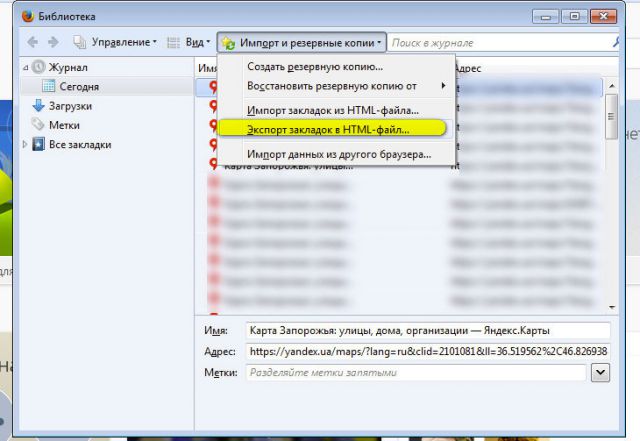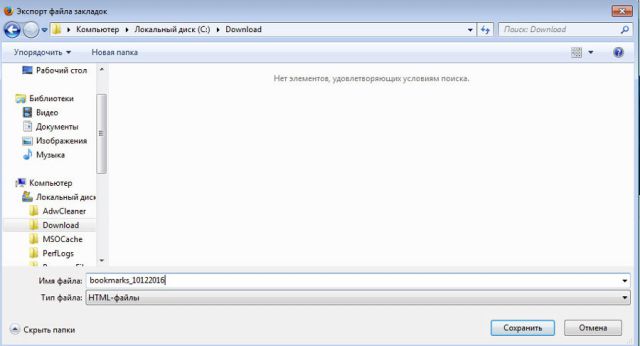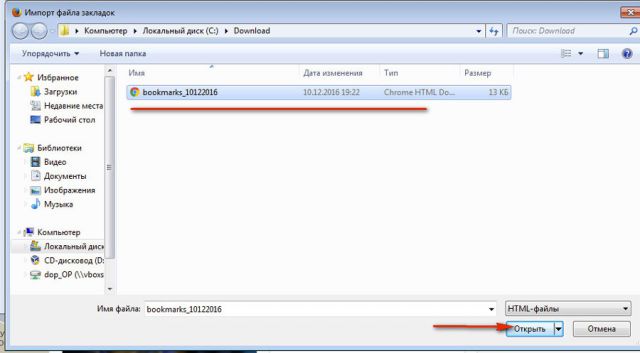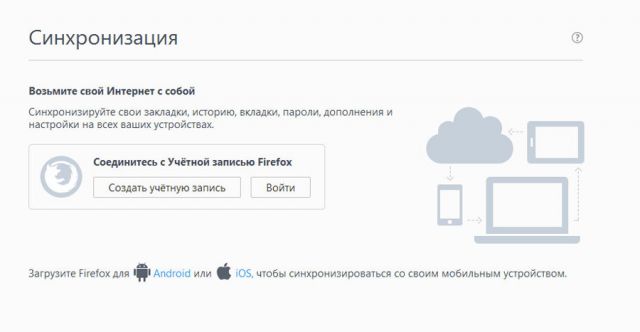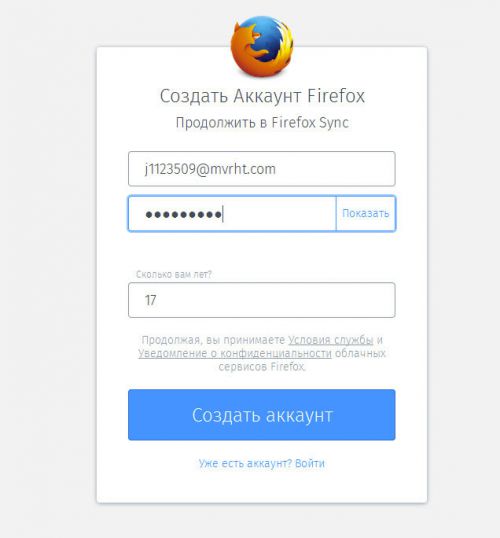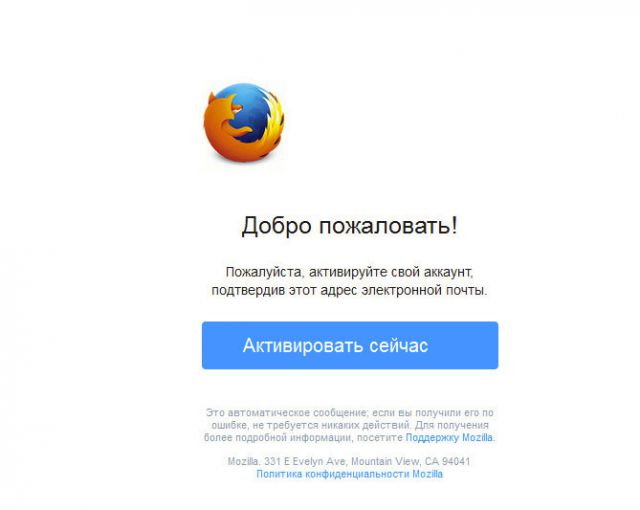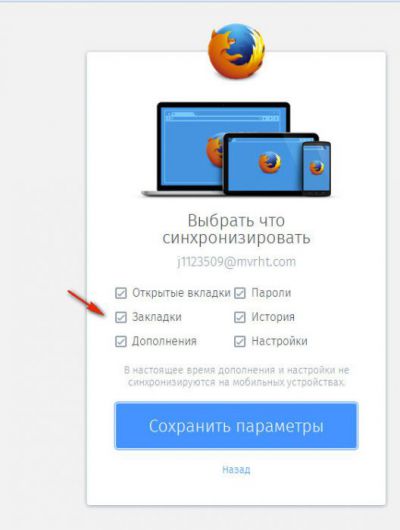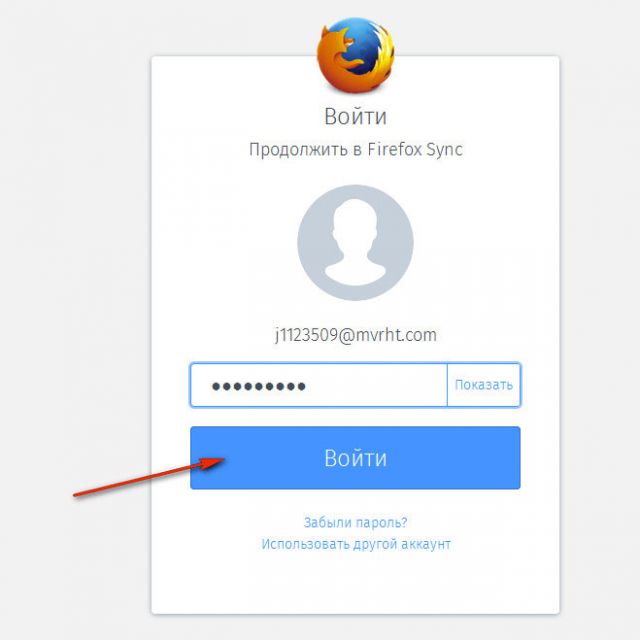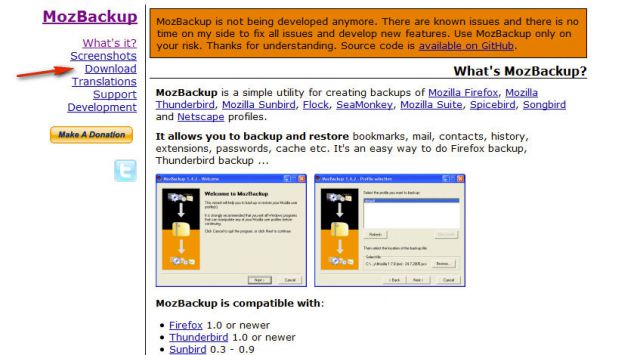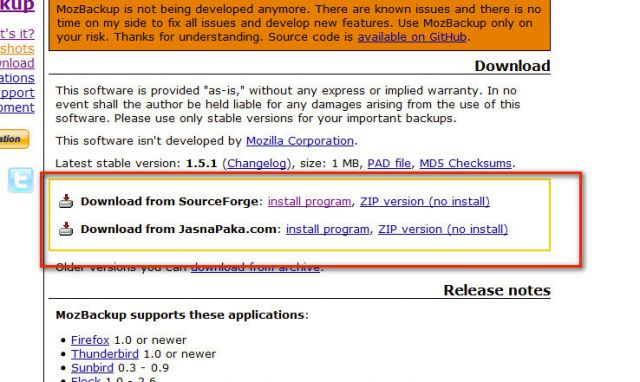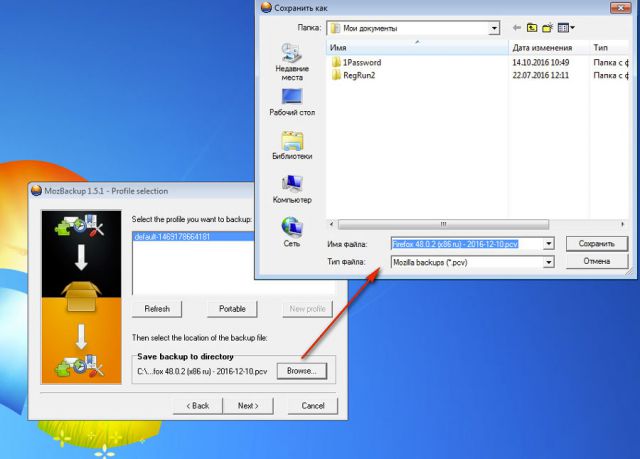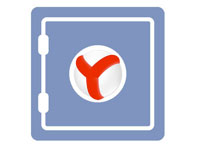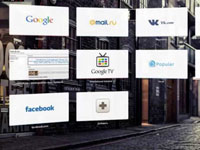Если у вас пропали визуальные закладки в Firefox, не спешите сетовать и прощаться с ними навсегда. Как минимум, есть парочку способов, позволяющих их вернуть на место. Из этой статьи вы узнаете, как выполняется восстановление сохранённых ссылок в Mozilla Firefox, а также как делать резервные копии закладок и потом загружать их в браузере. Плюс к этому — узнаете кое-какие полезные нюансы по работе с журналом и ссылками в FF.
Как восстановить?
Верхняя панель
У вас исчезли URL и папки с их подборкой из верхней панели, расположенной под главным меню веб-обозревателя? Тогда сделайте следующее:
1. Установите курсор в верхнюю часть окна FF, в которой нет опций (на пустое место).
2. Нажмите правую кнопку мыши.
3. В перечне кликом правой кнопки установите «галочку» напротив пункта «Панель закладок».
Картинки-миниатюры в пустой вкладке
Если размещены важные для вас адреса сайтов в визуальных окошках под строкой поиск, их можно зафиксировать. Таким образом, вы предотвратите их случайное исчезновение. Для выполнения этой процедуры наведите курсор в верхний левый угол картинки-закладки и нажмите в нём появившуюся «шпильку».
Случайно удалённый URL из графических блоков пустой вкладки можно тут же вернуть на место при помощи кнопки «Восстановить всё». Она появится вверху справа.
Как вернуть закладки вручную
Не помогли вышеописанные «рецепты» восстановить визуальные закладки? Тогда попробуйте сделать следующее:
- Убедитесь в том, что включена панель закладок.
- Нажмите сочетание клавиши — Ctrl + B.
- В боковой панели «Закладки» клацните поочерёдно ссылки, которые вы хотите перенести в панель быстрого доступа.
- Затем скопируйте URL из адресной строки.
- Клацните правой кнопкой в области панели. Выберите «Новая закладка» или «Новая папка» (для создания тематической подборки линков).
- Внесите в форму скопированный адрес и название.
Аддоны
Если вы пользовались специальными расширениями для управления закладками, но хотите вернуть настройки по умолчанию (интегрированные миниатюры на вкладке), тогда сделайте так:
1. В меню клацните: Инструменты → Дополнения.
2. В графе аддона нажмите «Удалить» или «Отключить» (для временного деактивирования).
3. Снова откройте раздел «Инструменты» и щёлкните «Настройки».
4. На вкладке «Основные» установите в поле «При запуске… » значение «Показать окна и вкладки… », чтобы Firefox отображал недавно открытые веб-сайты.
Чтобы вернуть мини-панели ссылок, в опции «Домашняя страница» поместите команду — yafd:tabs.
Дополнительно можно задействовать кнопку «Восстановить по умолчанию». После её активации Firefox автоматически выполнит глобальный сброс параметров (они примут значения, устанавливающиеся сразу после инсталляции браузера).
Восстановление закладок из резервных копий
Сохранять и загружать файл с коллекцией закладок в браузере можно несколькими способами. Рассмотрим пошагово их выполнение.
Способ №1: создание HTML-файла
Список ссылок в файле с форматом HTML даёт возможность возвращать их в панель FF, а также переносить с одного браузера на другой. Например, в таком формате можно сохранить URL в Google Chrome и затем посредством штатных опций поместить в Firefox.
Делается это так:
1. Клацните кнопку «Три полоски» вверху справа.
2. В выпавшем плиточном меню клацните «Журнал».
3. Под перечнем линков нажмите команду «Показать весь журнал».
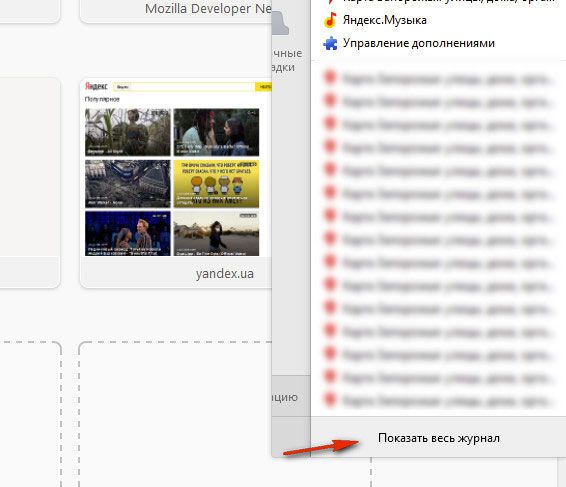
4. В окне «Библиотека» щелчком левой кнопки откройте раздел «Импорт и резервные копии».
5. В выпавшем блоке выберите пункт «Экспорт закладок в HTML…. ».
6. В проводнике Windows укажите раздел диска и папку, в которой будет храниться копия ваших закладок. В названии файла для удобства можно указать дату сохранения.
Когда вам понадобится сохранённая коллекция ссылок (например, после установки Firefox, ОС), выполните такие действия:
1. Нажмите вместе — Ctrl + I.
2. Кликом мышки выделите в правом блоке раздел «Журнал».
3. Щёлкните: Импорт и резервные… (меню вверху окна) → Импорт закладок…
4. В окне с системным проводником укажите путь к HTML-файлу c URL. Нажмите «Открыть».
5. Чтобы проверить, выполнилось или нет восстановление, нажмите Ctrl+B. Все ссылки из копии должны появиться в боковой панели.
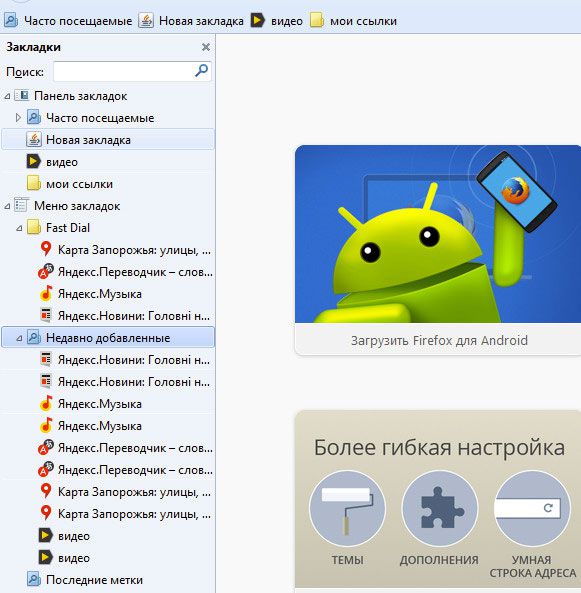
Способ №2: синхронизация
Данный вариант резервирования позволяет хранить закладки удалённо, на специальном сервере FF, и при необходимости загружать их в браузер, установленный на любом устройстве после предоставления учётных данных своего профиля.
Для настройки синхронизации в FF требуется выполнить эти действия:
1. В меню веб-обозревателя нажмите: Инструменты → Настройки → Синхронизация.
2. Клацните в правом блоке опцию «Создать учётную запись».
3. Введите логин (адрес) своего действующего почтового ящика.
4. Придумайте надёжный пароль для входа в профиль.
5. Кликните синюю кнопку «Создать аккаунт».
6. Зайдите в аккаунт указанной почты. В письме от сервиса Firefox щёлкните «Активировать сейчас», чтобы подтвердить права на e-mail.
7. В браузере, в панели «Выбрать, что синхронизировать», в обязательном порядке установите флажок возле элемента «Закладки». По завершении настройки синхронизирования нажмите «Сохранить параметры».
Чтобы выполнить восстановление ссылок из копии:
- перейдите в панель: Инструменты → Настройки → Синхронизация;
- кликните «Войти»;
- наберите логин и пароль.
По завершении авторизации ссылки загрузятся в панель.
Способ №3: резервирование утилитой MozBackup
1. На офсайте утилиты (http://mozbackup.jasnapaka.com/) клацните в меню ссылку «Download».
2. На открывшейся странице, в блоке «Latest stable version… », щёлкните ссылку «install program».
3. Установите и запустите MozBackup.
4. В окне приложения выберите режим «Backup a… » (создание бэкапа).
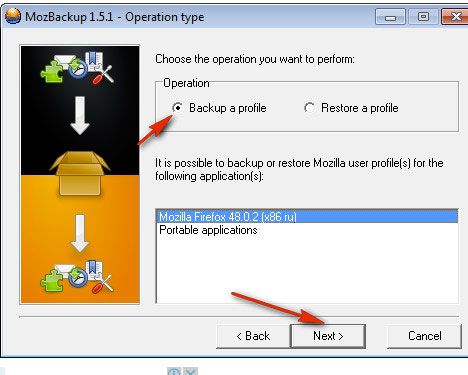
5. В нижней панели выделите строчку с версией дистрибутива FF. Нажмите «Next».
6. В графе «Save… » укажите путь для сохранения копии профиля. Снова клацните «Next».
7. Далее утилита спросит, нужно ли защищать паролем доступ к копии. Выберите «Да» или «Нет» в дополнительном окне. И если согласились, соответственно, установите ключ.
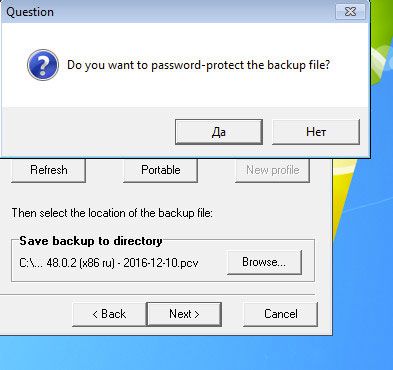
8. Укажите, какие элементы нужно зарезервировать. Отметьте обязательно Bookmarks, чтобы ваши URL были помещены в файл.
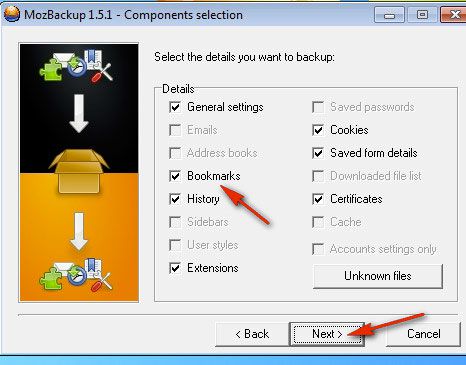
9. Клацните «Next».
Чтобы сделать бэкап из файла, выполните последовательно эти действия:
1. Закройте Firefox, запустите MozBackup.
2. В панели установите режим «Restore… ».
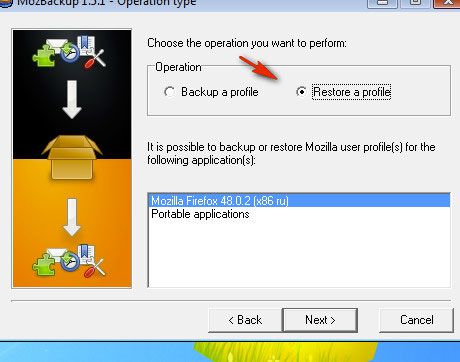
3. Для запуска кликните «Next».
4. Укажите путь к файлу с копией, запустите опцию восстановления.
5. Откройте Firefox, все закладки должны быть на месте.
Успешного вам восстановления ссылок в браузере!
Видео по теме: