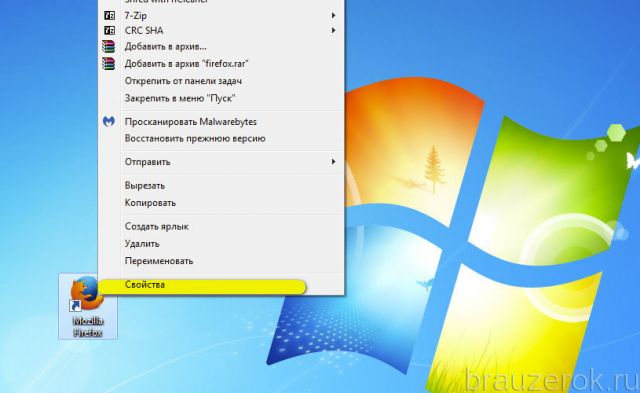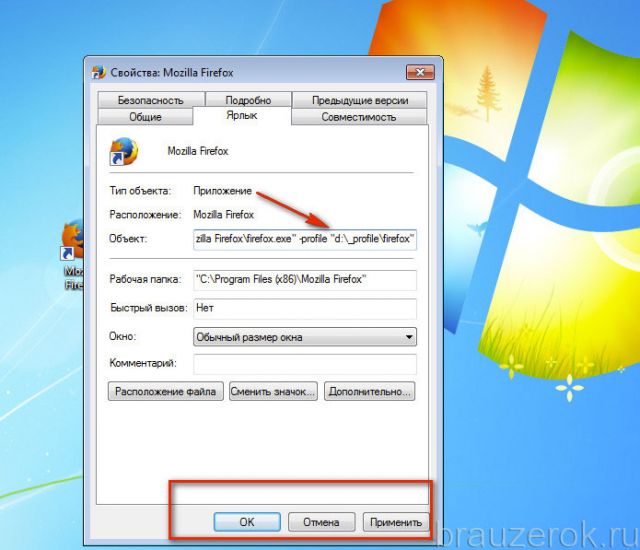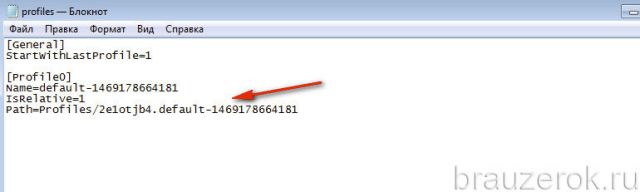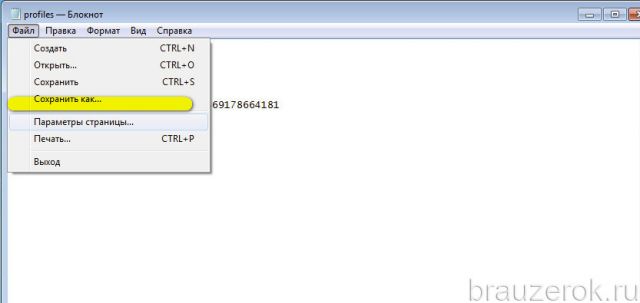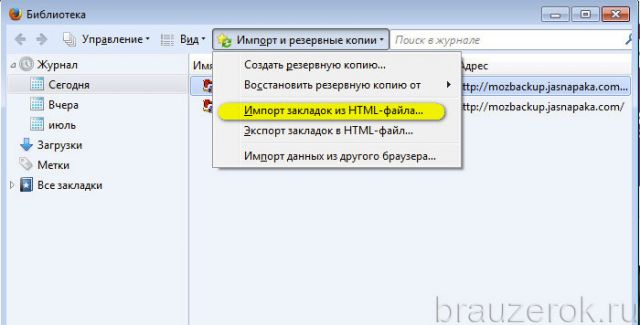Перенос профиля в Firefox на диск, флешку или винчестер необходим для сохранения пользовательских настроек в браузере после его переустановки, форматирования системного раздела, инсталляции операционной системы. Также эта процедура необходима при переносе данных Firefox на другой компьютер (например, закладок, паролей, истории посещений и др.).
Из этой статьи вы узнаете, как выполнить перенос профиля в Firefox различными способами, как отдельно импортировать и экспортировать закладки, а также о том, как изменить его местонахождение на диске (разместить его в другом разделе винчестера).
Структура профиля
Папка профиля браузером генерируется автоматически. Её название состоит из латинских букв и цифр. В ней хранится информация о пользовательских настройках. Вот только некоторые элементы, находящиеся в профиле, которые необходимы для восстановления созданной конфигурации Mozilla Firefox:
- places.sqlite — закладки, история посещённых страниц и скачанных файлов;
- bookmarkbackups — резерв сохранённых закладок;
- key3.db, logins.json — учётные данные (пароли и логины);
- permissions.sqlite, content-prefs.sqlite — специализированные настройки Фаерфокс (установленный масштаб, размер шрифта, разрешение отображения всплывающих окон для отдельных сайтов);
- search.json.mozlz4 — заданные поисковые системы;
- persdict.dat — дополнительные слова (словарь браузера);
- formhistory.sqlite — данные для автозаполнения полей;
- cookies.sqlite — куки;
- папка extensions — подключенные расширения;
- cert8.db — настройки сертификатов безопасности для защищённых сетевых соединений;
- secmod.db — база модулей защиты;
- mimeTypes.rdf — набор действий браузера для определённых типов файлов (например, для загрузки, просмотра файлов PDF);
- pluginreg.dat — MIME-типы установленных плагинов;
- sessionstore.js — сохранённая интернет-сессия (открытые вкладки, окна);
- xulstore.json — настройки панели инструментов;
- prefs.js — опции, изменённые пользователем.
Как получить доступ?
Открыть директорию с профильными настройками можно двумя способами:
Способ №1: при помощи опции FF
1. Щёлкните иконку «Меню» вверху справа (значок «три полоски»).
2. В выпавшем окне, под блоком иконок, клацните «знак вопроса».
3. В перечне кликните «Информация …».
4. В загрузившейся вкладке нажмите «Открыть …».
5. В системном окне появится содержимое профильной папки.
Способ №2: через меню «Пуск»
1. В панели задач выберете «Пуск».
2. В поисковой строке напечатайте:
%APPDATA%\Mozilla\Firefox\Profiles\
3. В «Пуск» появится иконка директории. Кликните её, чтобы просмотреть содержимое.
Резервирование и восстановление
Метод №1: вручную
1. Откройте директорию с профилями.
2. Закройте браузер: клацните «крестик» вверху слева.
3. Кликните правой кнопкой по профилю, который необходимо зарезервировать для последующего восстановления. В меню нажмите «Копировать».
4. Перенесите копию в другую папку на винчестере (желательно не в системный раздел) или на рабочий стол: клацните по пустому месту правой кнопкой, нажмите «Вставить».
5. Откройте профиль, в котором вы хотите разместить созданную копию (на другом ПК, в только что установленном дистрибутиве FF и т.д.).
6. Выделите все находящиеся в ней элементы (файлы и папки): выделите любой объект кликом мышки и нажмите Ctrl + A.
7. Щёлкните правой кнопкой по выделенному списку. В меню запустите команду «Удалить».
8. Откройте ранее скопированную папку (копию профиля).
9. Скопируйте её содержимое:
- выделите все элементы;
- правой кнопкой откройте меню и нажмите «Копировать».
10. Перейдите в очищенную папку, в директории FF.
11. Нажмите правую кнопку мыши, щёлкните в перечне команду «Вставить».
12. Теперь, когда данные перенесены, запустите FF.
Метод №2: автоматически — в программе MozBackup
Mozbackup — программа, которая выполняет восстановление пользовательских данных в FF на уровне отдельных элементов в автоматическом режиме. Освобождает пользователя от необходимости вручную переносить профильную папку. Рекомендуется к использованию в первую очередь начинающим пользователям.
Чтобы воспользоваться ей, выполните это руководство:
Загрузка и инсталляция
1. Загрузите офсайт — http://mozbackup.jasnapaka.com.
2. Кликните раздел «Download».
3. Клацните по любой ссылке для скачивания инсталлятора.
4. Запустите скачанный файл, выполните установку.
Создание бэкапа
1. Кликните ярлык утилиты. Нажмите «Next».
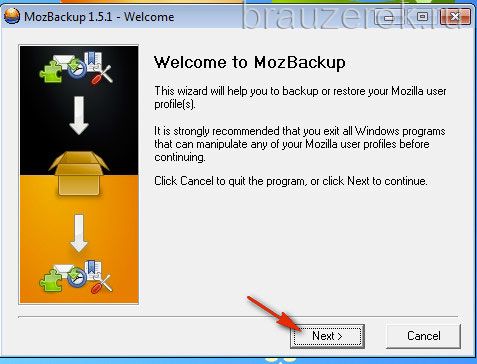
2. Убедитесь в том, что в блоке «Operation» включен режим «Backup a profile» (создание бэкапа).
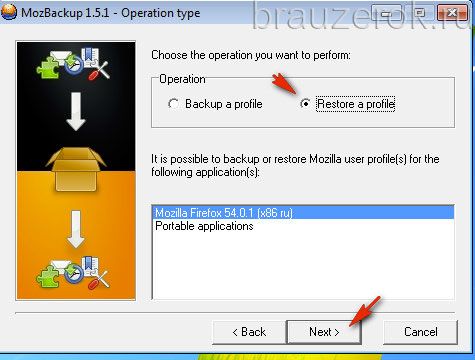
3. Нажмите «Browse», установите директорию для бэкапа.
4. Для перехода выберите «Next».
5. В окне «Question»:
- нажмите «Да», если хотите закрыть доступ к файлу паролем, и введите ключ;
- нажмите «Нет», если пароль не нужен.
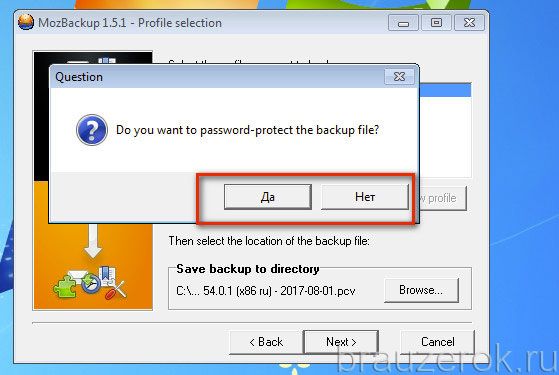
6. Выберите данные, которые необходимо скопировать. Установите возле них «птички».

7. По окончании резервирования кликните «Finish».
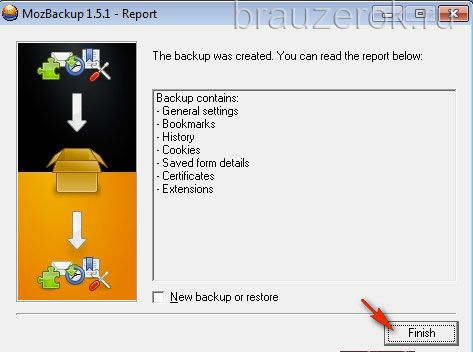
Восстановление из файла
1. Закройте браузер, откройте MozBackup.
2. Включите режим «Restore a profile» (восстановление).
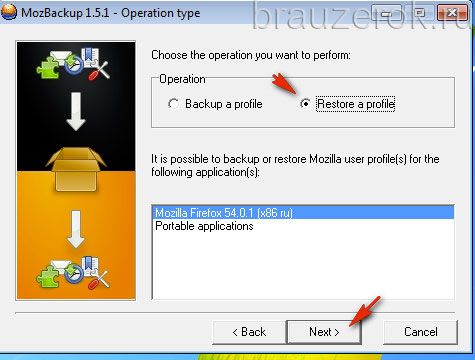
3. Укажите путь к резервной копии (кнопка Browse).
4. Выберите элементы для восстановления.
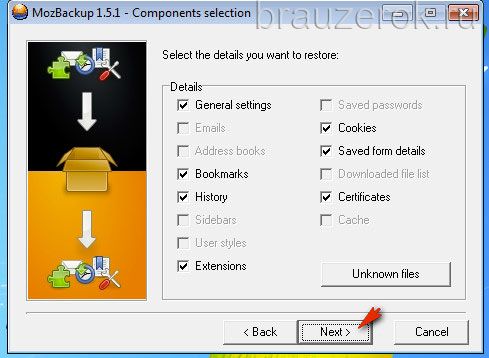
5. Подтвердите запуск операции: клацните «Да» в запросе «Question».
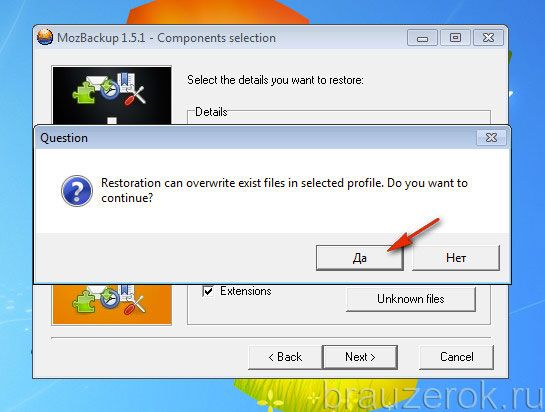
Метод №3: копирование в аккаунт Firefox
Метод позволяет хранить бэкап на сервере разработчиков FF и использовать его для переноса пользовательских настроек на ПК, мобильных устройствах.
Чтобы его задействовать, сделайте так:
1. В браузере щёлкните: Инструменты → Настройки.
2. Откройте подраздел «Синхронизация».
3. Нажмите «Создать аккаунт».
4. Наберите e-mail, пароль для входа (длиной не менее 8 символов), а также свой возраст.
5. Нажмите «Создать… ».
6. Подтвердите вход в режим синхронизации.
7. Укажите, какие данные нуждаются в резервировании, а какие нет. По умолчанию отмечены все (вкладки, история, пароли и т.д.). Нажмите «Сохранить… ».
8. В указанном e-mail откройте уведомление от Firefox и воспользуйтесь ссылкой для подтверждения.
9. Для восстановления профиля опять перейдите: Инструменты → Настройки → Синхронизация.
10. Войдите в аккаунт: нажмите Войти, введите логин (e-mail) и пароль.
Перенос профиля в другой раздел
Иногда в целях безопасности, экономии свободного пространства на диске C возникает необходимость переместить пользовательский профиль из директории, предустановленной по умолчанию, в альтернативное хранилище (папку), размещённое в другом разделе или винчестере.
Выполняется эта надстройка следующим образом:
1. Создайте папку для хранения профиля.
Например: e:\profile\firefox\
Где «e:» — это буква раздела диска.
2. Скопируйте содержимое профильной папки в браузере (см. инструкцию по резервированию вручную).
3. Вставьте скопированные данные в подготовленную пустую папку.
4. Укажите в браузере путь к новому месту хранения при помощи одного из ниже описанных способов:
Способ №1: надстройка в ярлыке
1. Кликните правой кнопкой мыши по ярлыку браузера, размещённом на рабочем столе (который вы используете для запуска). Откройте панель «Свойства».
2. В строке «Объект» к имеющейся записи (путь к исполняемому файлу) добавьте ключ:
-profile "d:\profile\firefox"
В кавычках указан путь к новому хранилищу.
3. Кликните «Применить» и «OK», чтобы сохранить надстройку.
Способ №2: изменение инициализации
1. В строке «Пуск» введите — %appdata%\Mozilla\Firefox\profiles.ini
2. Кликните по появившейся иконке файла profiles.ini. По умолчанию он открывается в приложении «Блокнот».
3. Отредактируйте его:
Строку Path=Profiles/xxxxx.default замените на Path=d:\profile\firefox.
Где «d:\profile\firefox» путь к профильной папке.
В строке IsRelative=1 вместо значения «1» установите «0».
4. Сохраните правку опций. В меню «Блокнота» щёлкните: Файл → Сохранить (или «Сохранить как… »).
Перенос закладок
Если вам нужно лишь сохранить (зарезервировать) закладки из профиля:
1. В меню кликните: Журнал → Показать весь журнал.
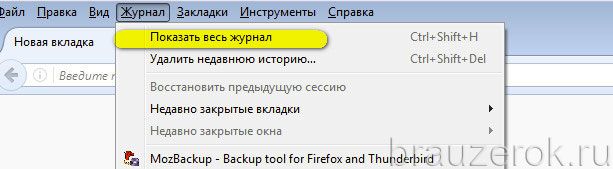
2. В панели Журнала откройте ниспадающий список «Импорт и …» и выберите «Экспорт … в… ». Укажите директорию для файла с закладками.
Соответственно, чтобы восстановить или перенести закладки, например, из Chrome в Firefox в формате HTML, снова перейдите в журнал, в «Импорт и … » и щёлкните опцию «Импорт … ». Затем укажите путь к копии закладок и загрузите его. Коллекция ссылок появится в боковой панели с сохранёнными URL.
Восстановление профиля позволяет значительно экономить время в процессе индивидуальной настройки браузера Firefox после переустановки системы, его инсталляции на другом ПК. Выберите любой из описанных методов и создайте резервную копию профильной папки прямо сейчас. И тогда вы уже наверняка не потеряете из виду подборку любимых сайтов, подключенные аддоны, сетевые настройки, историю посещённых страниц.
Видео по теме:

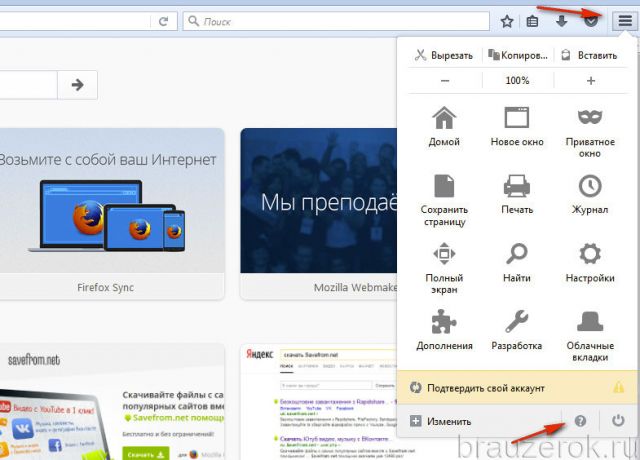
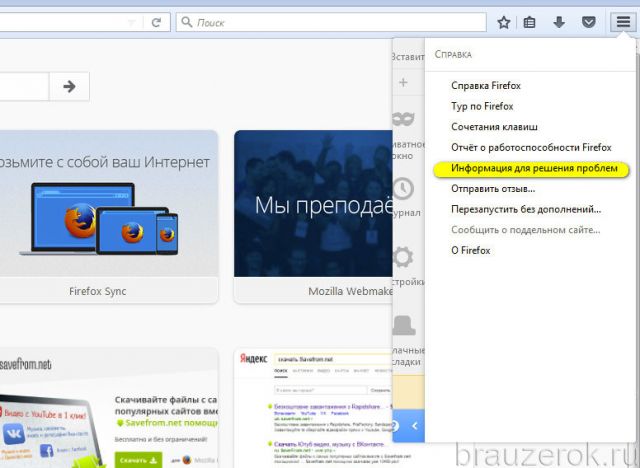
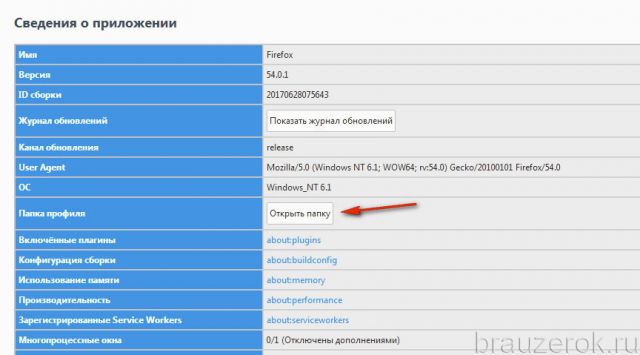

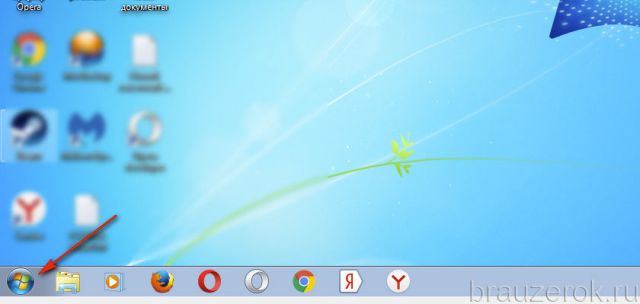
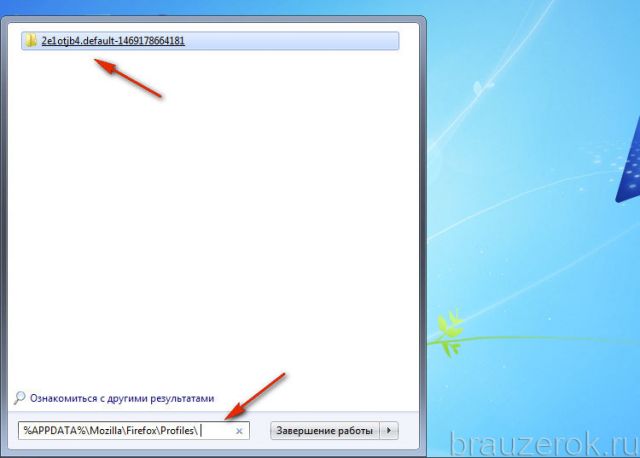
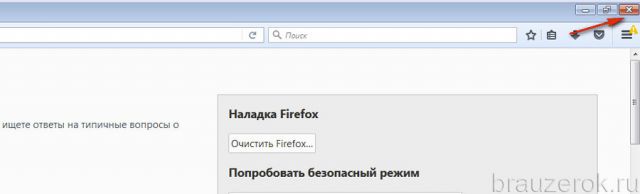
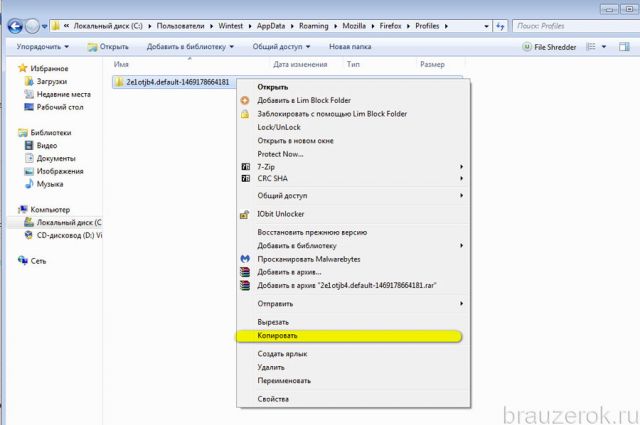

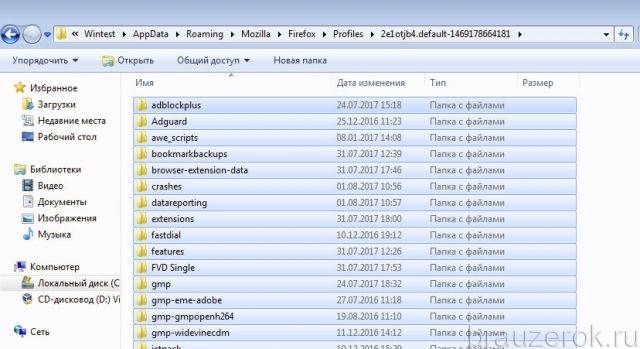
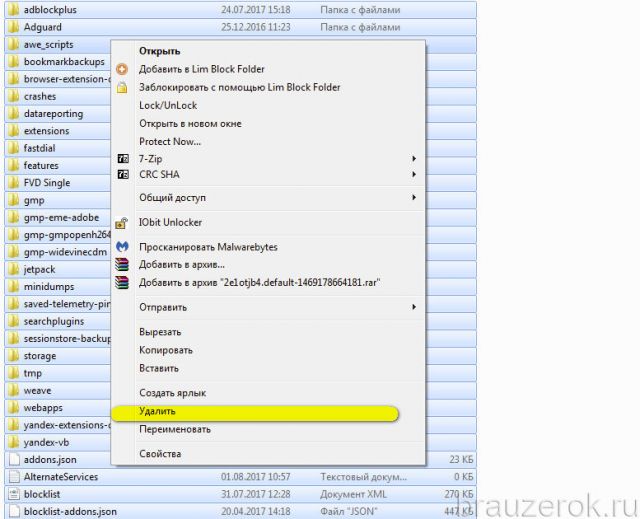

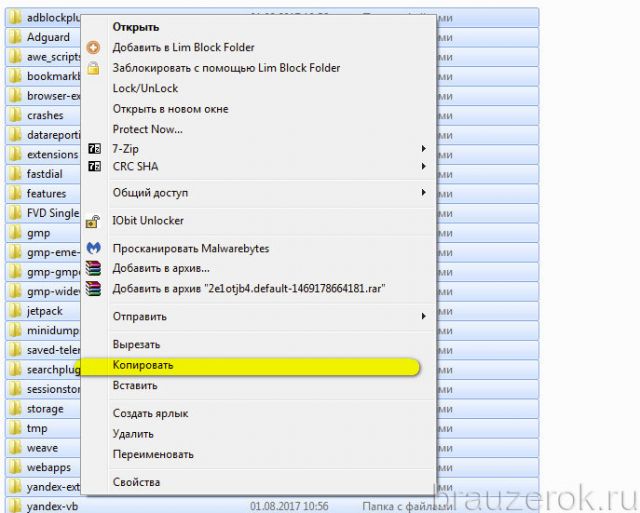
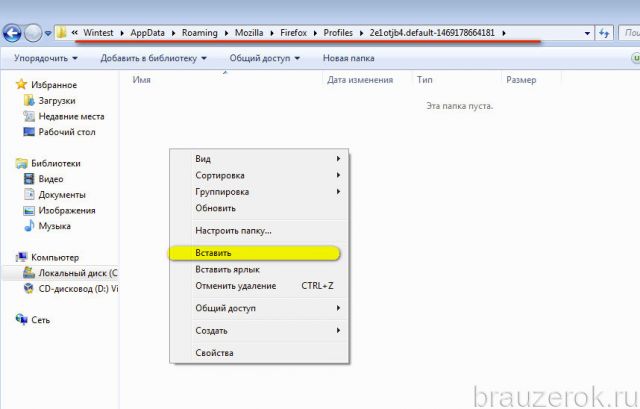
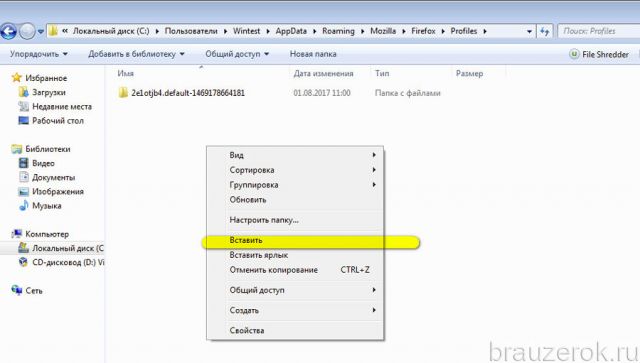

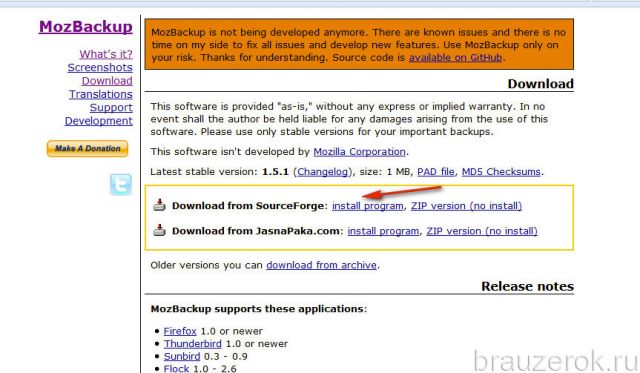
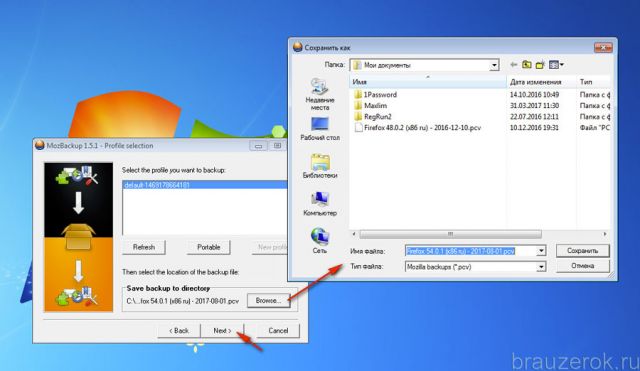
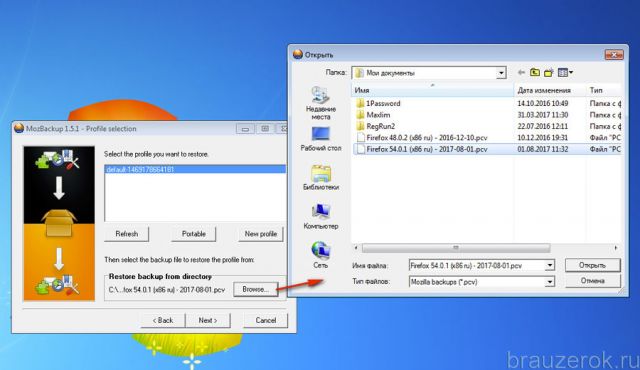
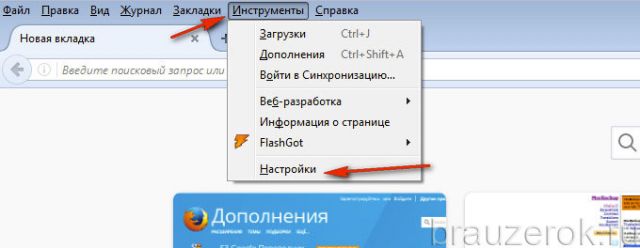
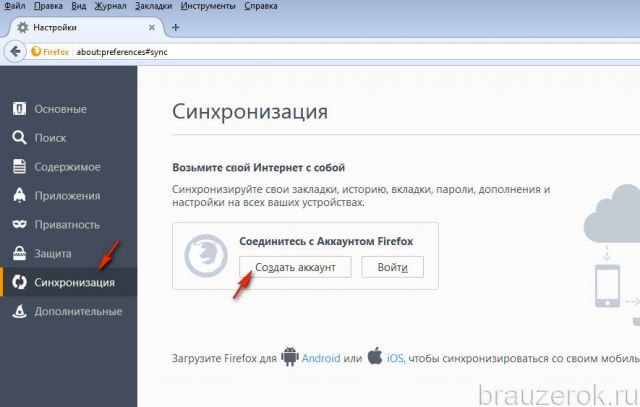
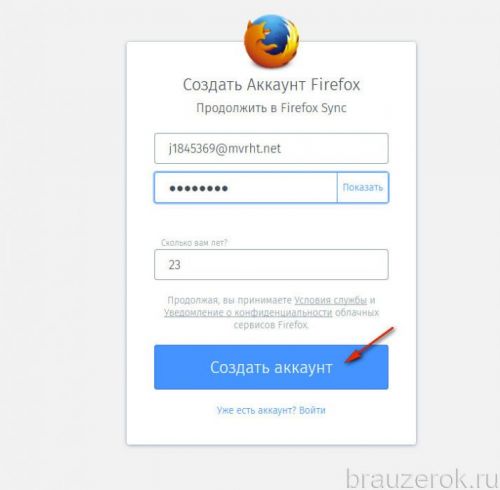
 Дополнения для Mozilla Firefox
Дополнения для Mozilla Firefox