
Поисковая система позволяет в считаные секунды найти любую интересующую информацию. В браузере достаточно ввести запрос в верхнем поле и затем отправить его, чтобы найти ответ на интересующий вопрос. Обычно используется предустановленная поисковая система, однако при желании изменить поисковую систему в Яндекс Браузере, её без проблем можно поменять.
Через настройки
Один из самых простых способов смены поисковой системы. Чтобы это сделать, нужно:
- Зайти в настройки, нажав на кнопку в виде трёх горизонтальных линий справа вверху.
- Зайти в раздел «Настройки».
- Перейти в раздел «Общие настройки».
- Нажать на кнопку «Настройки поисковой системы».
- В выпадающем меню выбрать подходящую поисковую систему.
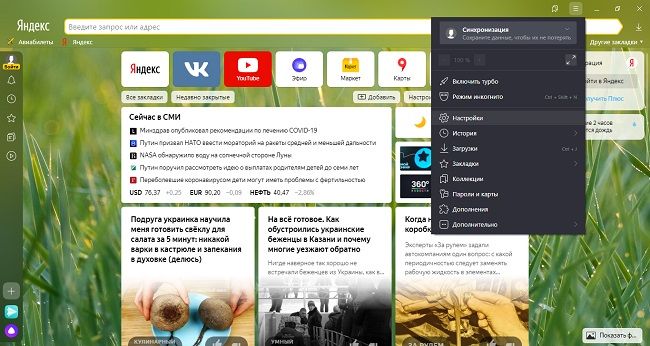
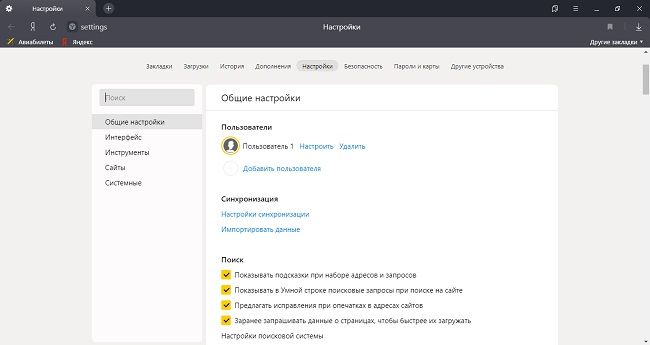
Снизу под выпадающим списком есть дополнительные поисковые системы, которые тоже можно выбрать, нажав на «Использовать по умолчанию».
Через диалоговое окно
Сменить поисковую систему можно в строке запроса. Для этого нужно:
- Нажать на строку запроса правой кнопкой мыши.
- Выбрать пункт «Изменить поиск по умолчанию».
- Далее браузер перенаправит пользователя в меню настроек, где можно выбрать другую поисковую систему, например, Гугл.
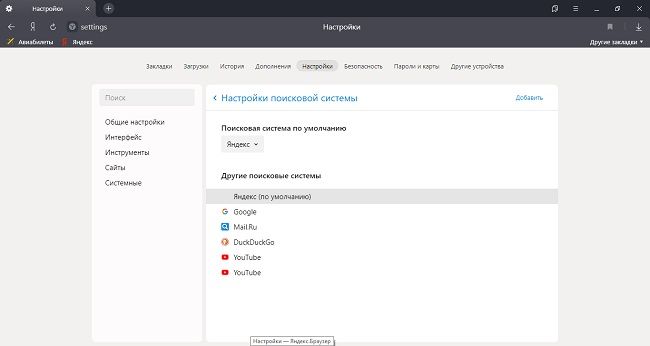
Смена произойдёт в Умной строке, на Табло и в контекстном меню.
При вводе запроса
Чтобы сменить поисковую систему, необязательно лезть в настройки. Умная строка Яндекс.Браузера позволяет поменять поисковик при вводе запроса. Для этого нужно:
- Ввести запрос в строку (Enter пока нажимать не нужно).
- В правом нижнем углу появляется список доступных поисковиков, из которых нужно выбрать подходящий.
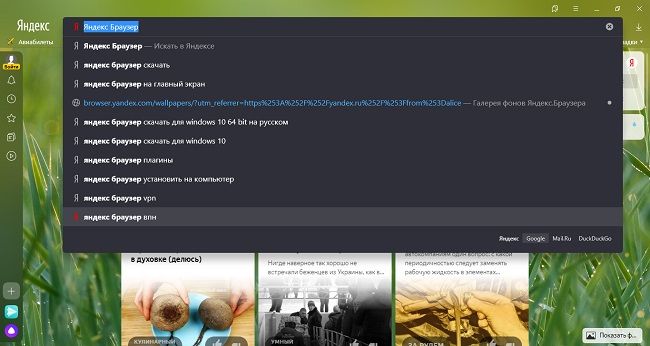
Таким образом можно сменить поисковую систему конкретно для данного запроса. По умолчанию будет стоять старый поисковик.
Поисковые системы, доступные по умолчанию
В браузере есть список поисковиков, доступных сразу после установки.
| Поисковые системы, доступные по умолчанию | |
| Название | Описание |
| Яндекс | Отечественная поисковая система, установленная в браузере по умолчанию. |
| Крупнейший в мире поисковик. | |
| Mail.ru | Занимает третье место по доле рынка в России, ранее работал на поисковых системах Google (изначально), Яндекс (после Google), однако теперь работает целиком на собственных технологиях. |
| DuckDuckGo | Поисковик, специализирующийся на выдаче наиболее полезных результатах, а также на предоставлении пользователю максимально возможной конфиденциальности. |
Чтобы добавить новый поисковик, необходимо следовать следующей инструкции:
- Открыть меню, нажав в правом верхнем углу кнопку с тремя горизонтальными линиями.
- Открыть меню настроек.
- Зайти в раздел «Общие настройки».
- Нажать на кнопку «Настройки поисковой системы».
- В правом верхнем углу нажать на кнопку «Добавить».
- Ввести в появившееся поле адрес поисковой системы, кликнуть на «Добавить».
Это позволит добавить новую поисковую систему в общий список. После этого её можно выбрать и установить, нажав на соответствующую кнопку.
Советы
Совет №1
Перед добавлением нового поисковика нужно проверить дополнительный список, расположенный под основным выпадающем меню. В нём обычно высвечиваются все системы, которые в последнее время посещал пользователь.
Совет №2
При добавлении нового поисковика в конце ссылки нужно указать символы %s.
Совет №3
На сайтах, поддерживающих функцию OpenSearch (например, Википедия), можно ввести адрес сайта, нажать Tab и ввести запрос – поиск будет идти только на этом конкретном ресурсе.
Ответы на частые вопросы
Зачем нужна поисковая система?
Она обрабатывает запрос и выдаёт результат в виде списка сайтов, где представлена интересующая пользователя информация.
Есть ли разница между поисковыми системами?
Да, они используют разные алгоритмы для формирования выдачи.
Как удалить поисковик из списка?
Нужно навести на него курсор и нажать «Удалить».
Видео по теме:

 Как поменять браузер по умолчанию
Как поменять браузер по умолчанию

