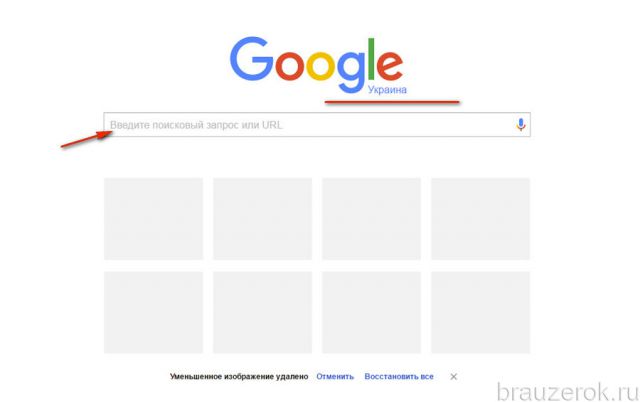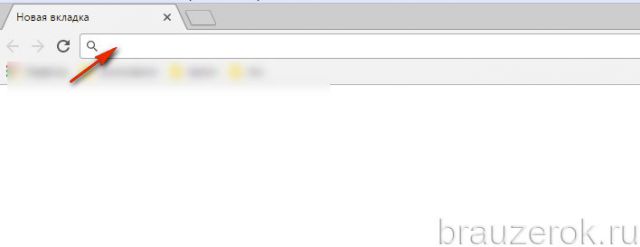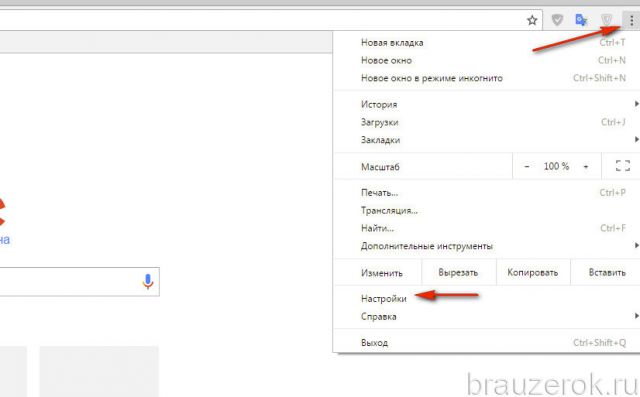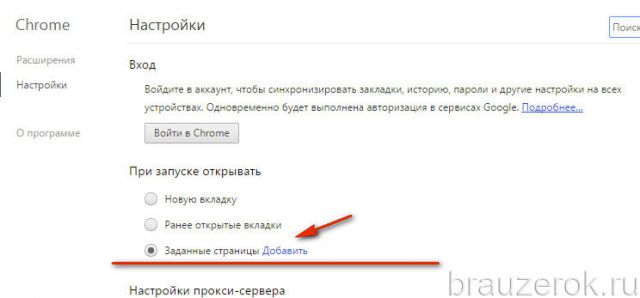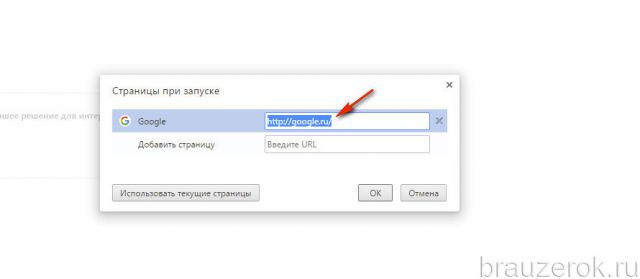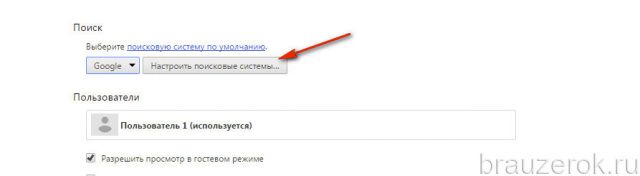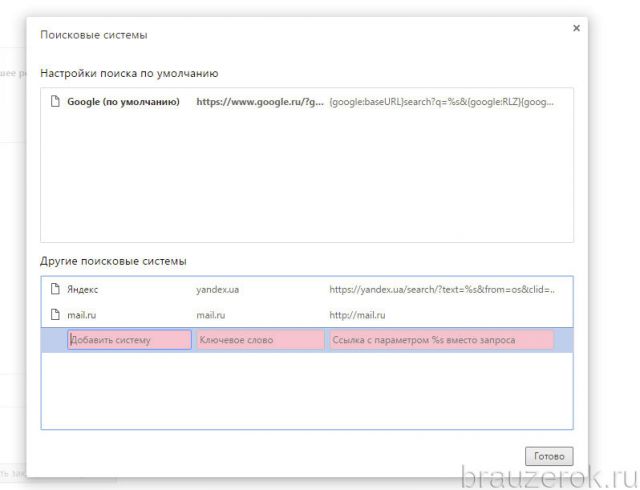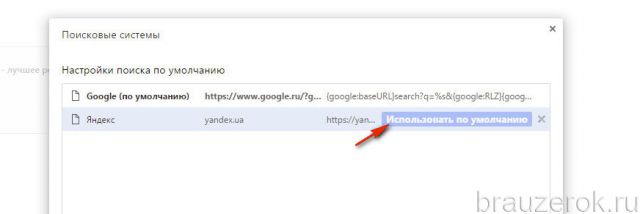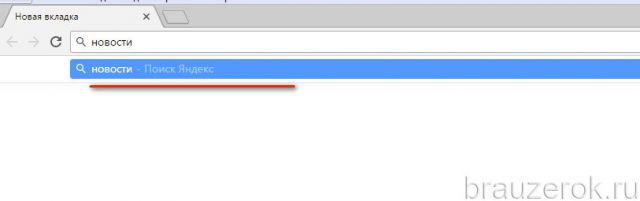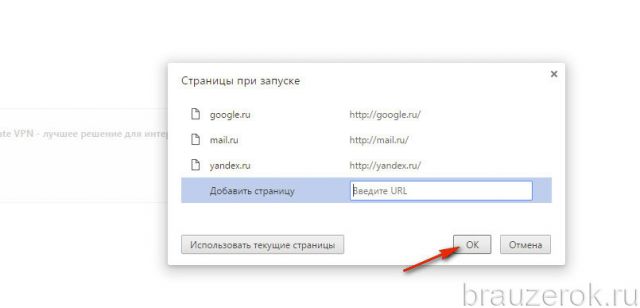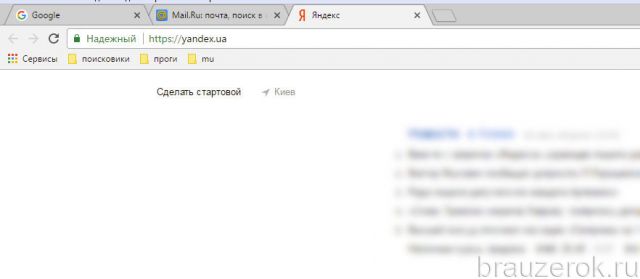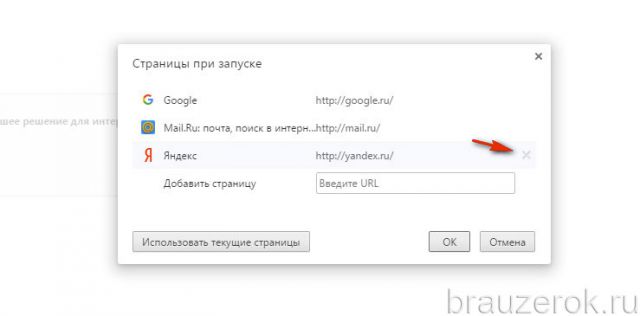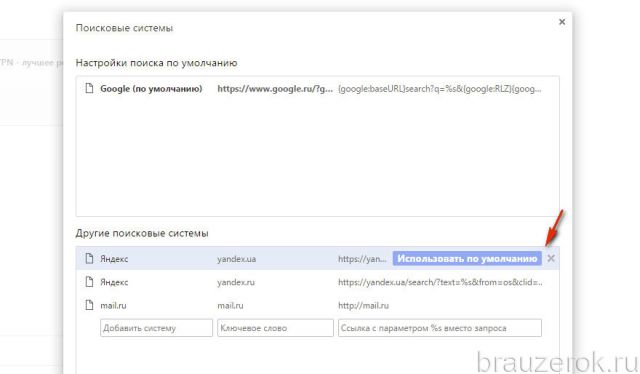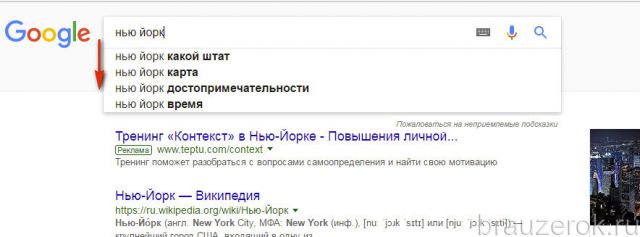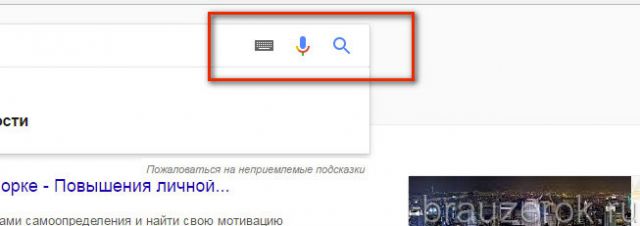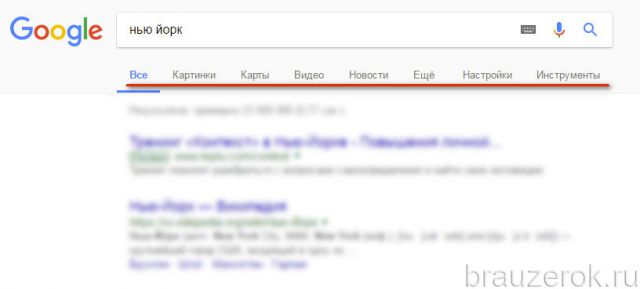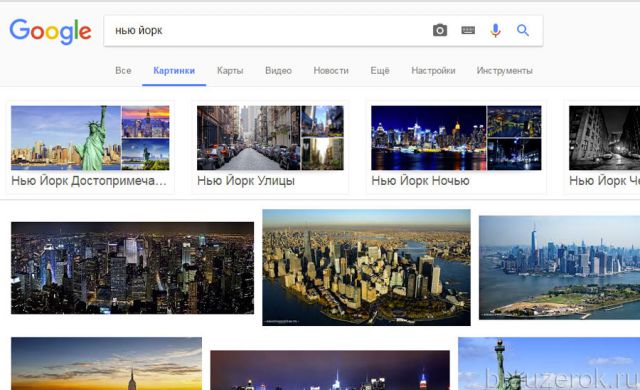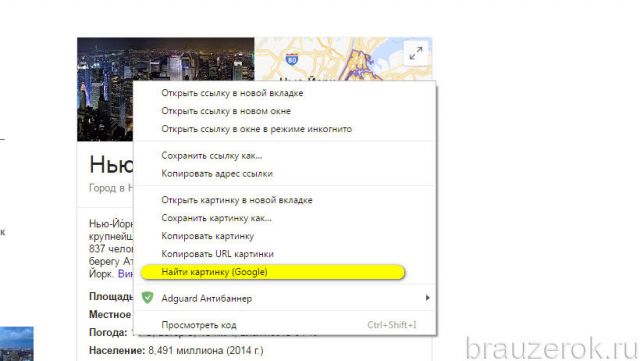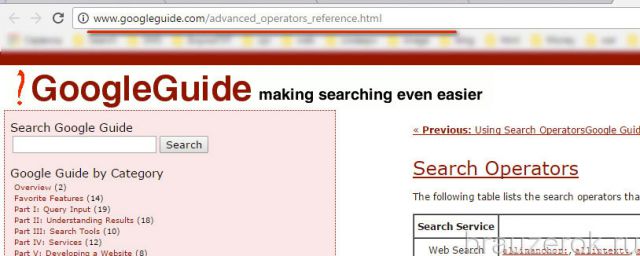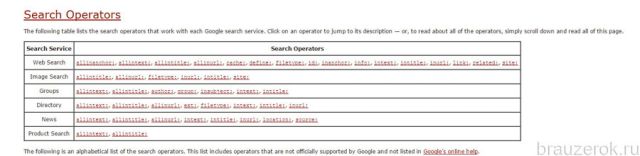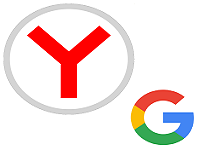Поиск для Гугл Хром по умолчанию — это, естественно, поисковик Google. Всё очевидно: в Google Chrome разработчики решили добавить именно своё «детище». Как изменить эту поисковую систему в браузере, поменять её геолокацию, а также о том, как воспользоваться её уникальными возможностями, установить дополнительные поисковые системы, читайте подробно в этой статье.
Итак, как настроить поисковую строку: от простого к сложному.
После установки запускаем Хром и видим…
Не что иное как поле для ввода запроса в легендарном Google. Под его логотипом размещается название страны, соответствующее географической зоне IP-адреса компьютера. Если вы пользуетесь прокси-сервером, на картинке появится государство, в котором он физически находится (например, Turkey), причём на родном языке. А если IP «открыт», отобразится ваша страна. То есть при запуске браузера геолокация пользователя определяется автоматически.
Посмотрите на панель. Всё устраивает? Поисковик, его локация? Нет проблем — смело вводите на русском любой запрос в поле над визуальными закладками или в адресной строке (браузер быстро сообразит, что вы набираете не URL, а что-то ищете). Кстати, сервис предоставляется бесплатно.
Смена геолокации поисковика
Например, вы где-то за границей или пользуетесь прокси, и Хром исправно вам выдаёт географическую зону, к которой принадлежит IP, к примеру, England. А вас принципиально интересует выдача по России или Украине. Как быть? Создаём соответствующие настройки:
1. Нажмите кнопку «Меню» в верхней панели справа.
2. В перечне выберите «Настройки».
3. В блоке «При запуске открывать» включите кнопку «Заданные страницы».
4. В этой же страничке кликните «Добавить».
5. Клацните строчку Google, и далее введите адрес поисковика с доменным расширением, соответствующим вашей стране:
- google.ru — Россия;
- google.com.ua — Украина;
- google.kz — Казахстан.
6. Нажмите кнопку «OK».
7. Перезапустите Хром и вы увидите поисковик в желаемой локации.
Не хочу Google, хочу что-нибудь другое
Если вам нравится Google Chrome во всех «ипостасях», а поисковик хочется другой, нужно выполнить изменение определённых опций:
1. В настройках, в блоке «Поиск», нажмите «Настроить поисковые системы».
2. В блоке «Другие поисковые… » введите данные интересующего поисковика (например, Яндекс). Нажмите «Готово».
3. Выполните перезапуск.
4. Вернитесь в эту панель. В верхней части окна наведите курсор на ссылку поисковика. Нажмите появившуюся кнопку «Использовать по умолчанию».
Теперь при вводе запроса он будет автоматически отправляться в указанную систему — yandex.ru, mail.ru и т.д.
Хочется одновременно использовать несколько поисковиков
Ну что ж, и это в Хроме возможно. Следуйте инструкции:
1. Выполните вход в настройки браузера.
2. Щелчком мыши сделайте активной настройку «Заданные страницы…». Перейдите по ссылке «Добавить».
3. Добавьте все необходимые системы (Mail, Yahoo! и др.). Нажмите «OK».
4. Они будут автоматически открываться.
Другой вариант запуска нескольких поисковых служб — фиксирование вкладок:
откройте необходимые ресурсы;
клацните по каждой вкладке и в контекстном меню выберите команду «Закрепить… »;
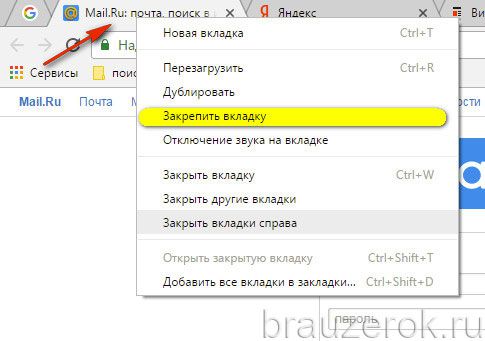
Они также будут открываться сразу при запуске.
Как удалить ненужный поисковик?
По принципу действия эта процедура схожа с закрытием окна в Windows:
1. Чтобы убрать ссылку, откройте «Страницы при запуске».
2. Наведите курсор на URL, клацните значок «крестик».
Аналогичным образом удаление происходит в панели «Поисковые системы».
Как изменить настройки поиска?
В Google есть множество дополнительных настроек, ускоряющих поиск, повышающих его точность. Рассмотрим базовые решения:
1. При наборе запроса в нижней части поля автоматически появляются его варианты с дополнительными словами и словосочетаниями. Они уточняют запрос и освобождают пользователя от необходимости его полностью набирать.
Выбираются подсказки кликом мышки.
2. В правой части поля для ввода отображается панель кнопок. Они выполняют такие команды:
- «Клавиатура» — виртуальная клавиатура (появляется в нижнем правом углу);
- «Микрофон» — голосовой запрос (через микрофон).
- «Линза» — запуск поиска.
3. Вы можете перенаправить запрос в один из сервисов поисковика. После его ввода откройте «Картинки», «Видео» или «Новости».
Google соответственно отобразит только картинки, видеоролики или новости по набранному запросу. Затем их можно будет скачать, посмотреть.
4. Используйте надстройки поиска. Весь список команд отображён на странице — http://www.googleguide.com/advanced_operators_reference.html.
Они выполняют специализированный поиск данных по указанным условиям. Например, находят запрос только в ссылках, анкорах, тексте, названии вкладки и т.д.
Желаем вам быстро найти всю необходимую информацию при помощи Хрома.
Видео по теме: