
Контакты Гугл-аккаунта – это современный и очень удобный способ хранения номеров своих друзей, знакомых, коллег. Использование подобного электронного сервиса гарантирует сохранность личной информации, ее быстрый перенос с одного устройства на другое. Работать с подобной системой с компа или телефона довольно просто, придерживаясь простых рекомендаций.
Просмотр данных
Посмотреть контакты в Гугл-аккаунте можно с телефона Android и iOS.
На Android
Посмотреть все контакты на телефонах Андроид можно несколькими способами:
- Войдите в «Журнал вызовов» на своем телефоне и перейдите во вкладку с соответствующим названием.
- Войдите в приложение «Контакты», которое установлено на любом телефоне Андроид.
- В каждом случае откроется список с именами абонентов, которые размещаются в алфавитном порядке. Найти нужный номер можно через специальную строку поиска. Достаточно ввести первые буквы имени, после чего отобразятся варианты, которые соответствуют такому запросу. В списке хранятся все телефонные номера, в том числе из SIM-карты.
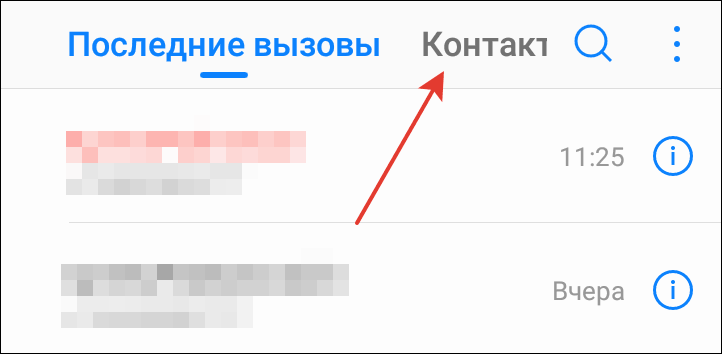
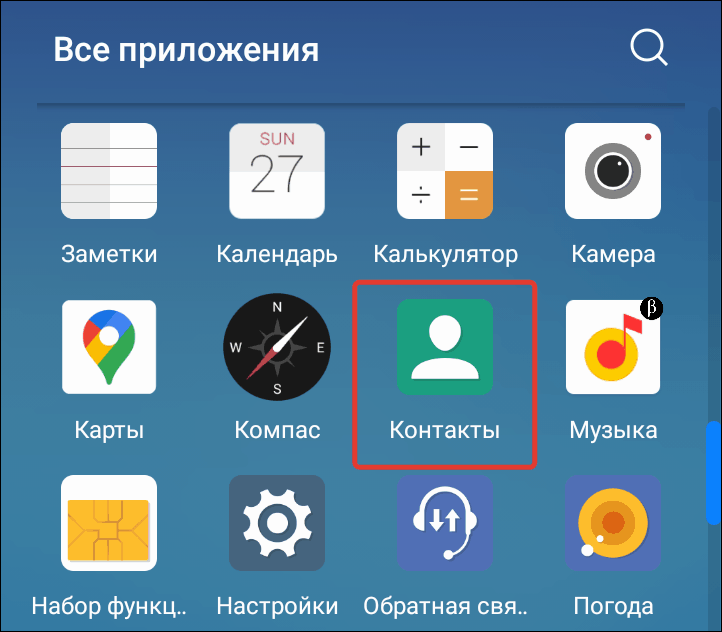
Чтобы просмотреть в телефонной книге мои контакты, сохраненные в Google, нужно предварительно включить синхронизацию.
На компьютере
Чтобы просмотреть телефоны из учетной записи Гугл на компьютере, выполните следующее:
- Перейдите по ссылке https://contacts.google.com/.
- Совершите вход в свою учетную запись Гугл.
- Во вкладке с соответствующим названием находятся все номера пользователя.
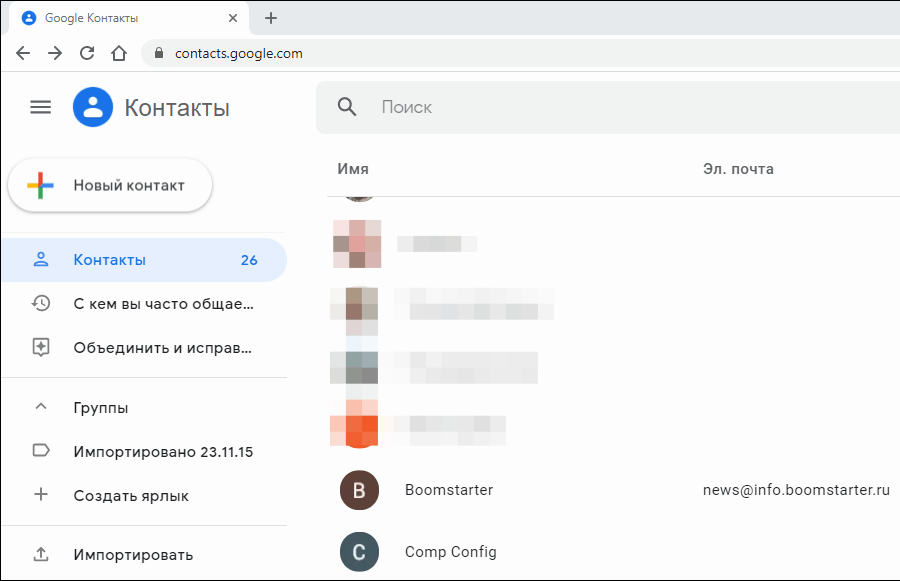
На iOS
Чтобы увидеть указанную информацию на Айфоне, необходимо подключить к устройству свою учетную запись и запустить синхронизацию. Для выполнения данных манипуляций придерживайтесь следующей инструкции:
- На своем телефоне iOS откройте раздел с настройками.
- Перейдите в раздел «Учетные записи и пароли».
- Кликните «Добавить учетную запись» и выберите Гугл.
- Войдите в аккаунт Гугл, используя привычный логин и пароль.
- Разрешите устройству синхронизировать контакты и сохраните изменения.
- Перейдите в приложение «Контакты», где отобразятся все номера из личного кабинета Google.

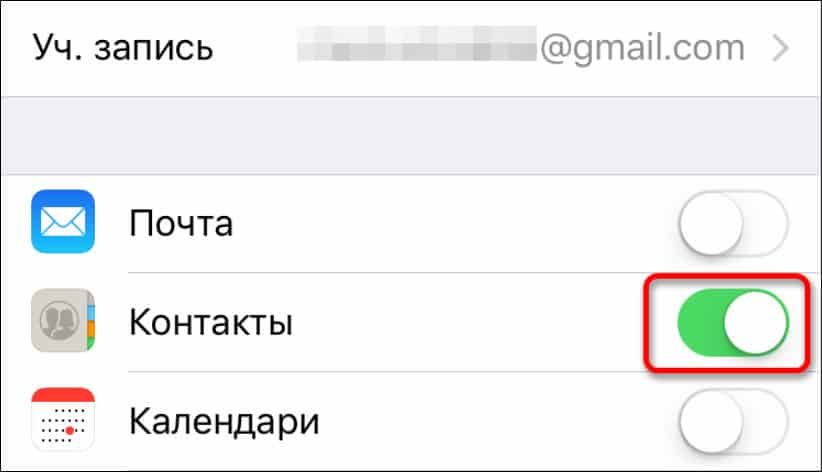
Добавление новых абонентов в телефонную книгу
Список контактов в Гугл начинает автоматически наполняться при использовании телефона. Добавить новые номера можно путем синхронизации с другими устройствами. Также это можно сделать вручную.
Добавление абонента, который звонил
Чтобы сохранить контакты с телефонной книги в свою учетную запись, сделайте следующим образом:
- Откройте журнал вызовов на своем телефоне.
- Рядом с номером увидите значок «i». Нажмите на него.
- В верхней части экрана кликните на значок «+».
- Нажмите «Создать» или выберите один из существующих контактов, чтобы загрузить в него номер. В первом случае создастся новая запись в телефонной книге. Второй вариант уместен для человека, который пользуется несколькими номерами. Во время входящего вызова с любого номера он будет отображаться под одним именем. При совершении звонка можно будет выбрать, на какой телефон звонить.
- Заполните карточку нового абонента. Укажите имя, фамилию человека, при необходимости – организацию, должность. Если будете добавлять номер в существующую позицию в телефонной книге, заполнять ничего не нужно.
- Выберите место хранения – только на смартфон или синхронизация с аккаунтом Гугл.
- Нажмите на галочку, чтобы сохранить изменения.
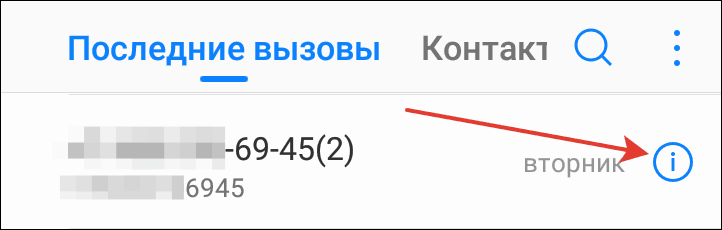
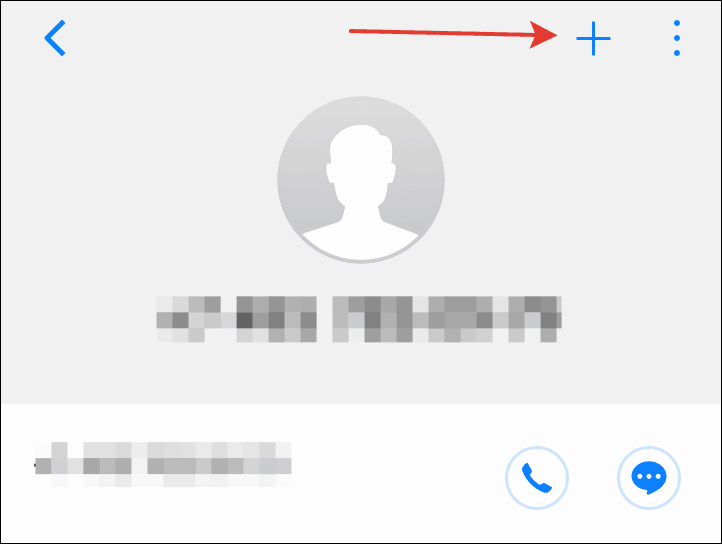
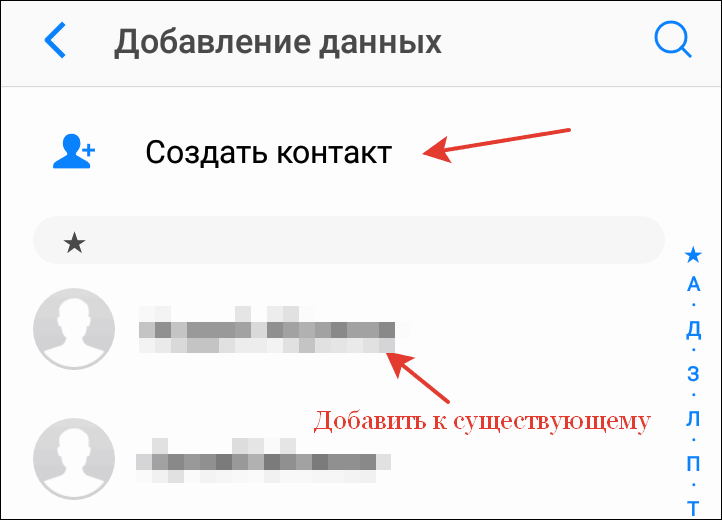
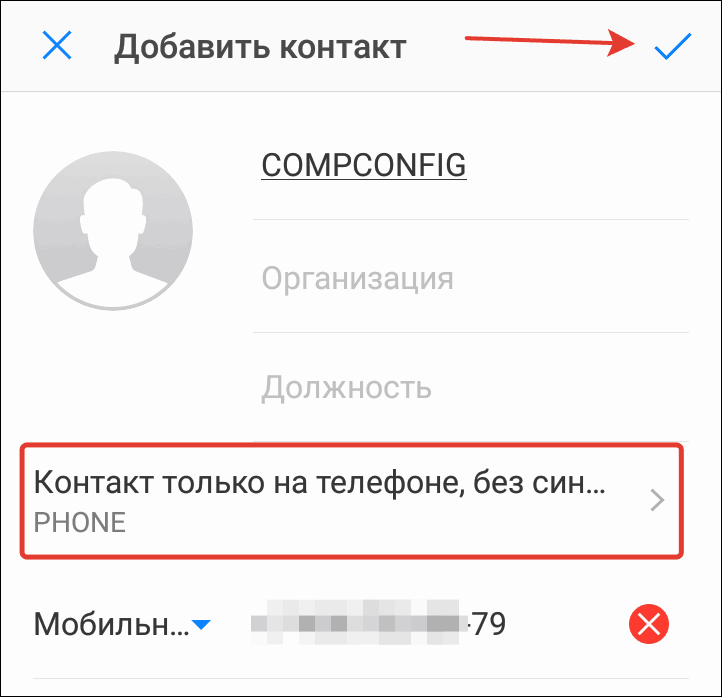
Удобнее всего перенести контакты своего смартфона в Гугл-аккаунт. В случае смены гаджета достаточно авторизоваться, чтобы иметь возможность пользоваться добавленными в учетную запись номерами.
Добавление номера, который вводится с клавиатуры
В данном случае перенести контакт в свою учетную запись можно следующим способом:
- Откройте журнал вызовов на своем смартфоне.
- Переключитесь в режим ввода с клавиатуры.
- Введите номер, который хотите добавить.
- Кликните «Создать» или «Добавить к контакту».
- Введите данные человека – имя, должность и прочие.
- Укажите место хранения номера – в учетной записи Гугл.
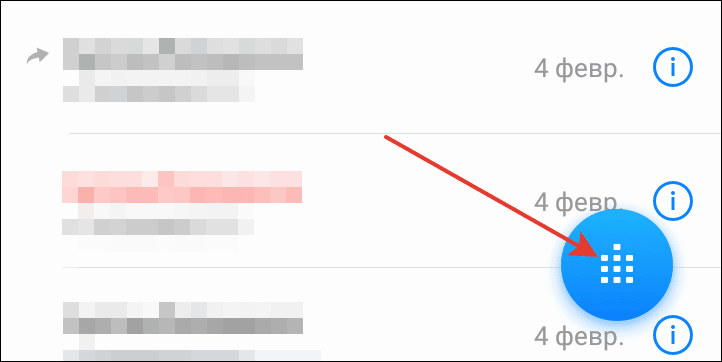
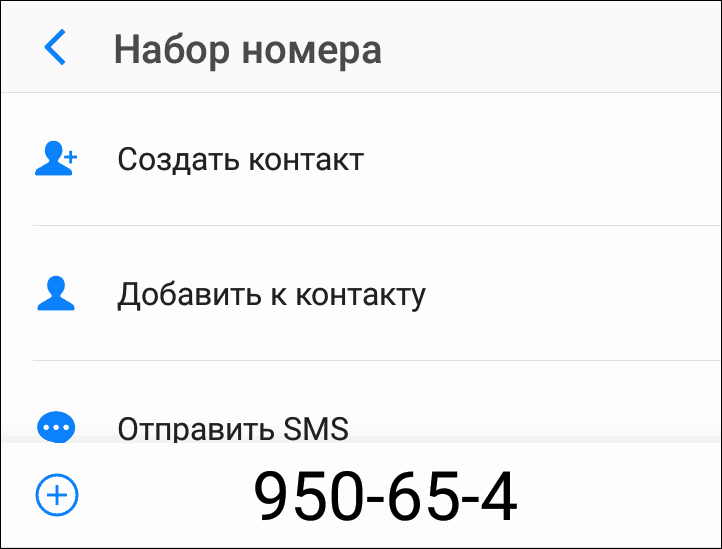
Добавление из мессенджеров
Если ваш друг или знакомый написал в Viber с номера, которого нет в ваших контактах, его можно сохранить на свой телефон. Для этого в меню приложения нужно нажать «Добавить» и указать имя абонента.
Чтобы аккаунты из Вайбера отображались в основной телефонной книге, выполните следующее:
- Запустите телефонную книгу.
- Нажмите на кнопку с тремя точками, чтобы вызвать основное меню.
- Перейдите в раздел «Управление».
- Снова нажмите «Управление».
- Выберите мессенджер, данные которого хотите вытащить в телефонную книгу.
- Переместите ползунок в положение «Вкл».
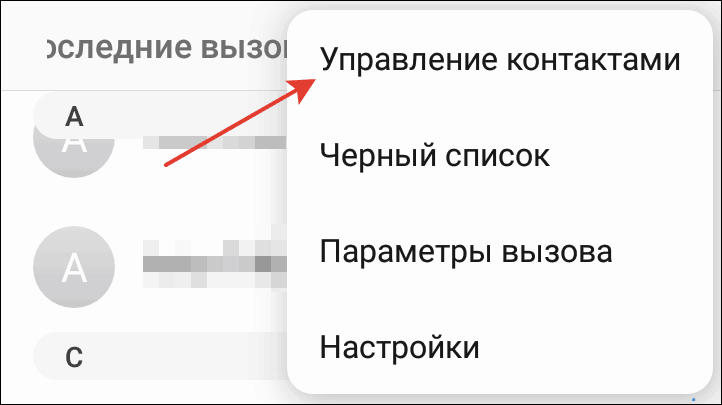
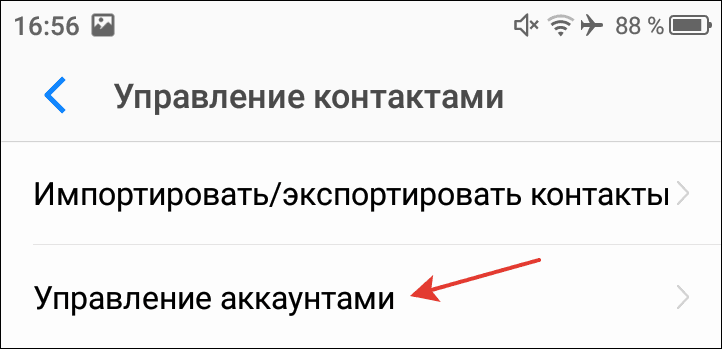
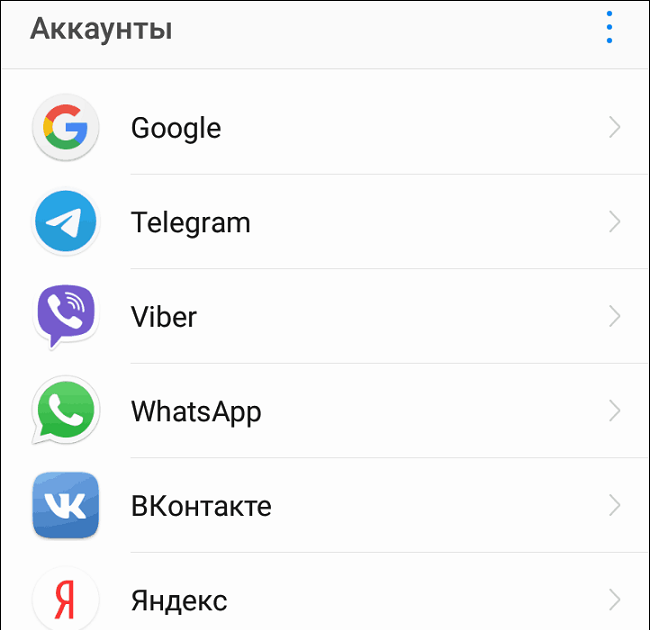
Достаточно раз настроить синхронизацию и информация с мессенджеров будет автоматически сохраняться в телефонной книге Гугл.
Удаление телефонных номеров
Чтобы удалить контакты, которые утратили актуальность, выполните следующее:
- Войдите в приложение «Контакты».
- Нужно искать запись, которую хотите удалить. Кликните на нее.
- Нажмите на значок с тремя точками.
- Для удаления нажмите соответствующую кнопку и подтвердите операцию.
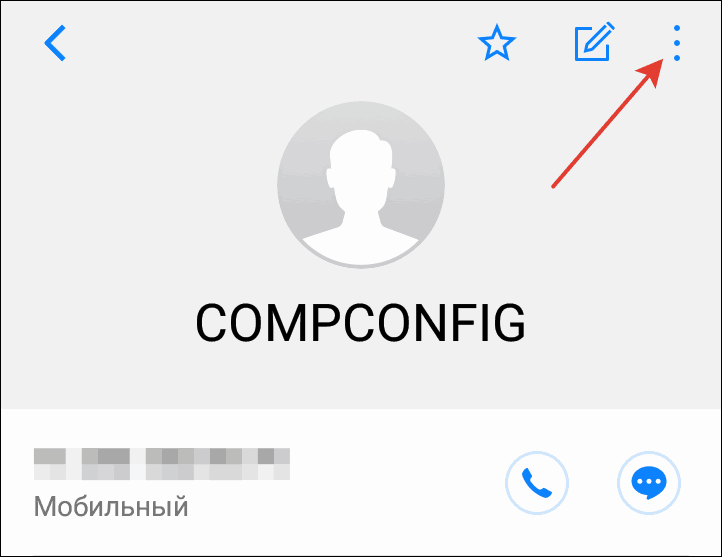
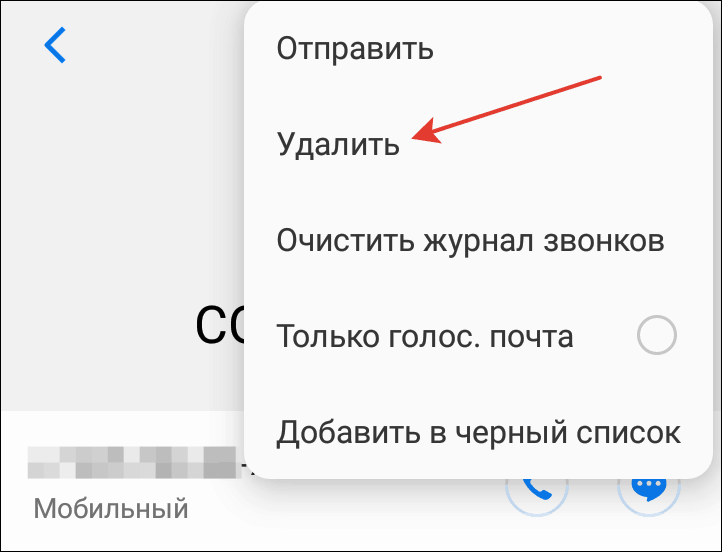
Настройка синхронизации
Синхронизация обеспечит не только сохранность личной информации, но и позволит использовать эти данные на всех устройствах. Для ее настройки на своем смартфоне выполните следующее:
- Перейдите в раздел с настройками своего смартфона.
- Найдите раздел «Аккаунты».
- Откроется меню, где должен быть активным раздел «Автосинхронизация данных».
- Перейдите в раздел Google, где увидите список учетных записей, привязанных к устройству. Выберите один из них.
- Все переключатели должны находиться в активном положении.
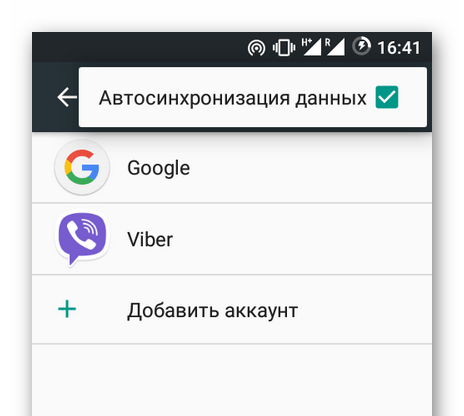
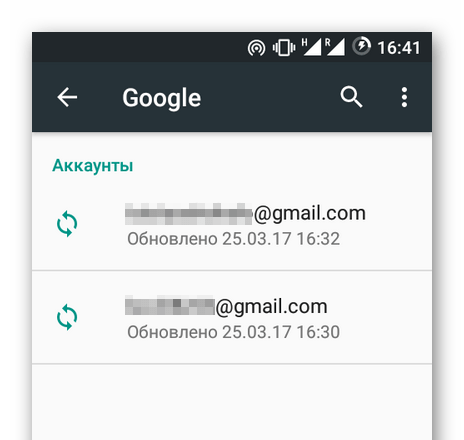
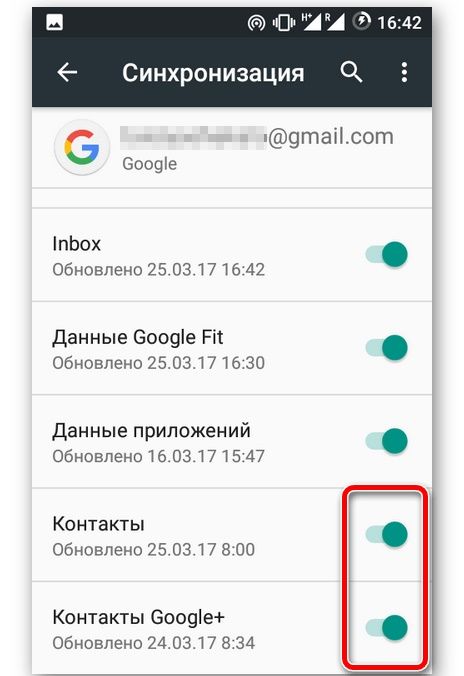
После выполнения указанных настроек вся информация, которая хранилась в Гугл-аккаунте, автоматически перенесется в телефонную книгу пользователя.
Импорт
Проще всего скопировать свою телефонную книгу через Гугл-аккаунт. Чтобы совершить импорт, выполните следующее:
- Перейдите в приложение «Контакты» и вызовете основное меню (значок с тремя точками или тремя горизонтальными линиями).
- Перейдите в пункт «Управление».
- Кликните «Копировать».
- Откроется меню с вариантами мест, откуда можно скопировать информацию. Выберите Google.
- Появится список. Если хотите вернуть контакты выборочно, выделите их и нажмите «Копировать».
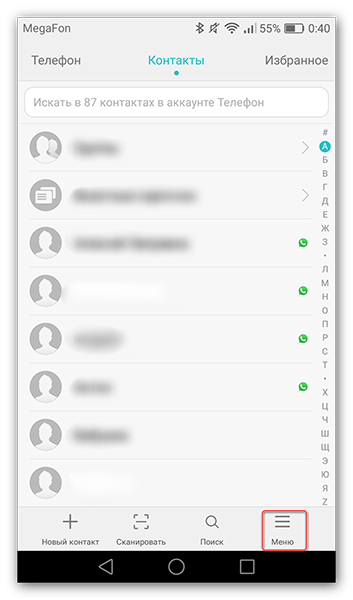
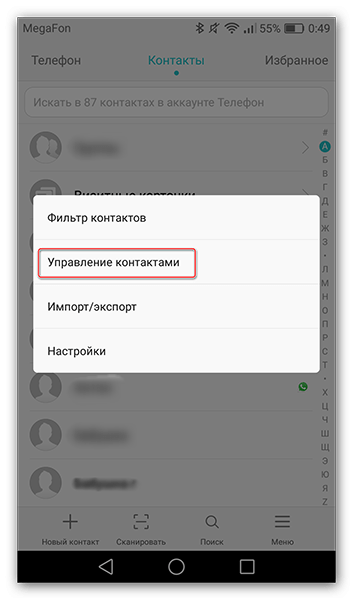
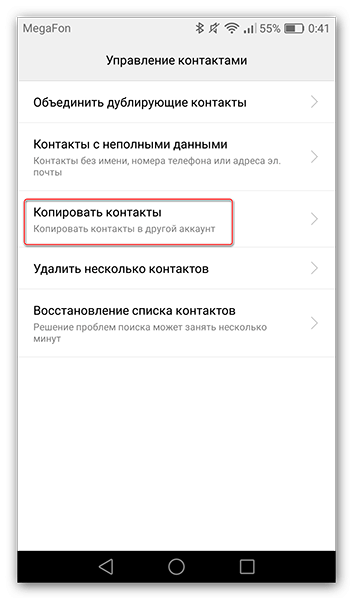
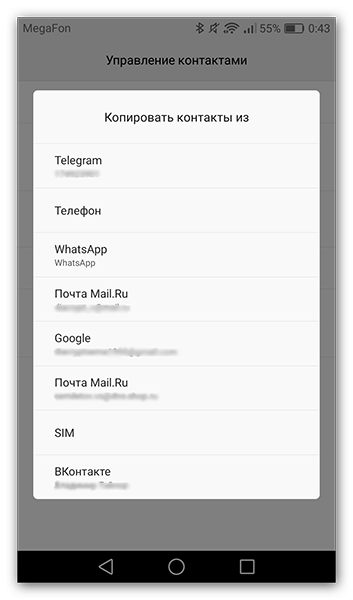
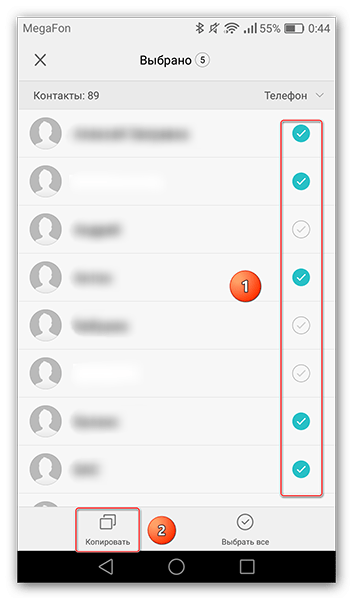
Экспорт
Для переноса своих телефонных номеров на другой аккаунт необходимо совершить их экспорт в файл CSV или vCard. Чтобы это сделать, придерживайтесь инструкции:
- Перейдите по ссылке https://contacts.google.com/ и авторизуйтесь.
- Выберите все или необходимое количество номеров.
- В верхней части страницы нажмите «Еще», после чего «Экспортировать».
- Для сохранения резервной копии выберите вариант Google CSV и нажмите «Экспорт».

Полезные советы
Совет №1
Чтобы перенести данные человека в аккаунт Гугл с других аккаунтов, выполните следующее:
- На своем телефоне откройте приложение «Контакты».
- В списке выберите необходимый вариант.
- В правом углу экрана кликните на значок с тремя точками. Нажмите «Перемещение в другой аккаунт».
- Выберите аккаунт Гугл, в который хотите перенести данные человека.
При выполнении переноса номер телефона удаляется и исходной учетной записи.
Совет №2
Если на своем телефоне ошибочно удалили один или несколько телефонных номеров, их можно вернуть на место. Информация будет восстановлена в случае, когда на смартфоне была включена синхронизация с Гугл. Чтобы это сделать, придерживайтесь инструкции:
- Перейдите по ссылке https://contacts.google.com/.
- Авторизуйтесь в своей учетной записи.
- В левой части экрана кликните на «Еще», где выберите «Отменить изменения».
- Выберите, за какой период времени хотите восстановить информацию (до 30 дней).
- Подтвердите операцию.
Совет №3
Если на вашем телефоне отсутствует приложение с контактами, скачайте его с помощью указанных ссылок:
| Андроид | https://play.google.com/storamp;hl=ru&gl=US |
| Айфон | https://apps.apple.com/ru/a/id454390333 |
Частые вопросы
Где хранятся контакты в Гугл-аккаунте?
Они хранятся в облачном хранилище. Чтобы войти в него, используйте ссылку https://contacts.google.com/ или настройте синхронизацию на своем смартфоне.
Как объединить повторяющиеся контакты в телефонной книге?
Перейдите в список контактов на своем телефоне, где выберите одинаковые номера. В верхнем углу нажмите на значок с тремя точками и кликните «Объединить».
Видео по теме:

 Как восстановить Гугл-аккаунт на телефоне
Как восстановить Гугл-аккаунт на телефоне

