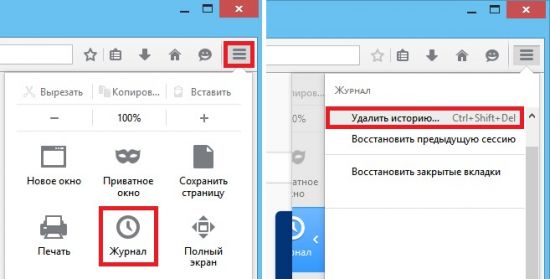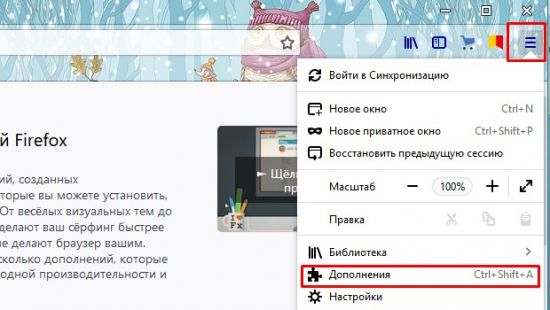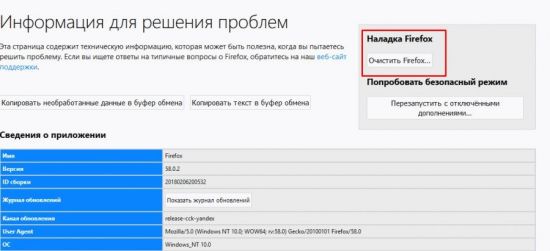Иногда возникает потребность уменьшить количество трафика, скачиваемого с интернета. Сделать это можно за счет отключения отображения графики в браузере, так как именно картинки занимают львиную долю потребления ресурсов.
В одном из популярных браузеров Мазила сделать это достаточно просто. Рассмотрим несколько вариантов.
Ранние версии браузера (до 23)
В более старых версиях Mozilla Firefox данная процедура доступна через стандартную панель настроек.
В открытом окне браузера в правом верхнем углу кликаем по иконке «Меню» ( ) -> «Инструменты» -> «Настройки».
В открывшемся окне выбираем подзаголовок «Содержимое»:
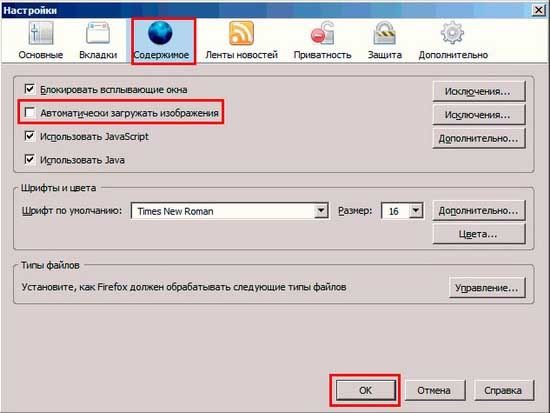
Для достижения цели достаточно снять галочку с пункта меню, разрешающего загрузку изображений. Для большего эффекта можно отключить использование JavaScript. Это действие отключит подгрузку флешбанеров и некоторых картинок. Но вмести с этим на некоторых сайтах может отключиться и полезный функционал – это действие на усмотрение пользователя.
Новые версии Mozilla
Стоит отметить, что вопрос о том, как отключить картинки в Firefox в новых версиях, решается несколько иначе. Разработчики убрали прямой доступ к данной функции.
Для отключения графики необходимо в адресной строке браузера прописать системную команду: about:config (без пробелов и дополнительных знаков) -> « Enter»:
После перехода попадаем на системную страницу, которая показывает предупреждение о риске, смело соглашаемся.
В открывшемся списке команд необходимо найти permissions.default.image. Проще всего это сделать, воспользовавшись поиском по странице – Ctrl+F. Данная команда принимает различные значения, изменить которые можно в открывающемся диалоговом окне по двойному клику мыши.
Значения:
- (установлено по умолчанию) – разрешает приложению загрузку любого контента;
- запрещает браузеру загружать графику;
- разрешает загрузку изображений только с указанного сервера.
Вписываем цифру 2 и нажимаем «OK». После этого браузер перестанет подгружать картинки и, значит, мы добились нужного результата.
По аналогии можно отключить JavaScript. Для этого используем команду javascript.enabled.
Команда принимает два значения: «true» – рабочий режим, «false» – отключает использование скриптов.
Встречная проблема: что делать, если в браузере не отображаются картинки?
Причин может быть несколько.
Медленный интернет
Решение проблемы одно – использовать услуги провайдера, предоставляющего доступ к более скоростному интернет-соединению.
Включена блокировка загрузки изображений
Необходимо убедиться в том, что в самом браузере не отключена загрузка изображений. Для этого нужно проделать процедуры из первой части статьи и переключить значения команд на противоположные.
Некорректно работает сайт
Для исключения этого варианта необходимо проверить загрузку сайта с другого браузера или компьютера. Если другое устройство также не отображает контент, стоит воспользоваться информацией с других ресурсов или подождать, пока проблему устранят со стороны необходимого ресурса.
Устаревший Кеш
Самый простой и действенный способ решить практически любую проблему с браузером – очистить устаревшие файлы и кеш.
В старых версиях переходим Меню -> Журнал -> Удалить историю:
В новых появилась новая иконка справа – «Библиотека» ( ![]() ) -> Журнал -> Удалить историю:
) -> Журнал -> Удалить историю:
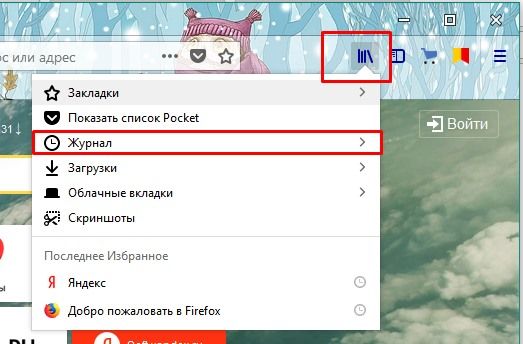
Сочетание клавиш (для всех версий) – Ctrl+Shift+ Del.
В открывшемся окне выбираем пункты, которые стоит почистить и нажимаем «Удалить сейчас»:
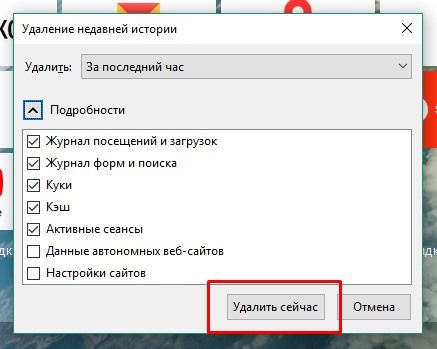
Сторонние аддоны
Еще одной из причин могут стать вольно или невольно установленные расширения браузеров. В разделе Меню -> Дополнения:
удалите неизвестные или ненужные приложения. Кроме того, не лишним будет проверка компьютера антивирусом.
Если все вышеперечисленное не помогло, тогда стоит воспользоваться сбросом всех настроек браузера Firefox к начальным.
Переходим Меню -> Справка -> Информация для решения проблем. В данном разделе много полезной информации. Для сброса настроек необходимо нажать кнопку «Очистить Firefox»:
При этом будут сохранены все ваши закладки и открытые вкладки.
Видео по теме:

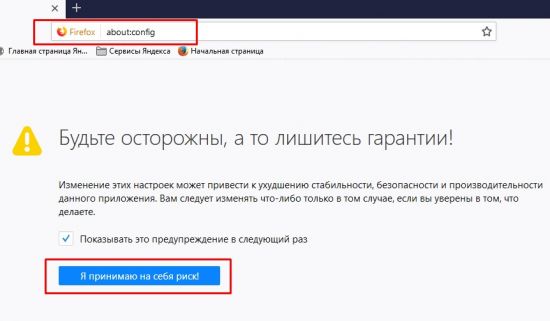
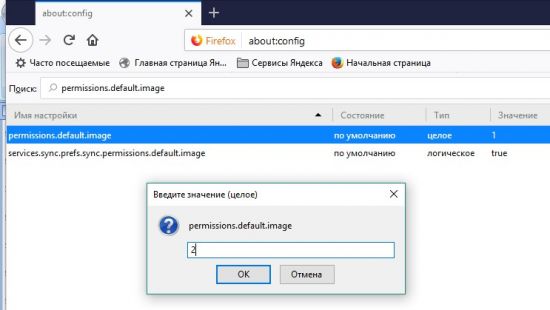
 Как ускорить работу браузера Mozilla Firefox
Как ускорить работу браузера Mozilla Firefox