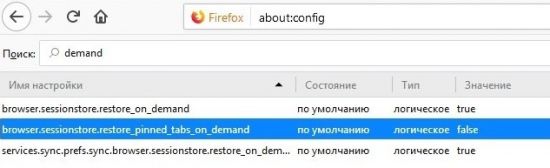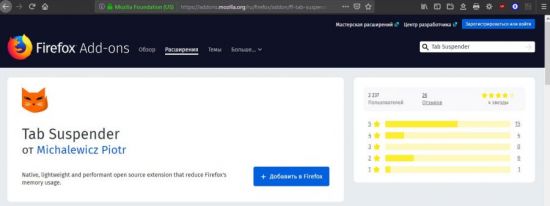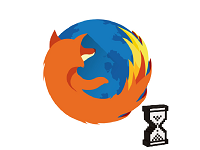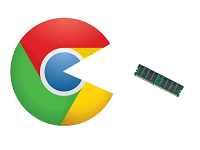Mozilla Firefox по праву считается одним из самых популярных браузеров в мире. Пользователи отмечают его быструю и стабильную работу, широкий функционал и наличие множества дополнений. Тем не менее на слабых компьютерах и ноутбуках быстрота выполняемых операций оставляет желать лучшего. Страницы загружаются дольше, что вызывает негатив. В этой статье мы расскажем об оптимизации Firefox. Это позволит существенно увеличить скорость работы программы даже на слабых компьютерах.
Способы ускорения
Оптимизировать браузер таким образом, чтобы он работал быстрее можно несколькими способами. Для достижения наилучшего результата рекомендуется применить несколько способов одновременно. Это существенно повысит показатели и позволит программе работать быстрее.
Блокировка рекламы
Всплывающие на сайтах баннеры не только раздражают своим присутствием и появлением в разных частях экрана. Для их отображения затрачивается некоторое количество памяти Firefox и ресурсов компьютера. Разумеется, если установить блокировщик рекламы, то слабый ПК или ноутбук сможет использовать их для других процессов. Например, для более быстрой загрузки страниц в интернете.
Разработчики из Mozilla предусмотрели для своего браузера магазин дополнений, в котором пользователи смогут скачать и установить множество блокировщиков рекламы. Приведем пример установки одного из самых популярных дополнений для решения этой задачи – Adguard.
1. Открыть меню программы и выбрать раздел «Дополнения».

2. На открывшейся вкладке нажать кнопку «Загрузить дополнения».
3. На открывшейся странице нажать «Найти больше…».
4. Откроется интернет-магазин, в правой верхней части которого есть строка для быстрого поиска. В нее необходимо ввести название интересующего нас расширения – Adguard.
5. После нажатия кнопки «Добавить в Firefox» остается дождаться установки расширения.
Кроме Adguard, пользователи могут установить и другие расширения для блокировки рекламы. Из популярных дополнений, пользующихся большой популярностью, можно установить AdBlock или uBlock Origin. Установка проводится по тому же алгоритму, что описан выше. Все расширения имеют свои плюсы и минусы. Для владельцев очень слабых ПК рекомендуется использовать uBlock Origin, так как оно отличается от остальных низким потреблением ресурсов компьютера.
Очистка кэша, cookie и истории браузера
Ежедневно пользователи совершают сотни переходов по веб-страницам, вводят пароли и совершают другие действия. Разумеется, вся информация о деятельности пользователя копится в памяти Firefox и в конечном итоге может сказаться отрицательно на его работоспособности. Чтобы этого избежать, рекомендуется регулярно проводить очистку браузера. Сделать это очень легко. Достаточно совершить несколько простых действий.
1. Выбрать в меню программы раздел «Библиотека».
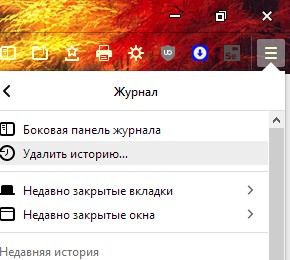
2. Выбрать подраздел «Журнал».
3. В открывшемся окне будет кнопка «Удалить историю», которую следует нажать.
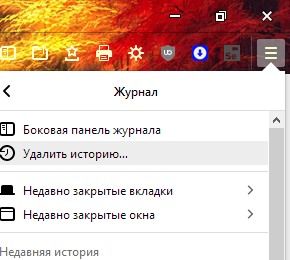
4. На экране появится новое окно, в котором пользователю будет предложено несколько вариантов удаления.
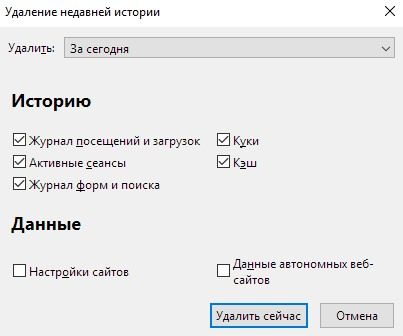
Кроме информации о просмотренных страницах, можно удалить кэш и cookie-файлы, а также выбрать период, за который следует провести очистку.
Удаление плагинов и тем
Наличие у Мозилы Фаерфокс интернет-магазина с огромным количеством дополнений и тем для оформления внешнего вида является плюсом. Тем не менее для отображения тем и работы плагинов требуются ресурсы, которых на слабых устройствах не так много. Отключение редкоиспользуемых плагинов и удаление тем положительно сказывается на оптимизации памяти и ускоряет работу Firefox.
Если у вас есть расширения, которые редко используются, то рекомендуем их отключить. Сделать это можно через меню в разделе «Дополнения». На открывшейся странице следует выбрать раздел «Расширения» и отключить или удалить те, которые не нужны.
То же самое касается и тем оформления. Кликнув по соответствующему разделу, пользователь сможет удалить тему, загруженную из интернет-магазина, и пользоваться стандартной, которая тратит меньше ресурсов.
Изменение свойств в ярлыке программы
Для тех, кто пользуется старыми версиями операционной системы Windows, будет полезен этот способ. С его помощью пользователь сможет значительно ускорить запуск программы. Последовательность действий следующая:
1. Закрыть Firefox.
2. Кликнуть правой кнопкой мыши по ярлыку на рабочем столе.
3. Выбрать раздел «Свойства».
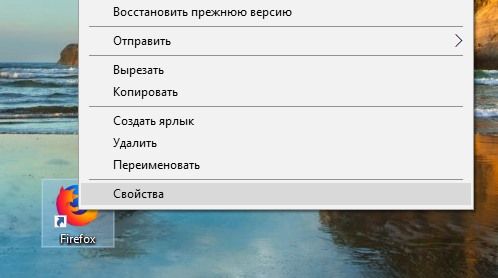
4. Выбрать вкладку «Ярлык».
5. В графе «Объект» в конце указанного адреса добавить: /Prefetch:1
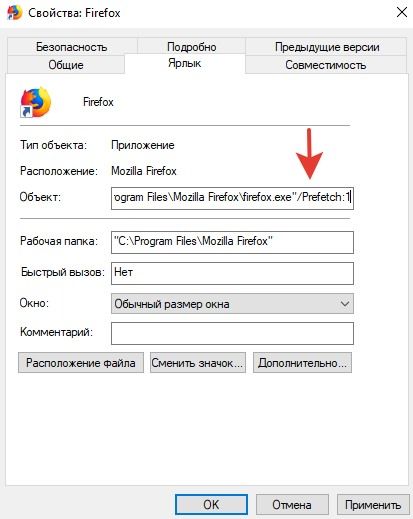
6. Нажать кнопку «Применить», затем «ОК».
7. Перезагрузить компьютер.
Теперь запуск программы будет происходить существенно быстрее.
Изменение скрытых настроек
Большинство пользователей даже не подозревают, что разработчики из компании Mozilla внедрили в свой продукт множество скрытых настроек. Они скрыты от посторонних глаз, а открыть соответствующий раздел можно только при вводе специальной команды. Благодаря им можно провести гибкую настройку браузера, тем самым оптимизировать Firefox.
Итак, чтобы воспользоваться скрытыми настройками, необходимо:
1. Ввести в поисковой строке команду: about:config и нажать Enter.
2. Появится окно с предупреждающей надписью. Здесь следует нажать кнопку «Я принимаю на себя риск!».
3. В открывшейся вкладке будет отображен список всех доступных настроек. Необходимо ввести в строку поиска команду: network.http.pipelining.
4. Если у этого показателя стоит значение False, то его нужно сменить на значение True. Сделать это можно двойным кликом мыши по надписи.
5. Найти: network.http.proxy.pipelining и поставить значение True.
6. Найти: network.http.pipelining.maxrequests и поставить значение 100.
7. Нажать в любом месте страницы правую кнопку мыши. Выбрать раздел «Создать», а затем «Целое».
8. В появившемся окне будет предложено ввести имя для нового целого значения. Необходимо ввести: nglayout.initialpaint.delay
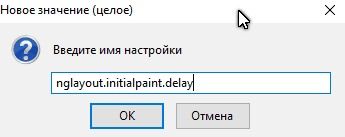
9. В окне с просьбой указать значение целого следует поставить цифру 0.
10. Закрыть окно управления скрытыми настройками.
11. Перезагрузить Firefox.
Изменение основных настроек
Существенно ускорить работу могут даже через раздел основных настроек.
1. В подразделе «Основные» нужно найти пункт «Производительность» и снять галочку напротив соответствующей функции: «Использовать рекомендуемые…».
2. Появится возможность использовать аппаратное ускорение и указать количество задействованных процессов контента.
В зависимости от количества оперативной памяти устройства и других факторов значение по умолчанию будет отличаться. Установив максимальный показатель, можно добиться наилучшей работы программы.
Следует учитывать, что процессы контента, это не все процессы, задействованные в Firefox и которые можно увидеть в диспетчере задач. Тем не менее они очень сильно влияют на работоспособность.
Эту настройку следует делать исходя из стиля взаимодействия пользователя с браузером. Большой объем оперативной памяти позволит комфортно запускать множество вкладок параллельно. Если же памяти 4 Гб и меньше, то выбор большого количества процессов контента может усугубить ситуацию. В этом случае разумным решением будет снизить количество процессов, что позволит задействовать на одной вкладке больший объем оперативной памяти.
Снижение расхода памяти в текущем сеансе
Если при запуске диспетчера задач пользователь видит, что программа съедает большое количество ресурсов компьютера, то можно минимизировать эти показатели через служебную страницу.
Для этого в поисковой строке необходимо ввести команду: about:memory и нажать Enter.
В открывшейся вкладке следует нажать «Minimize memory usage».
Это освободит некоторое количество оперативной памяти посредством выключения второстепенных и вспомогательных задач. Через некоторое время освобожденнная оперативная память может быть вновь использована Firefox для более важных задач.
Отключение анимации интерфейса
Такое решение подойдет для самых слабых компьютеров и ноутбуков, чьи характеристики отстают от современных устройств на десять и более лет. Анимация программы хоть и тратит небольшую часть ресурсов компьютера, но на старых машинах несколько свободных мегабайт ОЗУ могут существенно повлиять на работу.
В новых версиях браузера настройками анимации можно управлять всего лишь с помощью одной команды, которая находится в скрытом разделе. Для этого нужно
1. Ввести в поисковой строке команду: about:config
2. Найти настройку: toolkit.cosmeticAnimations.enabled
3. Поменять значение True на False, кликнув по надписи два раза.
Отключение автовоспроизведения видео
Наверняка многие пользователи замечали, что при открытии некоторых сайтов автоматически запускается различный видеоконтент. Таким способом владельцы сайтов пытаются привлечь внимание к каким-то разделам на странице, но это не всегда целесообразно и отнимает часть производительности браузера. Исправить ситуацию поможет команда из раздела скрытых настроек.
1. Ввести в поисковой строке команду: about:config
2. Найти настройку: media.autoplay.enabled
3. Поменять значение True на False, кликнув по надписи два раза.
Следует отметить, что любители таких видеосервисов, как YouTube при отключении этой команды лишатся возможности автовоспроизведения. для запуска видео придется постоянно нажимать на него. Тем не менее если в приоритете стоит быстрая работа веб-обозревателя, то к этому можно привыкнуть.
Загрузка закрепленных вкладок только тогда, когда это нужно
Для того чтобы снизить нагрузку на компьютер, разработчиками из Mozilla был предусмотрен алгоритм, по которому вкладки из предыдущего сеанса не загружались, пока по ним не кликнуть мышью. В то же время по непонятным причинам разработчики не предусмотрели такую возможность для вкладок, которые закреплены в панели браузера на постоянной основе. К счастью, это можно исправить самостоятельно через скрытые настройки.
- Ввести в поисковой строке команду: about:config
- Найти настройку: browser.sessionstore.restore_pinned_tabs_on_demand
- Поменять значение True на False, кликнув по надписи два раза.
После этих действий вкладки по умолчанию будут загружаться только тогда, когда по ним кликнут курсором мыши.
Отключение анимации веб-страниц
Сайты содержат множество информации в виде текстов, видео, изображений и GIF-анимации. Для воспроизведения последних требуется большое количество ресурсов, а их отображение не всегда является целесообразным. Поэтому для оптимизации работы программы можно отключить анимацию на веб-страницах. Для этого необходимо:
- Ввести в поисковой строке команду: about:config
- Найти настройку: image.animation_mode
- Поменять значение Normal на None.
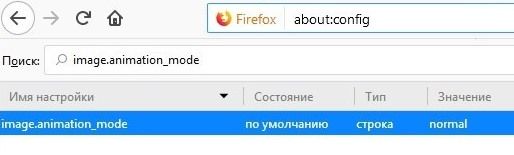
Данный способ позволяет снизить нагрузку на ЦП в разы с 10% до 1–2%. При необходимости всегда можно вернуть отображение GIF-файлов на странице, выполнив те же действия и сменив значение None на Normal.
Спящий режим для фоновых вкладок
Фоновые вкладки являются одной из основных причин снижения производительности веб-обозревателей. Когда у пользователя открыто много вкладок одновременно, а взаимодействует он только с одной, другие также могут использовать ресурсы устройства для своих нужд.
Перевод таких вкладок в режим сна – отличное решение для оптимизации Firefox. Сделать это можно с помощью плагина Tab Suspender, который есть в интернет-магазине.
После его установки в адресной строке появится дополнительная кнопка. При нажатии команд Suspend пользователь сможет выгрузить из памяти определенную или несколько вкладок, а также окна. При нажатии команд Unsuspend загрузка страниц возобновится.
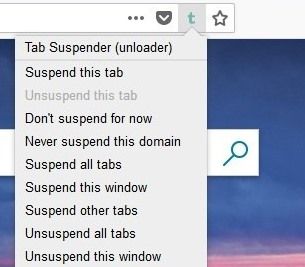
Во время работы Tab Suspender все вкладки, выгруженные из памяти, будут затемнены. При переходе на страницу информация отображаться не будет.
Кликнув по пустому пространству страницы, ее содержимое сразу же загрузится.
Сброс до настроек по умолчанию
Это решение является радикальным и использовать его стоит только в крайних случаях. В некоторых ситуациях в работе браузера могут возникнуть критические ошибки, исправить которые может глобальная очистка и сброс до настроек по умолчанию.
Выполнить сброс можно следующим образом:
1. Ввести в поисковой строке команду: about:support
2. Нажать «Очистить Firefox»
Это действие запустит восстановление Firefox до исходного состояния, которое было после установки. При этом будут удалены все плагины и темы, которые были загружены, и будут применены стандартные настройки. Кроме того, это коснется и раздела about:config. Если в нем были внесены изменения, то их придется делать заново. На рабочем столе появится резервная копия программы, до момента сброса. При желании все можно вернуть. И также будут оставлены закладки и пароли, поэтому об их сохранности не стоит переживать.
Заключение
Выше были перечислены основные способы ускорения работы Firefox. Они позволят значительно снизить нагрузку на компьютер и оптимизировать браузер. Если же предложенные способы не помогают, то следует поискать проблему в операционной системе или оборудовании. На скорость работы могут влиять вирусы, отсутствие драйверов и другие причины.
Видео по теме:

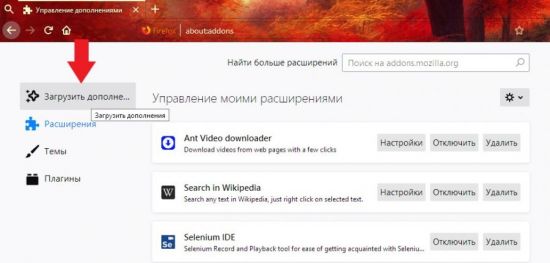
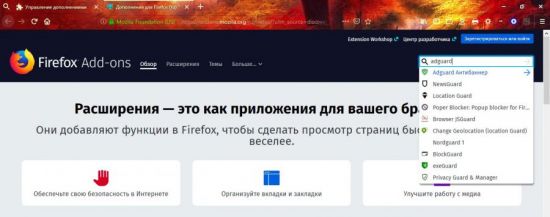
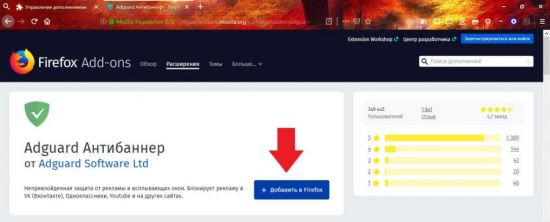
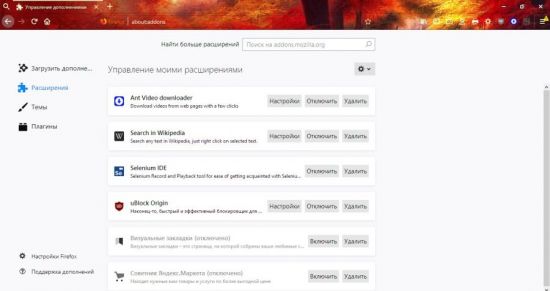


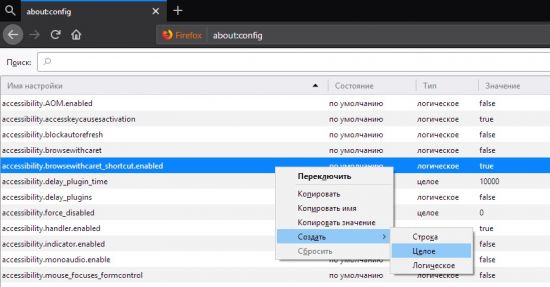
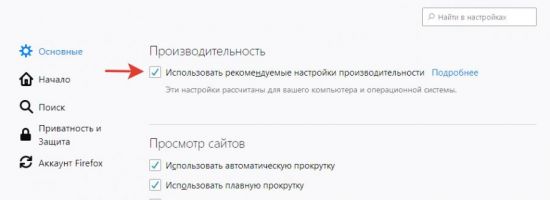
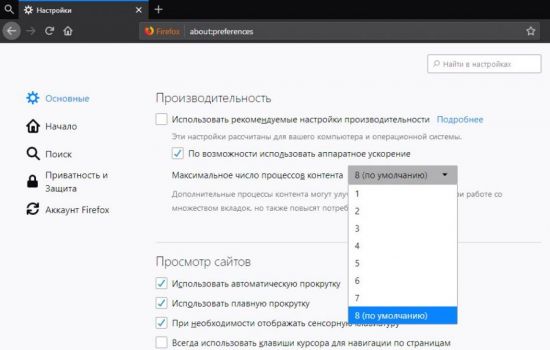
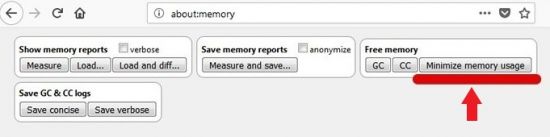
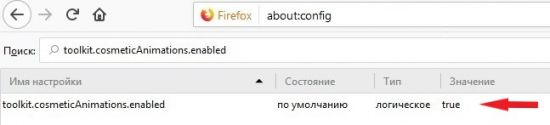
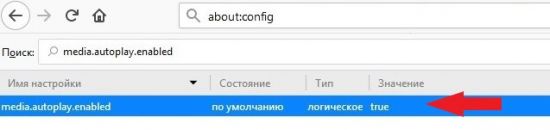
 Что делать, если сильно тормозит Firefox
Что делать, если сильно тормозит Firefox