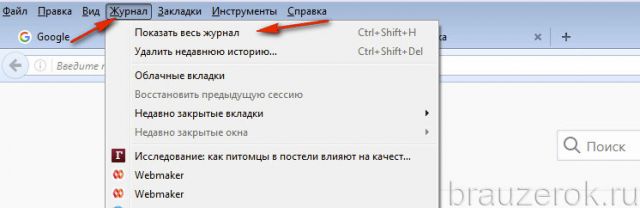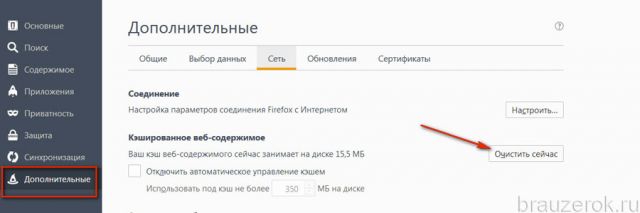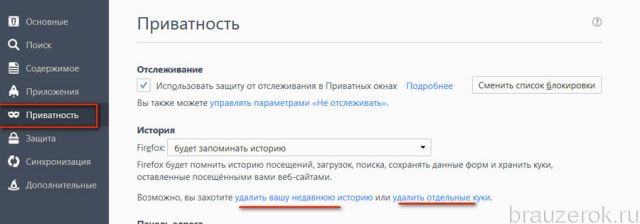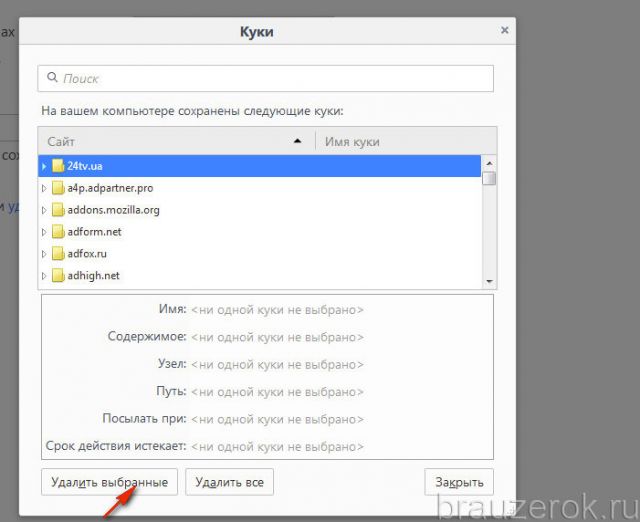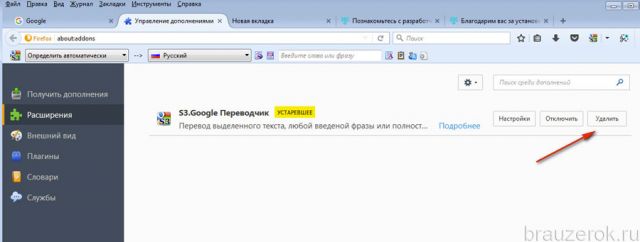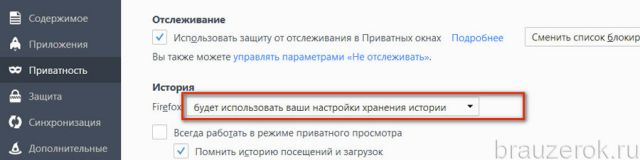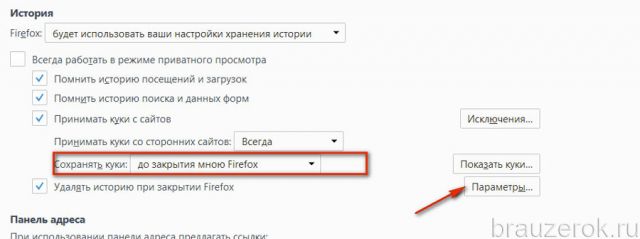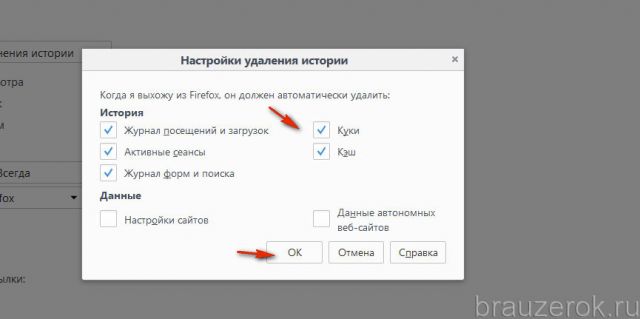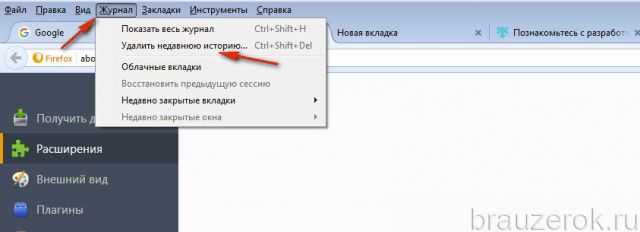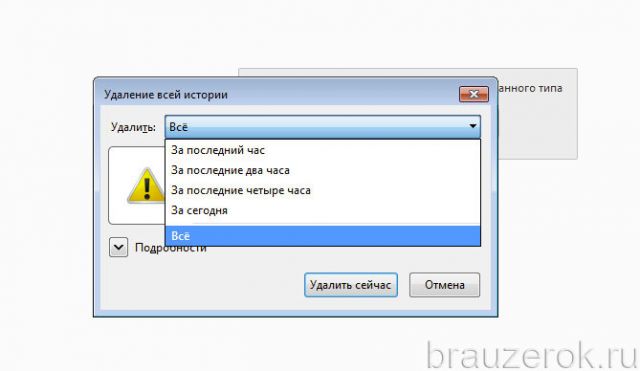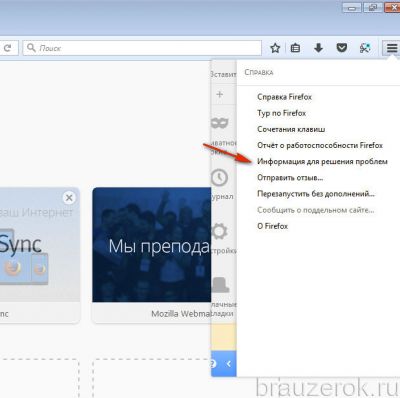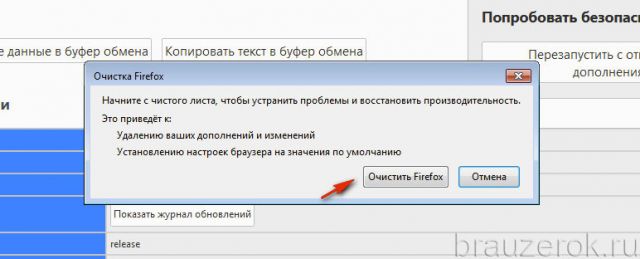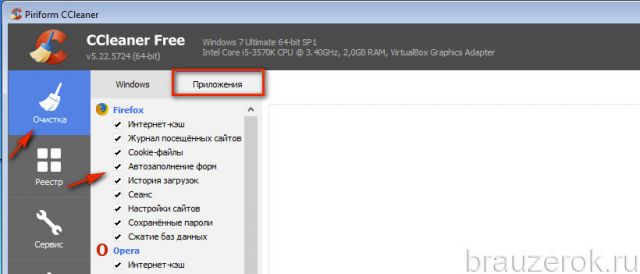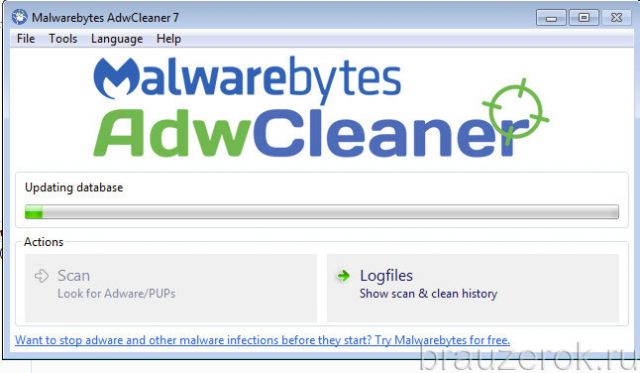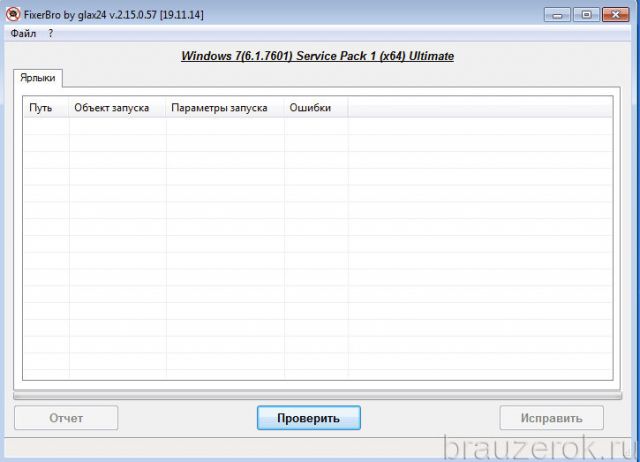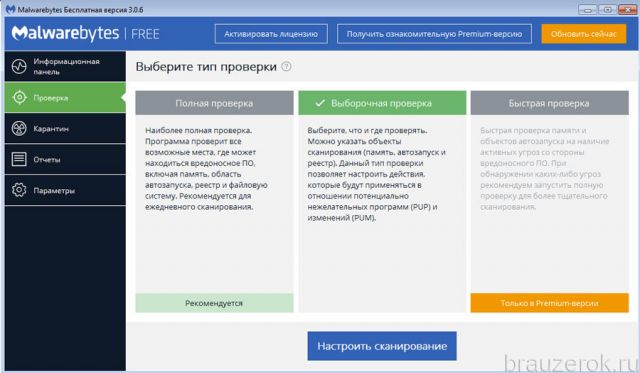Очистка Firefox — обязательная профилактическая процедура. Она позволяет полностью очищать директории от временных файлов. Частично способствует повышению производительности Мазила Фаерфокс, обеспечению безопасности и приватности в процессе веб-сёрфинга.
Эта статья расскажет вам о том, как очистить Firefox полностью, используя штатные настройки и сторонние утилиты, в том числе и от вирусов, а также как выполнить выборочную чистку в Мозиле (например, убрать только данные для автозаполнения, пароли, куки и т.д.), как восстановить параметры опций браузера по умолчанию.
Как очистить веб-обозреватель выборочно?
История
Чтобы избавиться в веб-журнале от группы записей и отдельных ссылок:
1. Перейдите в меню: Журнал → Показать весь журнал.
2. Если требуется почистить группу URL по дате, клацните необходимую директорию (например, «Вчера») правой кнопкой. В подменю выберите «Удалить».
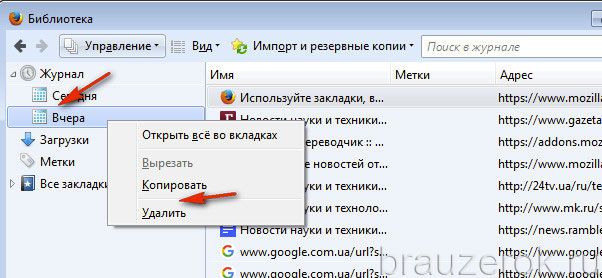
Чтобы удалить отдельную ссылку, также кликните по ней правой кнопкой и нажмите в панели «Удалить страницу».
Кэш
Полная очистка хранилища кэша выполняется следующим образом:
1. В меню выберите: Инструменты → Настройки.
2. Перейдите в подраздел «Дополнительные» (список слева).
3. В блоке «Кэширование… » нажмите «Очистить сейчас».
Также запустите команду с аналогичным названием в следующем блоке «Автономное веб-содержимое… ».
Куки
1. В панели настроек клацните подраздел «Приватность».
2. В блоке «История» кликните по ссылке «… удалить отдельные куки».
3. Кликом левой кнопки выберите необходимую папку, клацните «Удалить выбранные».
Дополнения
Если требуется очистить веб-обозреватель от аддонов, нужно выполнить такие операции:
1. В меню кликнуть: Инструменты → Дополнения.
2. На открывшейся вкладке, в блоке каждого расширения, нажать кнопку «Удалить».
Автоматическая очистка
1. В подразделе «Приватность», в блоке «История», в строке «Firefox», установите значение «будет использовать ваши настройки… ».
2. В опции «Сохранять куки» задайте параметр «до закрытия мною Firefox».
3. В строке «Удалять историю при закрытии… » щёлкните кнопку «Параметры».
4. В настроечном окне укажите, какие элементы нужно очищать перед закрытием браузера. Нажмите «OK».
После такой очистки (автоматической) вмешательство пользователя не требуется. При последующем запуске Mozilla Firefox будет «чистым», либо частично «чистым» (если была задана выборочная очистка).
Быстрая чистка вручную
1. В разделе меню «Журнал» клацните «Удалить недавнюю историю».
2. В панели «Удаление», в строке «Удалить», задайте «Всё» (очистить за весь период пользования).
3. Кликом мышки откройте спойлер «Подробности». Выберите объекты, которые желаете очистить (установите «галочки» в окошках возле пунктов списка).
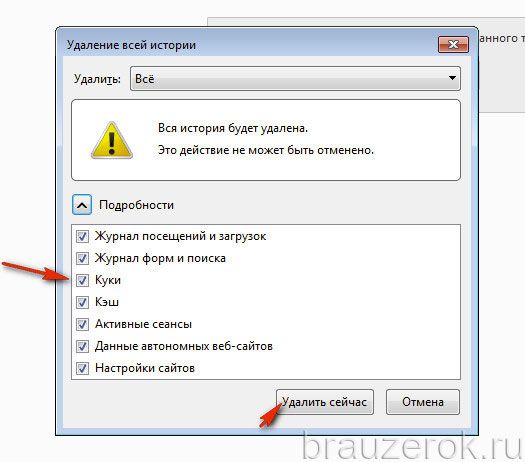
4. Нажмите «Удалить сейчас».
Глобальная очистка со сбросом настроек
Если вы хотите избавиться от всех созданных настроек, сохранённых данных в браузере, выполните сброс:
1. Вверху справа кликните по кнопке «три полоски».
2. В плиточном меню, под блоком иконок, щёлкните «знак вопроса».
3. В подменю «Справка» откройте раздел «Информация для решения проблем».
4. На открывшейся вкладке активируйте кликом кнопку «Очистить Firefox».
5. Подтвердите запуск очистки. В окне с текстом запроса выберите «Очистить… ».
«Уборка» в FF при помощи утилиты CCleaner
Очистку веб-обозревателя можно доверить программе-уборщику CCleaner. Её бесплатная версия доступна на офсайте разработчиков (https://www.piriform.com/ccleaner).
1. В окне программы клацните: раздел «Очистка» → вкладка «Приложения».
2. В блоке «Firefox» отметьте «галочкой» объекты, нуждающиеся в «уборке».
3. В панели слева нажмите «Анализ». И по завершении проверки запустите команду «Очистка».
Как очистить от вирусов?
В тех случаях, когда Firefox инфицирован зловредами — рекламным ПО, хайджекерами, вирусными аддонами и тулбарами, — вышеописанные способы очистки не помогут вам их уничтожить.
Для удаления вирусов в браузере нужно задействовать специализированное антивирусное ПО:
AdwCleaner (можно скачать на офсайте Malwarebytes) — быстро детектирует и устраняет всевозможные браузерные инфекции не только в файловых директориях, но и в реестре.
FirerBro — освобождает ярлыки браузера на рабочем столе от вирусных надстроек (добавление ссылок, ключей, подмена пути к исполняемому файлу). Активируется одним единственным кликом мышки (кнопка «Проверить»).
Malwarebytes — мощный антивирусный сканнер. Выполняет углублённую проверку системных директорий и ключей реестра. Способен обнаружить скрытые угрозы, которые основные антивирусы «пропускают».
Не забывайте регулярно очищать Firefox. Лучше всего выполнять очистку объектов по завершении интернет-сессии. Если вы слабо ориентируетесь в настройках браузера, задействуйте автоматическую чистку программой CCleaner.
Видео по теме: