
В переводе с английского кэш (cashe) означает «тайник» или «тайные запасы». А в браузерах и, в частности, в Google Chrome этим словом называется специальное хранилище, в котором содержатся загруженные элементы веб-страниц: медиафайлы (аудио и видео), фото, GIF-ки, картинки, тексты.
Такой «контейнер» необходим браузеру для быстрого отображения веб-страницы при повторном её запросе. То есть, он не будет выполнять повторную загрузку элементов, а «достанет» их из кэша.
Возможно, у вас уже возник вопрос: «А для чего чистить кэш-память, если на неё возложена такая ответственная миссия?». Необходимость очистить кэш в Google Chrome можно сравнить с уборкой рабочего места, например, после сборки или починки какой-нибудь конструкции, техники (авто, мебели, компьютера и т. д.). Вы же не оставите замасленные тряпки, разбросанные инструменты, стружки и опилки, следы мазута и прочие признаки ваших трудов там, где работали. Правильно, нужно всё убрать!
В нашем случае абсолютно такая же концепция. Поработали в интернете (пообщались в соцсети, «полазали» по сайтам) — нужно очистить кэш в браузере Гугл Хром. Другими словами говоря, убрать за собой.
А если эту процедуру систематически не выполнять после интернет-сессий, кэш захламится и, более того, свободное пространство системного раздела (диска С) займут абсолютно бесполезные файлы. А может дойти и до такого (в особо запущенных случаях), что кэш браузера Гугл Хром «раздуется» до невероятных размеров. И операционная система компьютера забьёт тревогу: «Нет свободного места на диске C!». Ведь даже за один сеанс веб-сёрфинга в хранилище могут накапливаться десятки и сотни мегабайт временных файлов. Попользовавшись, конечно, их нужно убрать. Чистка Хрома прежде всего!
Эта статья расскажет вам, как очистить кэш в Гугле Хроме различным способами — полностью и выборочно.
Полная очистка на ПК
Способ №1: использование штатной функции
1. В верхнем правом углу Google Chrome щёлкните по кнопке меню (значок «три точки»).
2. В выпавшем списке установите курсор на пункт «Дополнительные инструменты».
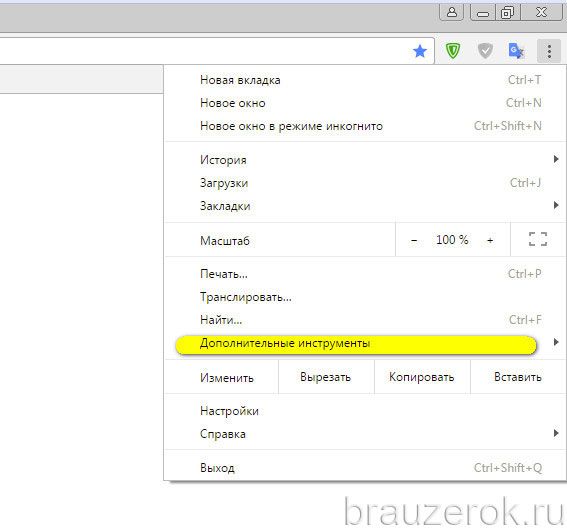
3. В подменю кликните опцию «Удаление данных…. ».
Также к панели очистки можно получить доступ посредством «горячих» клавиш — «Ctrl + Shift + Del».
А если вы хотите перейти с вкладки «История», в правой её части клацните ссылку «Очистить… ».
4. В настроечном меню (панели открывшейся поверх страницы) в первой графе установите значение временного периода «за всё время» (чтобы очистить кэш браузера полностью).
5. Установите «птичку» в строке «Изображения…. сохранённые в кеше».
6. Чтобы выполнилась очистка кэша, нажмите «Очистить историю».
Способ №2: при помощи аддона Click&Clean
1. Перейдите в официальный магазин расширений для Google Chrome: иконка «Сервисы» на панели под адресной строкой → Интернет-магазин…
2. В поле «Поиск… » наберите название дополнения — Click&Clean. Нажмите клавишу «Enter».
3. Перейдите на страничку аддона. Клацните кнопку «Установить». Дождитесь завершения загрузки и установки.
4. Щёлкните кнопку аддона (она появится вверху справа в окне браузера после инсталляции).
5. Чтобы почистить кэш браузера, в выпавшем плиточном меню выберите блок «Удалить личные данные… ».
Внимание! Аддон позволяет вместе с удалением кэша назначать дополнительные действия. Чтобы установить их:
наведите курсор на блок очистки;
клацните появившуюся «шестерёнку»;
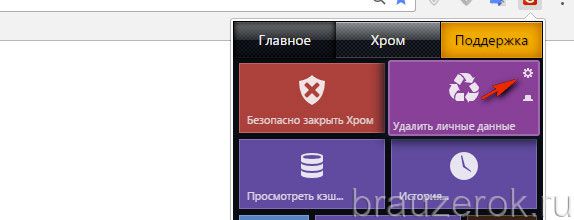
в новом окне проставьте «флажки» возле действий, которые необходимо выполнить (например, «Закрыть все вкладки перед очисткой»);
нажмите кнопку «Очистка».
Очистка на мобильных устройствах
Чтобы почистить кэш на смартфонах и планшетах под управлением iOS и Android необходимо выполнить практически аналогичные действия:
- Откройте Chrome.
- В панели тапните по кнопке «Меню».
- В списке опций перейдите: История → Очистить историю.
- В перечне элементов выберите пункт «Файлы… в кэше».
- В настройке периода очистки установите значение «за всё время».
- Коснитесь пальцем кнопки «Очистить историю».
Как удалить кэш только открытой (текущей) страницы?
Иногда невозможно отследить изменения на открытой веб-странице, происходящие за небольшие промежутки времени, из-за того что браузер при очередном её запросе подгружает «устаревшие» (ранее загруженные) элементы из кэша.
В таких случаях необходимо выполнить выборочную очистку хранилища — удалить только файлы текущей страницы. И затем выполнить её обновление, повторную загрузку. Пошагово эта операция выполняется так:
1. Чтобы перейти в режим правки, находясь в окне Хрома, нажмите клавишу «F12» (в правой части окна откроется меню для отстройки).
2. Наведите курсор на кнопку «Обновить страницу» (расположена по правую сторону от адресной строки). Нажмите левую кнопку и удерживайте её, пока не откроется меню.
3. В списке опций клацните «Очистка кеша и аппаратная перезагрузка», чтобы браузер без обращений к хранилищу заново загрузил страницу с сервера.
4. Чтобы выйти из режима правки, в блоке «Elements…. » кликните по значку «крестик».
На этом наш обзор завершён. Успешной вам очистки! Держите всегда браузер в чистоте и порядке. Подробно о просмотре содержимого кэша Google Chrome читайте здесь.
Видео по теме:

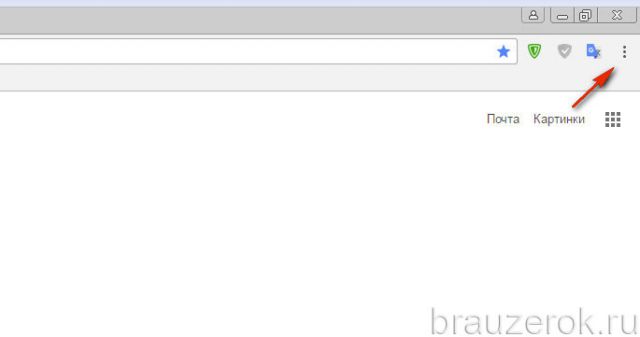
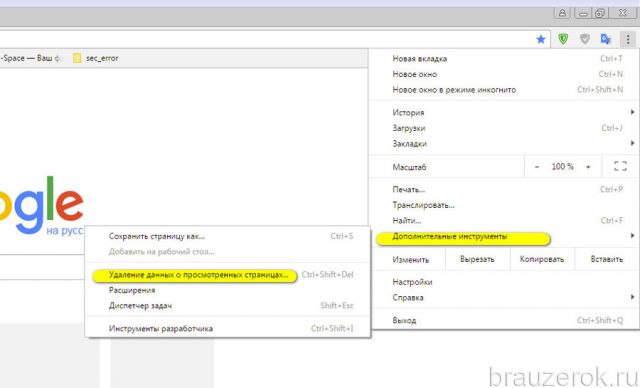

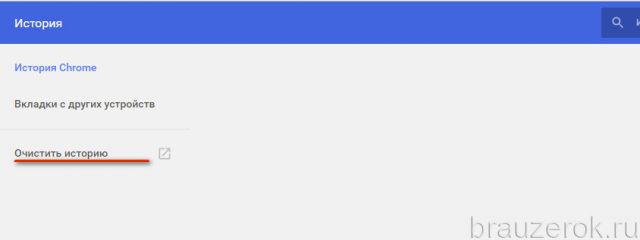
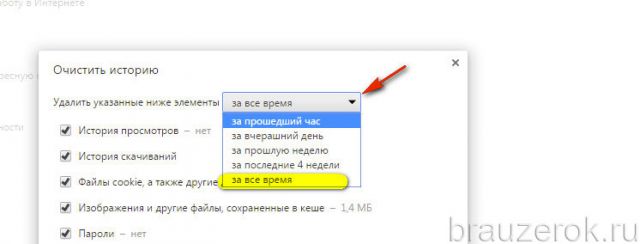
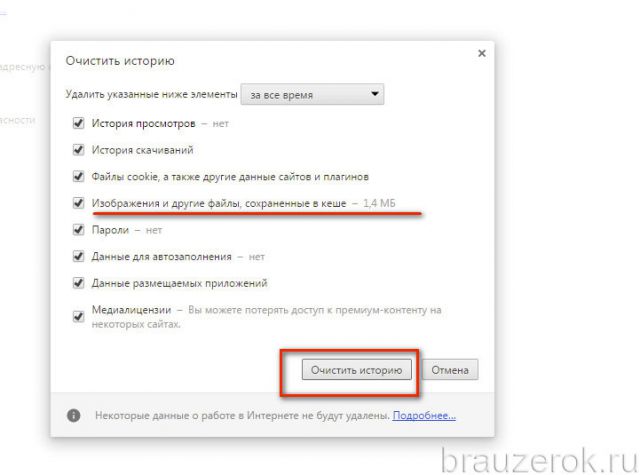
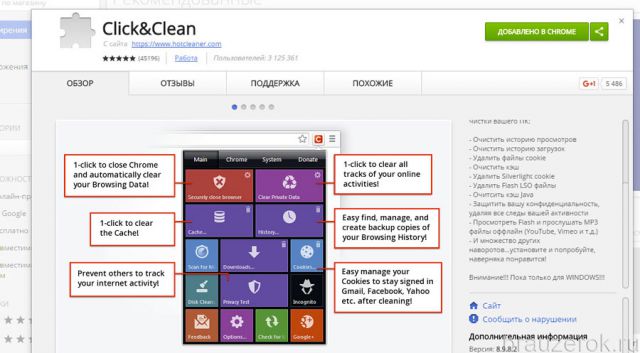
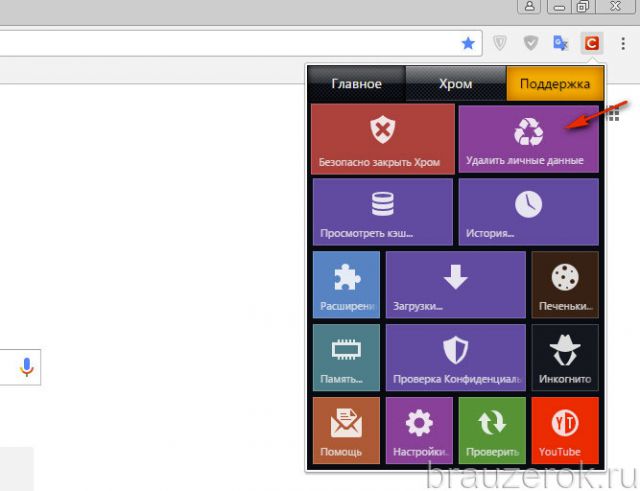
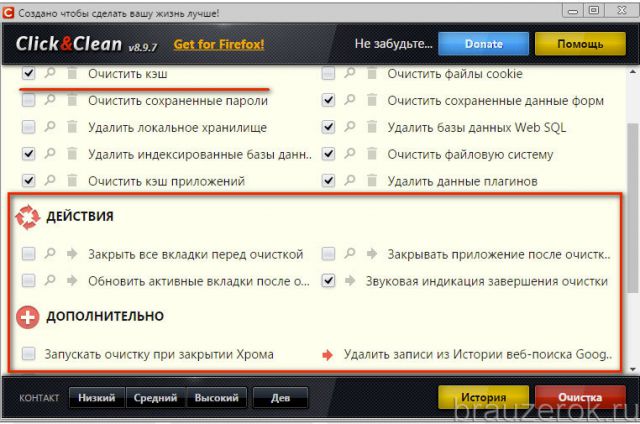
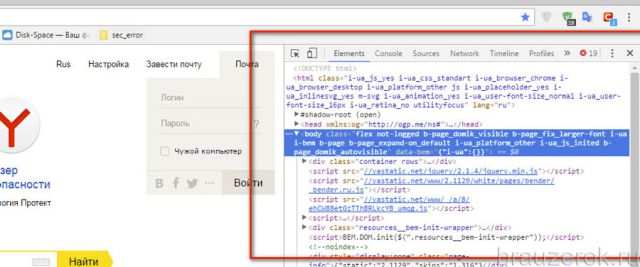
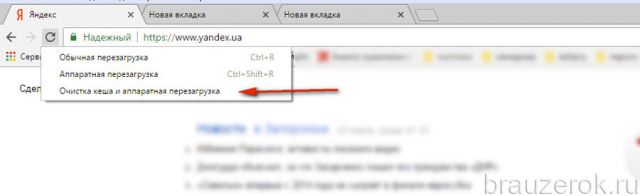
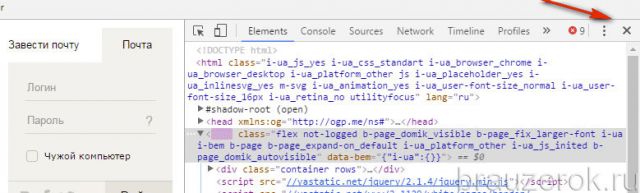


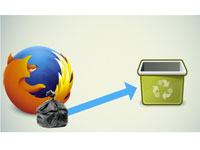
Комментарии
Версия 49.0.2623.112. По-моему ... - не нужна, хотя прикольненькая. Жаль, страницы поддержки на Английском. Спасибо.
Какие ещё ссылки на другие страницы запрещены? Ссылки - это то, что я название браузера написал и вот этой программульки на английском? Бред какой-то... Ссылки пишутся голубеньким подчёркнутым и при наведении курсора он превращается...
Я чё хотел узнать: У меня система весит (уж боюсь кавычки поставить) 2.50 Гб. а тут вдруг 2.53. Хром-то я почистил. Может, из Дефаулт, что убрать, кроме паролей?