
Кэш Гугл Хром — это хранилище для временных файлов. Фото, аудио- и видеопотоки, текст, анимированные картинки помещаются в него в процессе загрузки веб-страницы, запрашиваемой пользователем. Когда нужно будет её снова открыть, Google Chrome из кэша «перенесёт» её элементы во вкладку, не затрачивая время и сетевой трафик на их повторную загрузку с сервера с сайта.
В Гугле Хроме иногда у пользователей возникает потребность узнать, где находится кэш-хранилище, как его посмотреть (найти в нём необходимые данные), отключить и как перенести в другую директорию (раздел диска, папку). О том, как выполняются эти действия, настройки, подробно читайте далее.
Где хранится кэш?
Чтобы открыть директорию, в которой находятся файлы с кеш-памятью, выполните эту инструкцию:
1. Закройте браузер.
2. Нажмите вместе клавиши «Win» и «R».
3. Скопируйте и вставьте в строчку «Открыть», на панели «Выполнить», этот путь:
%userprofile%\Local Settings\Application Data\Google\Chrome\User Data\Default\Cache
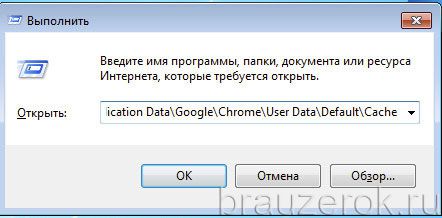
4. Кликните «OK».
5. В новом окне отобразится кэш браузера (группа файлов с данными).
Как удалить кэш?
Чтобы обновить кэш, убрать из него всю ранее загруженную информацию, вызовите панель для настройки и выполнение очистки (обновления) при помощи комбинации клавиш «Ctrl + Shift + Del». Подробней о том, как выполняется эта процедура, читайте тут.
Как просмотреть содержимое хранилища?
1. В адресной строке Хрома наберите запрос — chrome://cashe. Нажмите «Enter».
2. Все данные сохранённые в кэше данные отобразятся в новой вкладке (в виде ссылок).
3. Чтобы быстро найти в списке необходимую информацию, нажмите одновременно клавиши «Ctrl + F». В мини-панели, появившейся вверху справа, введите необходимый запрос (название домена, файла) и нажмите «Enter».
4. Найденные данные подсветятся в списке.
Как перенести папку хранилища в другую директорию?
Если вам необходимо переместить файлы кэша на другой диск или в другую папку по причине нехватки места на диске или из-за соображений безопасности, конфиденциальности данных, выполните следующие действия:
1. Закройте окно Хрома.
2. Вызовите панель «Выполнить» (Win + R).
3. В строку «Открыть» введите:
%userprofile%\\local settings\\application data\\google\\chrome
4. Нажмите «Enter».
5. Откроется системное окно с папкой User Data. Скопируйте её: клик правой кнопкой → Копировать.
6. Вставьте скопированную папку в директорию, где вы желаете её разместить. Дождитесь завершения переноса данных.
7. Клацните правой кнопкой по ярлыку браузера на рабочем столе.
8. В контекстном меню щёлкните «Свойства».
9. В строчке «Объект» после пути к исполняемому файлу добавьте с отступом в один пробел команду в формате:
--user-data-dir="C:\\User Data"
Где C:\\User Data — это путь к новому месту хранения кэша (у вас может быть другое значение!).
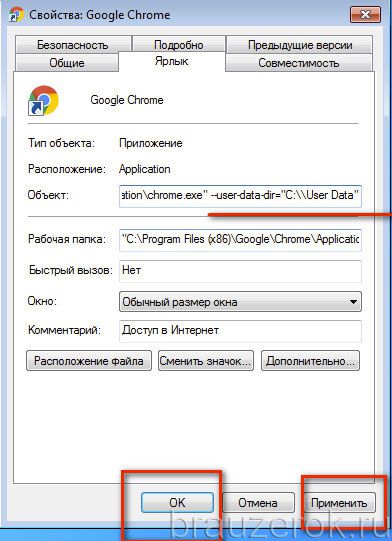
10. Нажмите «Применить» и «OK».
Таким же методом добавления дополнительных команд в свойства ярлыка вы можете создать и другие надстройки для кэша Google Chrome. Например:
--disk-cache-size= — изменить (увеличить/уменьшить) размер кэша (если установить значение «0», он будет отключен);
Как отключить сохранение данных в кэш?
1. Нажмите сочетание клавиш «Ctrl + Shift + I».
2. В открывшемся блоке кликните кнопку «три точки».
3. В выпавшем меню клацните строчку «Settings».
4. В подразделе «Preferences» найдите блок «Network» (прокрутите список настроек скроллом немного вниз).
5. Установите флажок возле опции «Disable cashe… ».
6. Закройте все дополнительные окна (щелчком по значку «крестик»).
Активируется он так:
1. Кликните по кнопке «Меню».
2. Выберите пункт «Новое окно в режиме инкогнито».
Успешной вам очистки и настройки кэша в Хроме!
Видео по теме:

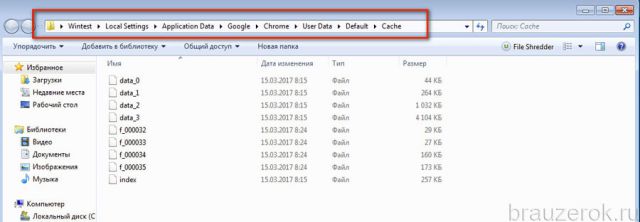
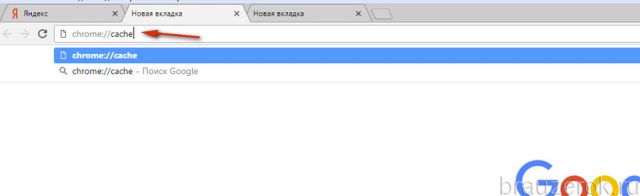
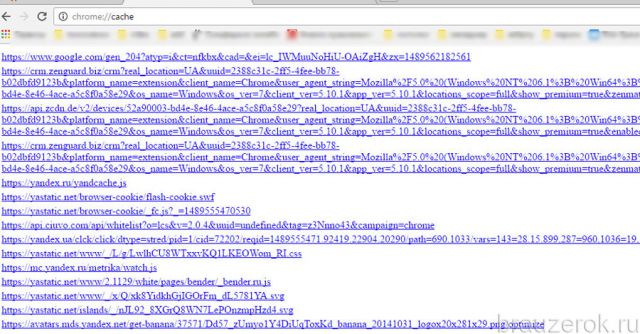
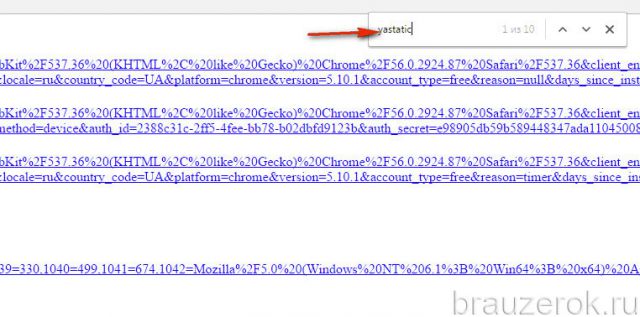
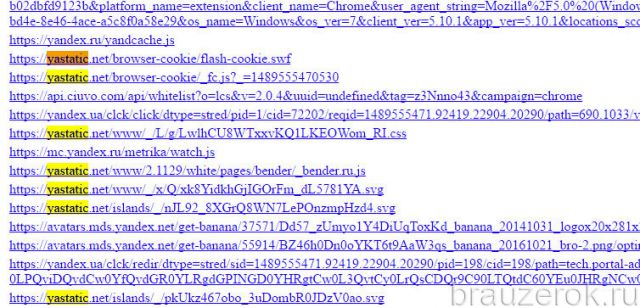
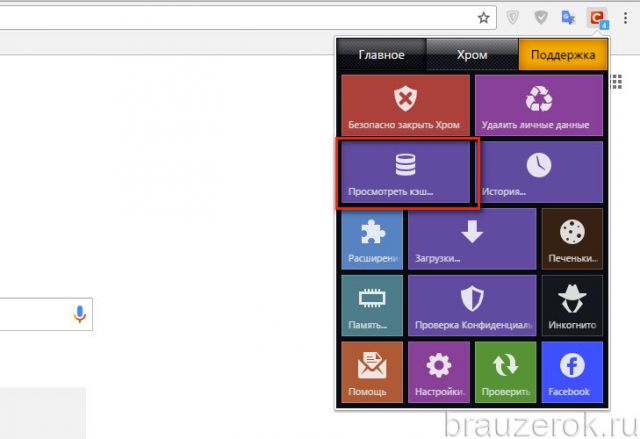

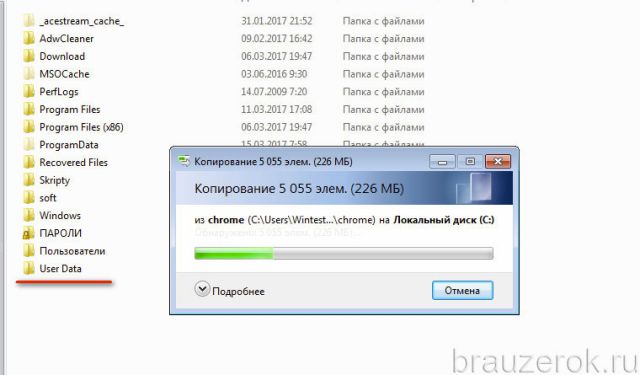
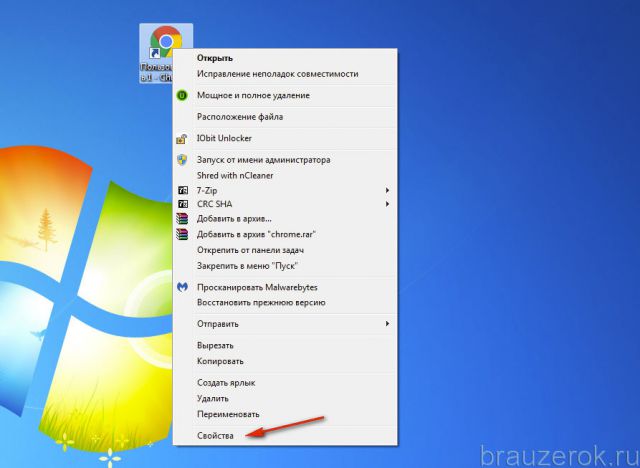
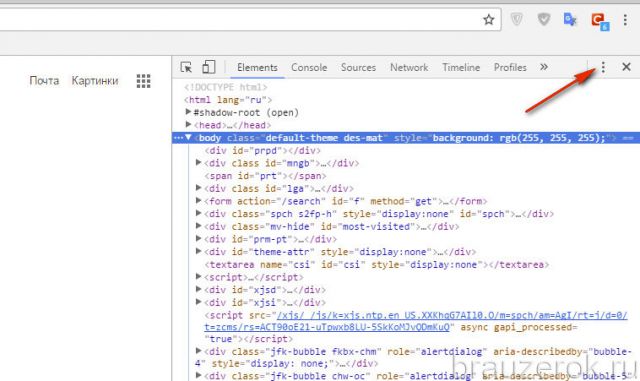
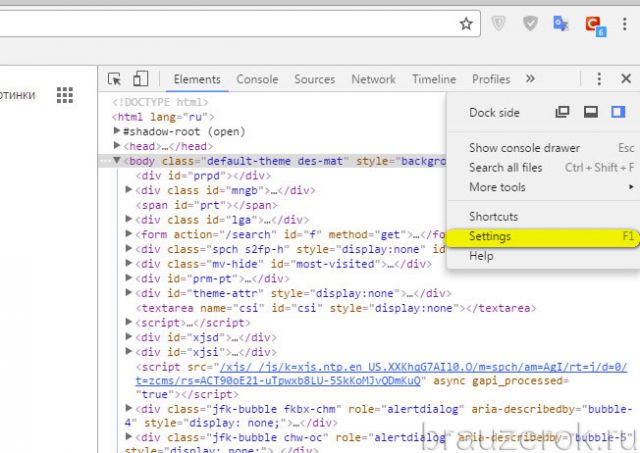
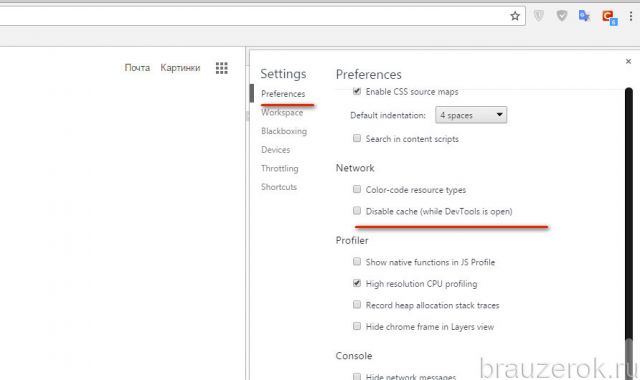
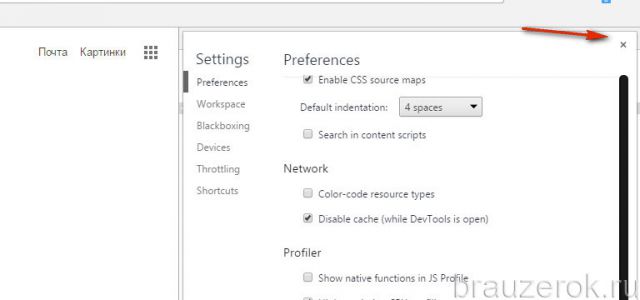
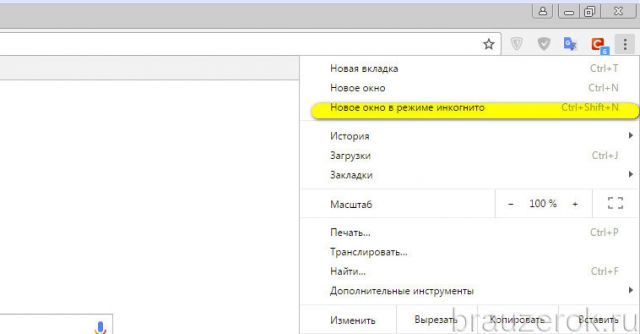



Комментарии
Да, забыл добавить: Версия гугл-хрома 67.0.3396.99 (Официальная сборка), (64 бит)
Ничего из перечисленного не дает забрать хотя бы картинку из кэша, инфа умерла.
Да, эти способы бесполезны - ибо картинку не достать, а она нужна...
Изменение места хранения кэша работает.
Ок, нашел все, что искал.