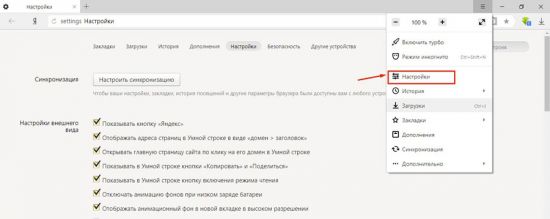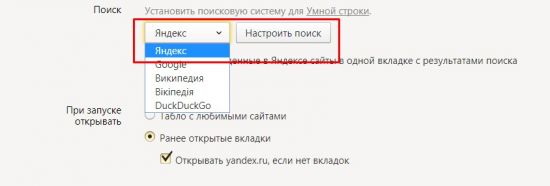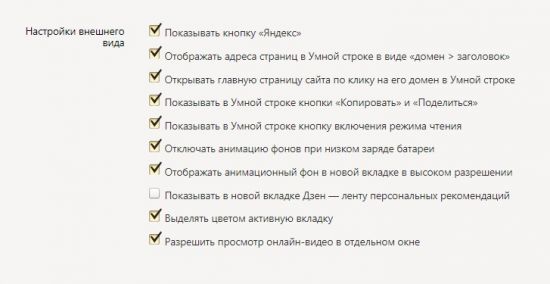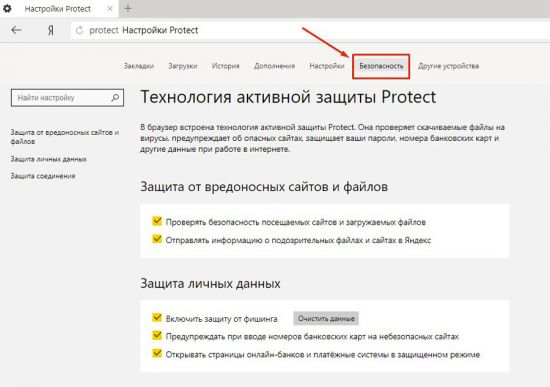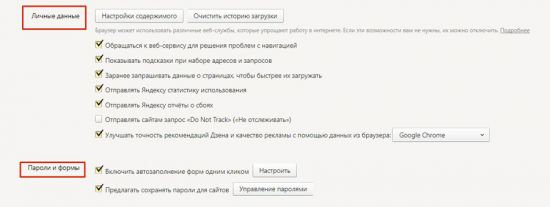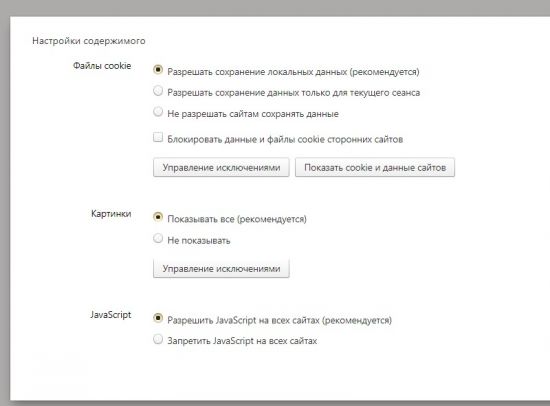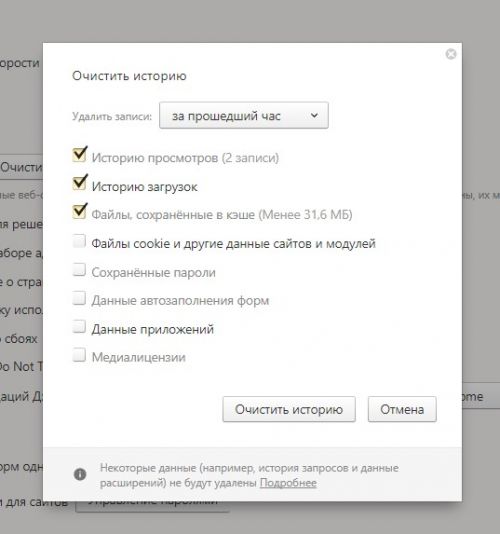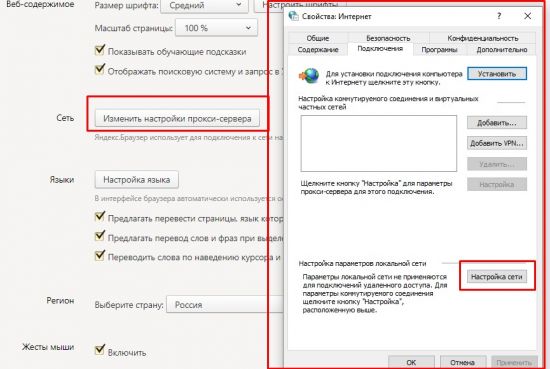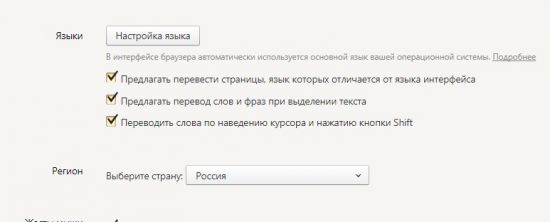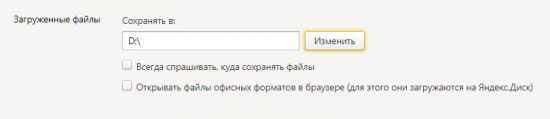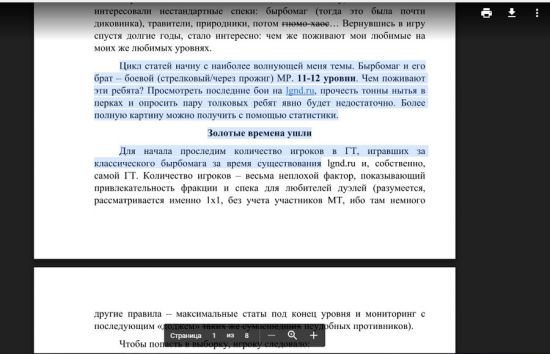Несмотря на то, что все браузеры выполняют одну и ту же функцию, они отличаются друг от друга. Это проявляется не только во внешнем виде и дизайне, но и в уникальных настройках или свойствах браузера.
Еще со времен широкого распространения браузера Internet Explorer разработчики внедрили пользовательские настройки (свойства обозревателя), которые позволяют настроить работу программы непосредственно под каждого пользователя.
Все последователи переняли общую структуру обозревателя и сегодня в каждом браузере имеется специальное меню для изменения свойств программы.
Если говорить о том, где найти свойства в Яндекс браузере, то здесь этот раздел называется просто и понятно – «Настройки».
Для того чтобы получить к ним доступ, необходимо запустить обозреватель и нажать на специальную иконку меню в правом верхнем углу страницы:
При нажатии на иконку меню пользователю откроется начальный экран, содержащий основные и частоиспользуемые свойства:
- Подключение режима «Турбо».
- Переход к папке загрузок контента.
- Работа с историей браузера.
- Редактирование закладок.
- Здесь же можно настроить пользовательскую синхронизацию и включить режим инкогнито.
Если нет необходимости в кардинальных изменениях настроек программы, дальше можно и не заглядывать.
Однако разработчики предоставили пользователю более глубокую настройку своей программы, включая настройки безопасности, работу с личными данными, общими настройками интерфейса и многим другим.
Помимо основных свойств, прописанных в браузере, выпускаются дополнительные аддоны, улучшающие ту или иную функцию.
Многие задаются вопросом – а зачем это все нужно? В ответ можно сказать только одно – это необязательная процедура и если вас все устраивает в плане отображения, эргономики, в плане безопасности и удобства работы с программой, то трогать ничего и не стоит.
Но что делать, если вы привыкли складывать скачанные файлы в определенную папку, а браузер по умолчанию сгружает в другую, что делать, если шрифт отображения слишком мелкий? Вам нужна панель закладок, а ее нет (или наоборот). Ваш браузер начинает тормозить, а вы не знаете, как почистить его от «мусора»: кеша или устаревших куков.
Все это и многое другое можно исправить, дополнить, включить, отключить именно при помощи свойств браузера, которые мы попытаемся вкратце рассмотреть далее.
Далее будут рассмотрены наиболее актуальные свойства браузера, которые помогут сделать вашу работу в сети более комфортной и безопасной.
Раздел Настройки
К более детальным настройкам программы можно добраться, перейдя в раздел меню «Настройки»:
В данном разделе Яндекс браузера пользователь может настроить работу программы под свои потребности. К примеру, поставить поисковую программу по умолчанию:
Или изменить отображение некоторых элементов и дизайн внешнего вида:
Здесь же можно поработать со свойствами вкладок:
Безопасность
Очень полезное свойство браузера в Яндекс – блокировка рекламы. Разработчики Яндекса решили перенять опыт сторонних приложений и добавить в собственный продукт возможность отключения надоедливых баннеров. Здесь же можно добавит сайты в исключения, если имеется такая необходимость:
Плюс к этому, в браузере имеется отдельный блок настроек безопасности. Попасть в него можно через верхнее меню, выбрав соответствующий пункт:
Дополнительные настройки
Более тонкая настройка свойств браузера производится при переходе в раздел «Дополнительные настройки». Кнопка находится в самом низу страницы:
Настройки в этом разделе предназначены для более опытных пользователей. Сломать, конечно, ничего не сломаете, но можно, к примеру, изменить настройки прокси-сервера, и ваш браузер перестанет отображать те или иные сайты, а то и вовсе потеряет соединение с интернетом.
Одними из главных настроек в дополнительном меню можно назвать настройки безопасности:
Личные данные
Снимая или добавляя галочки в опциях, можно ограничить доступ к своим личным данным, в частности, геолокации и истории посещений. Кроме этого, под кнопкой «Настройки содержимого». Именно тут можно ограничить отображаемый контент:
- включить или отключить отображение картинок;
- разрешить работу javascript;
- разрешить или запретить принимать файлы cookie и кешировать содержимое сайтов.
В случае необходимости можно очистить историю браузера. Для этого нужно просто нажать кнопку «Очистить историю»:
Во всплывающем окне можно выбрать пункты, которые необходимо удалить, а также время, за которое история будет удалена.
Важно! При удалении сохраненных паролей и файлов cookie убедитесь, что вы помните эти данные. И если во втором случае (cookie) пароль еще можно будет вытащить из памяти браузера, то при их удалении они исчезнут навсегда!
Управление паролями и автозаполнением
Одним из важных является раздел «Пароли и формы». Как известно, необходимо оберегать свои пароли от злоумышленников. Ведь браузер сохраняет информацию со всех сайтов, где необходима авторизация, в том числе от онлайн банковских сервисов и введенных данных для оплаты с помощью банковских карт. Посмотреть все сохраненные данные не составляет труда, так как доступ к ним открыт. Достаточно открыть вкладку «Управление паролями» и в открывшемся списке сохраненных выбрать нужный для просмотра.
Если убрать галочку с пункта «Предлагать сохранять пароли», то вы обезопасите себя от мошенников или просто любопытных людей.
Локализация и сеть
Следующие свойства браузера позволяют внести свои настройки в работе с сетью.
Обычно при скачивании установочного пакета пользователю автоматически предлагается программа с родным языком, установленная на компьютере операционной системы. Случаются такие ситуации, когда язык необходимо сменить. В этом поможет раздел «Языки»:
Здесь же можно снять или добавить галочки для возможности автоматического перевода содержания страниц.
Загрузки
Пользователь может выбрать удобную для себя папку для загрузок (по умолчанию стоит системная папка Windovs – «Загрузки»):
В этом же разделе можно включить или отключить опцию отображения документов в браузере. Во включенном состоянии браузер сможет отображать (в том числе и редактировать) документы практически всех популярных форматов: .docx, .xls, .pdf и другие:
Сброс настроек
Естественно разработчики постарались обезопасить свой продукт от неопытных пользователей и их ошибок.
Если в процессе настройки что-то пошло не так, всегда можно вернуть программу к настройкам по умолчанию. Сделать это можно при помощи всего одной кнопки, которая находится в самом низу страницы настроек: «Сбросить настройки».
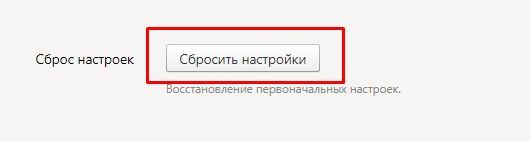
После нажатия этой кнопки все изменения, произведенные до этого пользователем, сбросятся до базовых, и придется начинать все сначала.
Стоит отметить еще одну полезную функцию данной кнопки. Дело в том, что при установке различных приложений и дополнений в браузер они могут вносить свои изменения без уведомления. После удаления такого аддона настройки не сбрасываются до прежних установок. Если пользователь не знает, какие изменения внесены тем или иным приложением, то исправить это можно только при помощи кнопки сброса настроек.
Исходя из написанного, можно сделать вывод, что свойства Яндекс браузера позволяют подогнать работу приложения под свои потребности, сделать его более удобным и красивым. Кроме того, включая или отключая различные свойства, можно обезопасить себя и свои личные данные от посягательств злоумышленников.
Видео по теме:

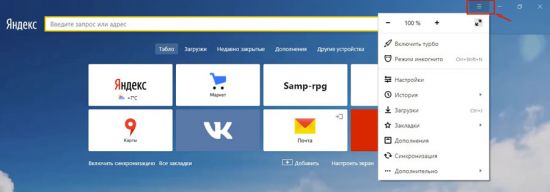
 Как сохранить пароль в Яндекс браузере
Как сохранить пароль в Яндекс браузере