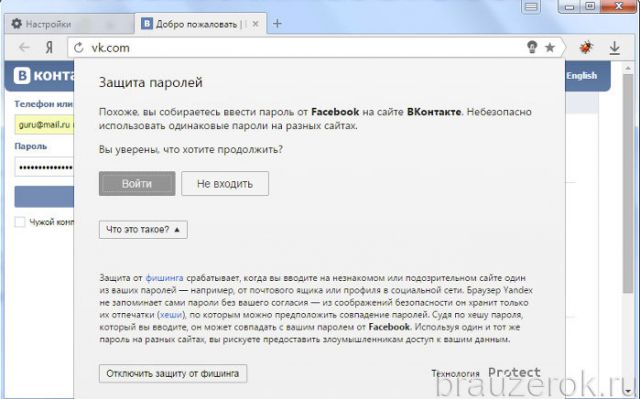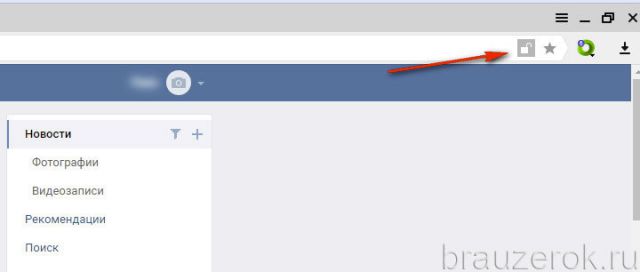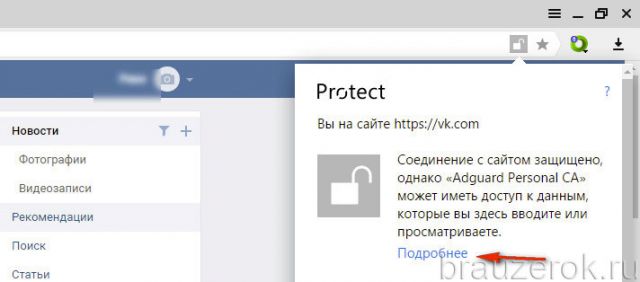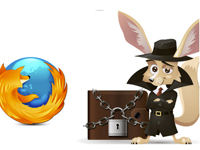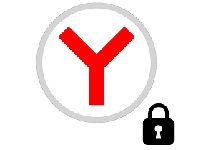Многие пользователи знают о том, что можно сохранить пароль в Яндекс браузере. Однако не всем известно, где хранятся пароли в Яндекс Браузере. Данная статья подробно расскажет вам о менеджере учётных данных веб-навигатора Yandex: как его включать/выключать, как в нём редактировать сохранённые данные, как активировать защиту ключа для входа на определённых сайтах.
Включаем опцию сохранения паролей в Яндекс
Чтобы сохранять пароли в Яндексе, необходимо предварительно проверить статус активации соответствующей опции в настройках. Делается это так:
1. Чтобы пароли в браузере Яндекс автоматически после подтверждения запроса помещались в менеджер, щёлкните Меню → Настройки.
2. Кликните «Показать дополнительные…».
3. Убедитесь в том, что установлена «галочка» в строке «Предлагать сохранять пароли…». Если отсутствует, кликните по окошку левой кнопкой мыши.
Как хранить пароли?
После включения опции, можно дать возможность запомнить пароль Яндексу:
1. Откройте сайт, учётные данные которого желаете разместить в менеджере.
2. Пройдите авторизацию (введите логин и пароль).
3. В панели с запросом «Сохранить пароль…?», расположенной под адресной строкой, выберите ответ «Сохранить». После этого действия Yandex запоминает ключ.
4. Если вы желаете дополнительно установить на пароль защиту от кражи, в следующем запросе «Включить защиту…?», соответственно, кликом мыши выберите ответ «Включить».
Как выполняется управление паролями?
Все пароли размещаются в специальном хранилище веб-обозревателя. Чтобы получить к нему доступ:
1. Снова клацните: Меню → Настройки → Дополнительные настройки → Пароли и формы → «Управление паролями».
2. После нажатия кнопки появится окно. В нём отображаются авторизационные данные всех сайтов, сохранение, которых вы подтверждали. А также сайты, для которых ключи не сохраняются.
3. Если вы хотите удалить сохранённые пароли в менеджере, наведите курсор на строку учётной записи. А потом клацните появившейся «крестик». После запуска этой команды Яндекс полностью удалит пароли.
4. Чтобы посмотреть пароли, в строке записи, установите курсор в поле закрытого точками ключа.
5. Нажмите появившуюся кнопку «Показать». Именно эта команда позволяет выполнять просмотр паролей. Она визуально открывает символы комбинации ключа под точками.
6. После того как вам удалось увидеть (узнать) ключ, снова закройте его точками: нажмите в поле кнопку «Скрыть».
При большом количестве сохранённых учётных записей, можно найти необходимую посредством опции «Поиск…», встроенную в менеджер паролей Яндекс Браузера. Она расположена в верхней правой части.
7. Чтобы все изменения данных в хранилище учёток вступили в силу, перед закрытием его окна нажмите «Готово».
Защита авторизационных данных
Теперь, когда вы знаете о том, как посмотреть сохраненные пароли в Яндекс Браузере, самое время поговорить об их защите.
Когда браузер хранит логины и пароли, их «охраняет» специальный защитный модуль Protect. Он предотвращает кражу данных посредством фишинга (через поддельные сайты, переадресации). Предупреждает об использовании одного и того же пароля на разных сайтах.
Запрос на включение защиты веб-навигатор отображает при сохранении пары «логин-пароль» (см. инструкцию в начале статьи). Но её можно активировать, настроить и другим способом:
1. На вкладке с веб-сайтом, пароль которого нужно дополнительно защитить, в правой части адресной строки щёлкните иконку «замок».
2. В выпавшей панели, в разделе «Общие настройки», в первой строке «Предупреждать…» переведите ползунок кликом в состояние «Вкл.».
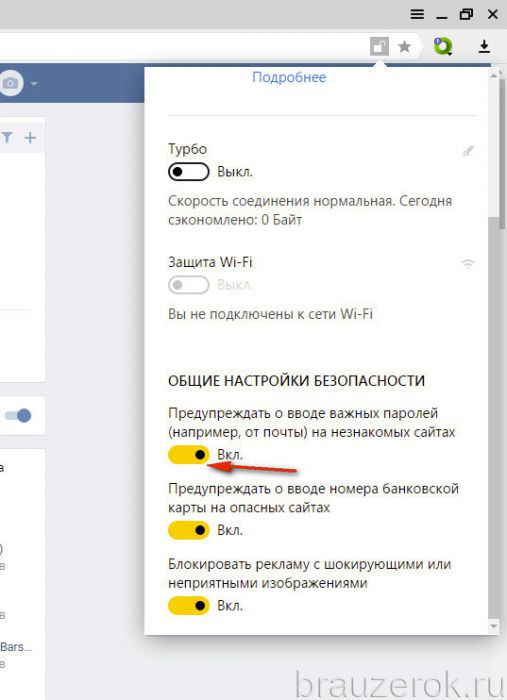
3. Вверху панели Protect кликните ссылку «Подробнее…».
4. В информационном блоке «Соединение» можно ознакомиться с данными используемого сертификата на сайте.
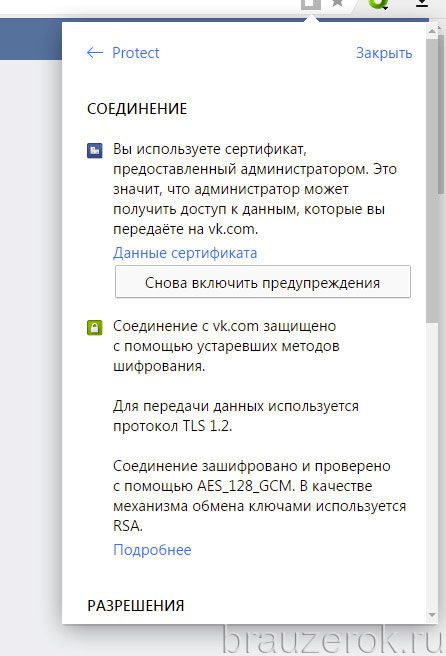
5. В списке «Разрешения» найдите строку «Защита паролей» и установите в ней значение «Включено».
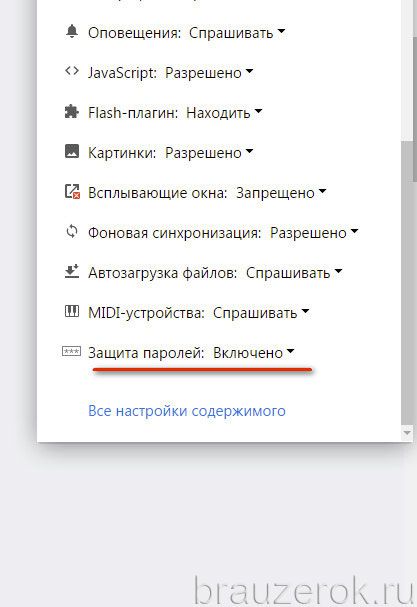
Как видите, надёжно защищать учётки в Яндексе довольно легко. Используйте эти опции по мере необходимости. Безопасного вам веб-сёрфинга!
Видео по теме:

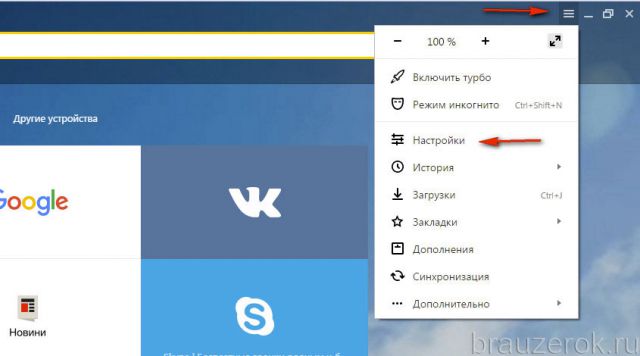

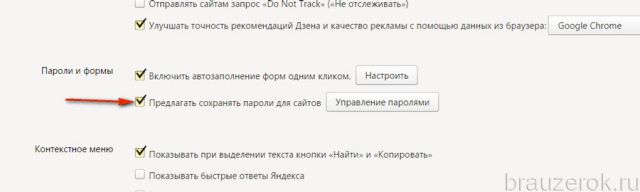
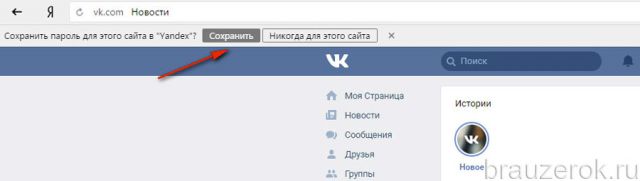
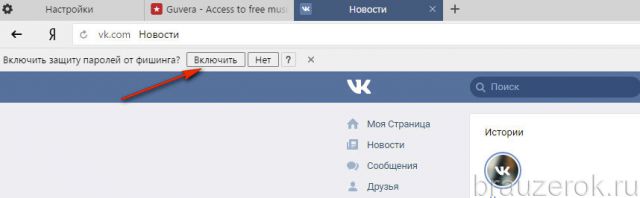
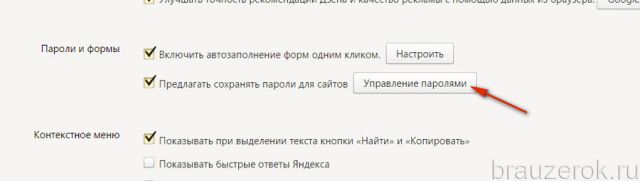
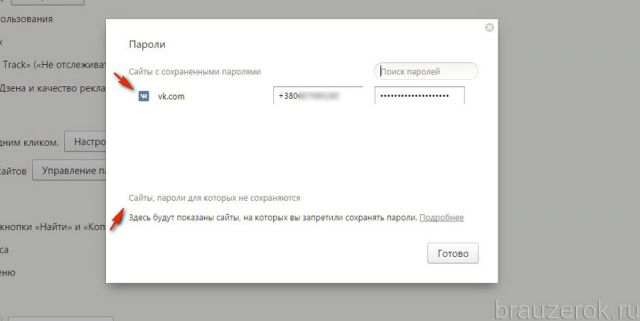
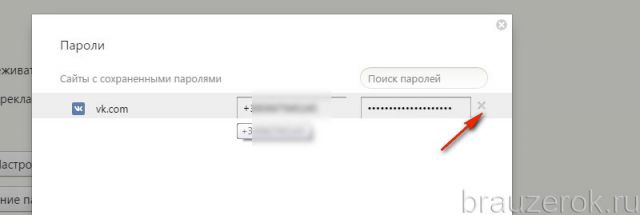
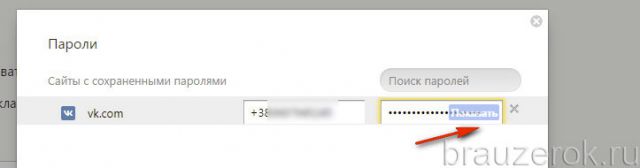
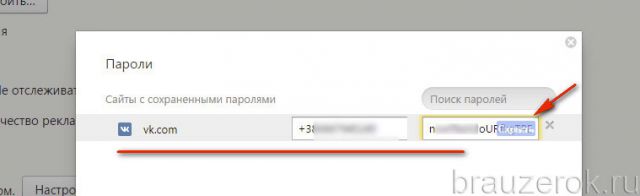
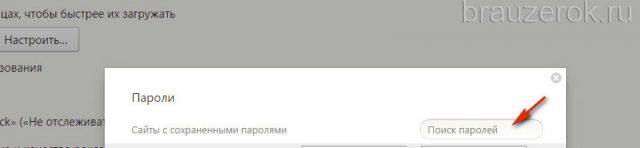
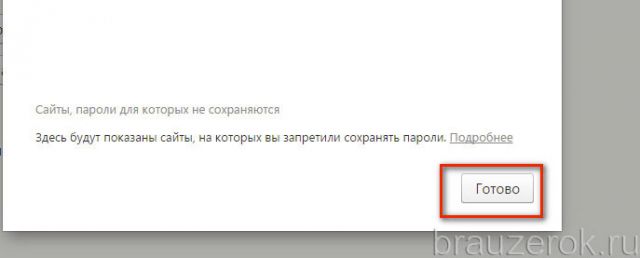
 Как отключить всплывающие окна в Яндекс браузере
Как отключить всплывающие окна в Яндекс браузере