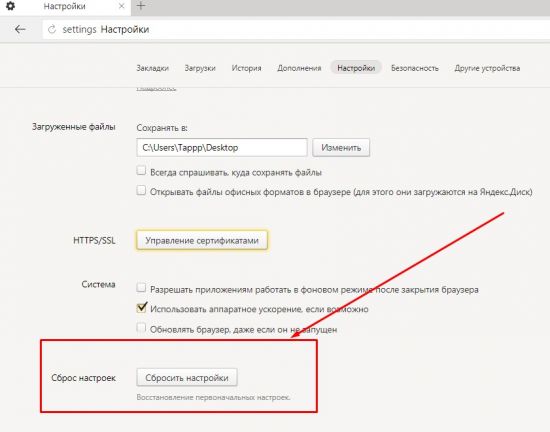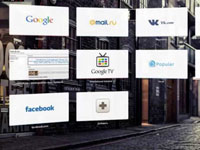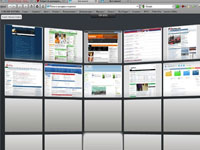Как и любая другая программа, Яндекс браузер позволяет пользователю отредактировать ряд функций для более комфортного использования этой программы. Для этого разработчиками внедрено целое меню всевозможных настроек.
Для того чтобы узнать, где находятся настройки Яндекс браузера, необходимо сделать один клик в левом верхнем углу окна браузера – по иконке вызова меню. Выглядит она как три горизонтальные полоски:
В первом выпадающем меню мы можем получить доступ к часто используемым функциям данной программы. Тут располагаются: Режим «Турбо», Режим «Инкогнито», История, Загрузки, «Развернуть на весь экран» и другие. В настоящий момент нам необходимо зайти в пункт «Настройки».
Браузер имеет огромное количество настроек, которые на первом этапе разделены на два раздела: основные и дополнительные (скрытые).
Страница настроек содержит отдельные блоки, названия которых помогут пользователю сориентироваться и выбрать нужный раздел для изменения.
Рассмотрим по порядку возможности программы:
Синхронизация
Первый блок небольшой и имеет всего одну кнопку «Настроить Синхронизацию». Синхронизация позволит вам получать доступ к своим личным данным с любого устройства, где установлен Яндекс браузер. Просто зайдите в Яндекс почту (единый аккаунт для всех сервисов) и все личные данные будут сохранены в облаке (автоматический экспорт данных). Авторизовавшись на другом устройстве (телефоне, планшете, рабочем ПК), вы моментально получите доступ к своим закладкам, паролям и истории своих посещений.
Настройка внешнего вида
Этот раздел имеет больше пунктов и позволяет добавить или удалить некоторые полезные пункты или кнопки на главную страницу программы.
Настройка панели закладок
Этот раздел также можно отнести к настройкам внешнего вида. Позволяет добавить или удалить панель закладок в структуру главного окна обозревателя. Панель будет удобна тем, кто работает с большим количеством сайтов каждый день. Данная панель занимает некоторое полезное пространство на экране, потому не очень удобна на устройствах с маленькой диагональю экрана. Можно настроить автоматическое скрывание панели при загрузке сайта. При правильной настройке панели она станет отличным инструментом для работы.
Кроме панели закладок, пользователю предлагается очень удобная экспресс панель или Табло. Для того чтобы настроить экспресс панель, необходимо открыть стартовую страницу браузера и под плашками с сохраненными сайтами отыскать кнопку «Настроить экран». Опций не так много: вы можете добавить или удалить сайт на главный экран или сменить фон браузера, выбрав из галереи любое понравившееся изображение, анимацию, видео или добавить что-то свое.
Поиск
Этот блок настроек позволяет определить поисковую программу, в которой будут открываться запросы из «Умной строки» обозревателя. По умолчанию стоит Google, но можно сменить на любой удобный. Если нужного нет в списке выбора, его можно добавить. Для этого необходимо войти в окно дополнительных параметров блока, нажав на кнопку «Настроить поиск», где можно добавить ссылку на свой любимый поисковик.
В новых версиях браузера уже по умолчанию установлен голосовой помощник Алиса, который реагирует на звук вашего голоса и помогает не только в поиске, но и имеет множество других полезных функций. В настройках браузера вы можете включить или отключить работу этого помощника.
Работа с вкладками
Сразу несколько следующих блоков можно объединить в один большой.Тут вы сможете найти и сохранить настройки отображения вкладок браузера:
- Какие вкладки будут открываться при запуске программы (браузер может открывать домашнюю страницу, выбранный сайт, последние закрытые вкладки или пустую страницу);
- Где будет расположена панель вкладок (сверху или снизу);
- Размер вкладок (большие или маленькие);
- Действия обозревателя при закрытии вкладок.
Ниже можно добавить или удалить профили пользователей, настроить уведомления с различных ресурсов (почта, WK), Включить встроенный блокиратор рекламы и другого шок-контента.
Турбо режим
Данный блок позволяет настроить режим ускорения загрузки сайтов в случае слабого интернет соединения. После установки по умолчанию уже включена опция быстрой работы приложения.
На этом первый блок настроек заканчивается Для более тонкой настройки работы программы необходимо перейти к дополнительным настройкам, нажав соответствующую кнопку, которая находится в самом низу страницы общих настроек.
Личные данные
Этот блок отвечает за ведение статистки вашей работы с сайтами в интернете, тут находится доступ ко всем вашим личным данным. Не пугайтесь – это тоже настраиваемая функция браузера и всегда можно что-то отменить, запретить или разрешить.
Нажав на кнопку «Настройка содержимого», можно запретить сайту принимать куки и сохранять кеш. Кроме этого, можно заблокировать загрузку изображений и различных скриптов (не рекомендуется делать, так как можно заблокировать много полезных функций на сайте).
Кнопка «История загрузок» позволяет получить доступ к списку посещенных ранее сайтов, а так же удалить устаревшую и неактуальную информацию (кеш, загрузки, историю посещений).
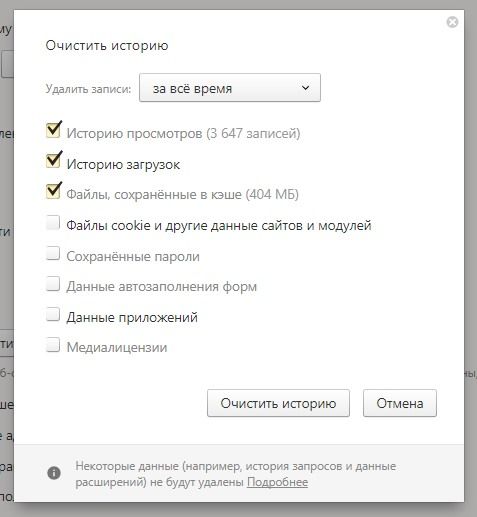
Пароли и формы
Очень важный раздел в плане безопасности. Тут можно запретить обозревателю сохранять пароли от различных ресурсов. Если запрет не стоит, то нажав на кнопку «Управление паролями», вы сможете посмотреть все свои пароли, если вдруг случилось их забыть. Тут же можно их удалить в случае необходимости.
Веб содержимое
В данном блоке пользователь может настроить на свой вкус такие параметры, как шрифт по умолчанию, размер шрифта и масштаб страницы при загрузке.
Сеть
В большинстве случаев данный раздел рядовому пользователю бесполезен, так как редко когда в домашних условиях используется доступ через прокси сервер или VPN. Но при необходимости – именно с помощью этого раздела можно внести изменения в настройки доступа. Не меняйте ничего, если не уверены в своих знаниях.
Языки
Еще один полезный раздел настроек интерфейса. Тут можно установить языковую локализацию программы по умолчанию, разрешить или запретить функцию автопереводчика страниц, назначить инструменты перевода, добавить языковые пакеты в словарь перевода и правописания.
Раздел «Загрузка файлов»
По умолчанию при скачивании файлов с сети интернет они хранятся в системной папке «Загрузки». Не всегда это удобно и не всегда полезно засорять локальный диск. Разработчики обозревателя позаботились о возможности перенаправления загружаемых файлов в любую удобную папку или диск.
Сброс настроек
Конечно же, существует и своеобразная «Защита от дурака» – сброс настроек. Если вдруг в процессе внесения изменений в какой-либо раздел настроек браузер перестал работать, работает некорректно или вам просто не нравится то, что вы сделали – можно сбросить настройки к заводским. Но при этом вы потеряете ВСЕ настройки, сделанные ранее.
Будьте аккуратны при внесении тех или иных изменений.
Защита настроек
Все мы вольно или невольно пользуемся различными сторонними дополнениями к браузерам. Иногда, когда устанавливаются плагины и сторонние расширения, они могут вносить свои изменения в настройки браузера. Не всегда это хорошо, не всегда это необходимо. Яндекс браузер отслеживает подобные несанкционированные изменения во время установки и уведомляет пользователя специальными системными сообщениями. Всегда есть возможность разрешить плагинам вносить свои изменения.
По большому счету, это все необходимые настройки, которые помогут сделать работу в программе удобной и интересной. Если этих инструментов окажется не достаточно, то перейдя вначале страницы в любой раздел, можно поиграться с более тонкими настройками того или иного функционала интернет-обозревателя:
- Добавить или удалить стороннее дополнение;
- Расширить параметры безопасности и доступа;
- Поработать с закладками или настроить табло (экспресс панель);
- Сменить фон браузера;
И еще много специфических настроек, которые каждый может изменить и настроить Яндекс браузер под свои личные нужды.
Видео по теме:



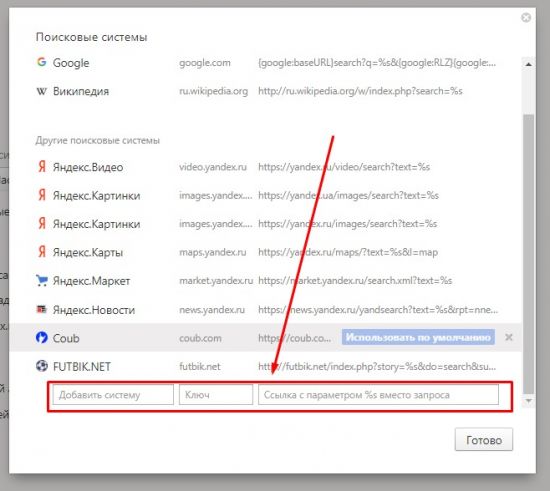
 Как скачать Яндекс браузер турбо
Как скачать Яндекс браузер турбо