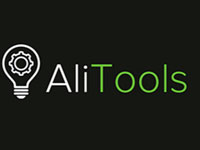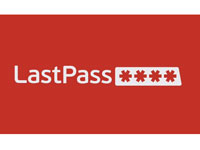Зачем нужна эта программа? Что полезного менеджер браузеров от Яндекс может дать обычному пользователю? Многие даже не знают о его существовании. Он обычно загружается как дополнительное ПО к основному продукту. Если вы не обращаете внимания на предложения во время установки программ, то, вполне возможно, что у вас эта программа уже имеется на ПК. Рассмотрим поэтому также, как удалить менеджер браузеров от Яндекс.
Функции программы
Что же представляет собой этот сервис? Это не менеджер загрузок или паролей в Яндекс Браузере. Формат программы совершенно другой.
Эта утилита создана защищать настройки браузеров. Отчего именно их нужно защищать? От «несанкционированных» изменений, которые могут вноситься без ведома пользователя во время установки различных программ и не только. Кроме этого, программа защищает:
- Системный документ hosts (файл разрешения IP адресов хостов). Блокируется перенаправление на левые ресурсы, маскирующиеся под «правильные» сайты.
- Настройки домашней страницы и поиска.
- Ярлыки установленных браузеров. Они могут быть легко изменены вирусом. Это может привести к самопроизвольному запуску браузеров с рекламой.

Менеджер браузеров Яндекс поддерживает все популярные обозреватели начиная с Chrome и заканчивая Safari. Таким образом, ошибочно полагать, что программа управляет только Яндекс Браузером.
Для чего еще нужен менеджер браузеров? В него встроен помощник, который отвечает на распространённые вопросы касательно настроек ПК, включая установку, удаление и обновление программ, а также подключение различных устройств к ПК, например, принтера.
Существует множество альтернативных программ от других разработчиков. Например:
- AdwCleaner – софт для очистки от malware;
- SUPERAntiSpyware Free – блокировщик изменений свойств в обозревателях.
Где скачать?
Скачать менеджер браузеров можно из официального сайта по ссылке: https://yandex.ru/soft/bm/. Нажимаем на кнопку «Скачать». Загрузится установочный файл.
Открываем его и кликаем по «Запустить», а затем по «Установить».
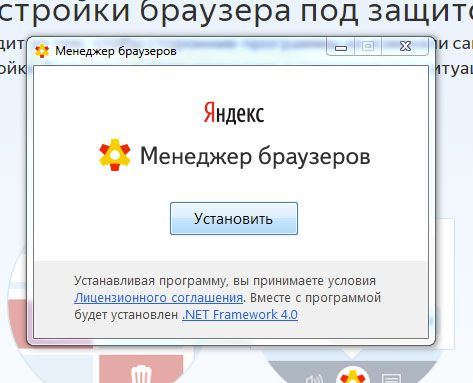
Настраиваем менеджер
Программа запускается автоматически с загрузкой ОС. После установки значок менеджера появляется в системном лотке, который находится в нижней панели. Таким образом, чтобы открыть утилиту, нужно щёлкнуть по стрелке, направленной вверх и выбрать её иконку.
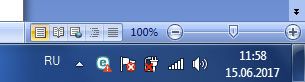
Менеджер работает в фоновом режиме. Иконка бывает двух цветов:
- Зелёный означает, что у вас все в порядке: никакие изменения не вносились без вашего согласия.
- Оранжевый говорит о том, что у вас есть непрочитанное уведомление. Откройте менеджер, чтобы его прочитать.
При каких-либо изменениях, о которых говорили выше, менеджер сразу дает сигнал и предлагает вернуть все настройки.
Утилита распознаёт самостоятельно обозреватели, установленные на ПК, и показывает их список.
Вы вправе обозначить, на какие изменения реагировать менеджеру. Чтобы открыть Настройки менеджера, нужно кликнуть на его ярлык и выбрать пункт «Настройки».
Параметры, которые стоят по умолчанию, однако, имеют оптимальное значение, поэтому менять их совершенно необязательно.
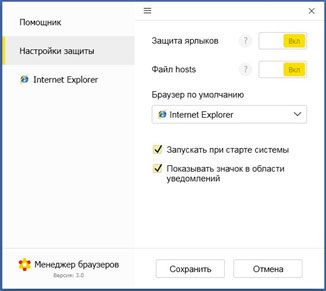
Вы также можете определить свой уровень безопасности:
- Автоматический. Программа будет блокировать изменения в обозревателях автоматически.
- Отключено. Утилита не будет контролировать изменения.
- С уведомлениями. ПО будет присылать вам сообщения при выявлении каких-либо изменений. Менеджер также предложит вернуть настройки в исходное состояние.
Как удалить программу?
Почему пользователи удаляют менеджер браузеров Яндекс с компьютера, если он такой полезный? Особой необходимости в использовании этого софта, по большому счёту, нет. Минусы её заключаются в том, что, как и любая другая программа, менеджер браузеров загружает оперативную память ПК. Более того, вам придется смириться с постоянно выскакивающими уведомлениями.
1.Открываем окно «Программы и компоненты» через Пуск или Панель управления. Второй путь длиннее, поэтому просто введите запрос в строке поиска Пуска.
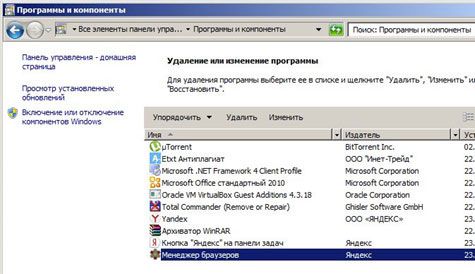
2.В списке ищем Менеджер браузеров. Удаляем утилиту через контекстное меню, которое вызывается, как обычно, правой кнопкой мыши.
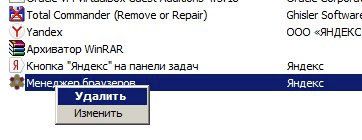
3.Подтверждаем действие.
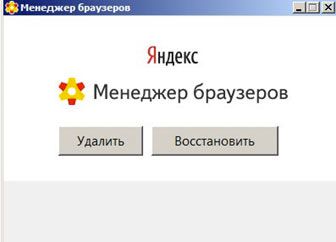
4.После этого откроется обозреватель со страницей об удалении менеджера:

5.Стандартные средства удаления ОС не удаляют остаточные файлы, например, записи в реестре. От этих вещей приходится избавляться вручную. Например, в папке пользователя остается директория AppData\Local\Yandex\BrowserManager. Запускаем редактор реестра. Открываем окно «Выполнить» через Пуск, и в строке вводим команду regedit.
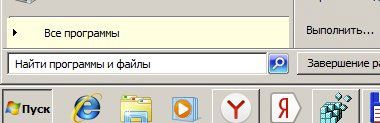

6.В редакторе реестра открываем раздел «Правка» и выбираем предпоследний блок «Найти». В строке вводим слово BrowserManager:

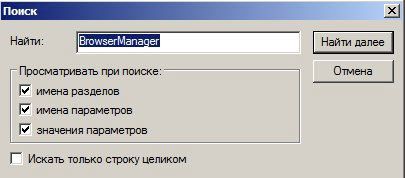
7.Удаляем параметры с искомым значением до тех пор, пока не появится уведомление о том, что «Поиск в реестре завершен».

8.Далее, избавляемся от папки AppData\Local\Yandex\BrowserManager. На этом деинсталляции можно считать завершенной.
Удаляем с помощью Geek Uninstaller
Вариант стороннего приложения хорош тем, что удаляются все записи, связанные с ПО, то есть те же записи в реестре и прочий мусор также можно убрать безвозвратно. Также это выход, когда программа не удаляется с помощью стандартных средств.
Скачивайте утилиту, используя официальный ресурс: https://www.geekuninstaller.com/download. Бесплатная версия ничуть не хуже версии Pro.
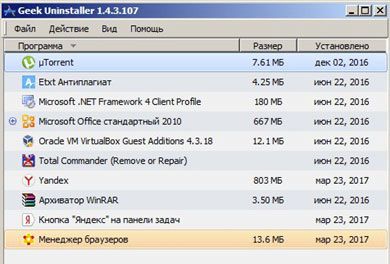
Откройте программу и найдите Менеджер браузеров. В контекстном меню жмём, соответственно, на пункт «Удалить запись».

Удаление ПО можно проводить как обычными инструментами Windows, так и специальными утилитами. Есть множество других скриптов помимо Geek Uninstaller, которые также эффективно справляются с задачей очистки.
Видео по теме:

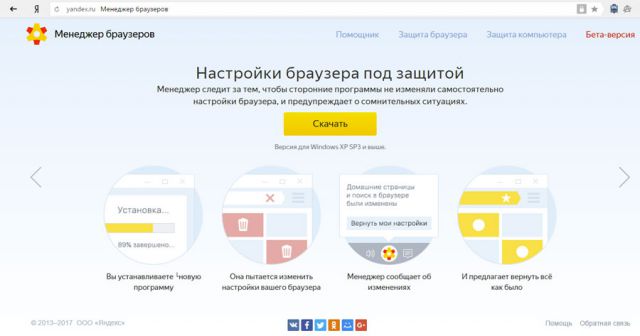
 Как загрузить плагин в Яндекс браузере
Как загрузить плагин в Яндекс браузере