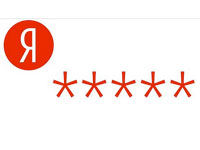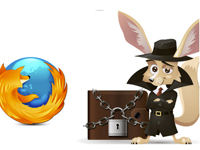Обозреватель интернета, созданный фирмой Google, считается одним из самых актуальных и комфортных, поскольку он имеет немалое число функций, столь нужных каждому пользователю глобальной сети. В данный список возможностей входит и запоминание паролей в Гугл Хром от любых веб-страниц.
Как просмотреть комбинации символов, записанные в Chrome?
Чтобы посмотреть сохраненные пароли в Google Chrome необходимые данные от веб-ресурса на случай, когда его необходимо ввести на другом устройстве, нужно знать, где хранятся пароли в Google Chrome. Чтобы просмотреть давно «утерянную» информацию, понадобится:
- Включить обозреватель Chrome и войти в раздел параметров.
- Открыть вкладку «Дополнительные настройки».
- В графе «Пароли и формы» щелкнуть на «Настроить», находящееся рядом с фразой о предложении запоминания ключей для веб-страниц.
- В новом окошке, в строфе с именем «Сайты с сохраненными паролями», следует определить требуемый сайт, от которого нужно узнать ключ, а после щелкнуть на «Показать».
Иногда раздел с имеющимися ключами бывает незаполненным, по следующим причинам:
- Вы никогда не сохраняли информацию для входа в своем браузере при прохождении регистрации или вводе данных для входа.
- Скорее всего, стоит запрет на хранение связок данных.
Как разрешить и запретить запоминание ключей?
Для упрощения авторизации на всевозможных ресурсах, создатели Хрома внесли в свой обозреватель удобную и незамысловатую функцию – сохранение паролей, и по стандарту она задействована. Но иногда пользователи по случайности или надобности отключают ее.
Чтобы вручную включить запоминание вводимых данных, нужно:
- Включить обозреватель и кликнуть на лого «Многоточие», которое размещено справа вверху. Затем перейдите в «Настройки».
- Далее необходимо найти надпись «Пароли и формы». Укажите галочку активации рядом с пунктом «Предлагать сохранять пароли для сайтов».
Чтобы проверить, сохраняются ли вводимые данные:
- Откройте веб-ресурс, для которого необходимо запомнить информацию.
- Пройдите регистрацию или авторизацию.
- Вверху появится окошко с предложением записать данные для авто-заполнения. Щелкните «Сохранить».
Теперь, при новом открытии ресурса авторизация пройдет без вашего участия. Если же этого не произошло и информацию вновь нужно вписывать самостоятельно, выполните следующие шаги:
- Перейти к настройкам обозревателя.
- Щелкнуть по фразе «Дополнительные настройки».
- Кликнуть на кнопку «Настроить», которая находится возле пункта о предложении записывать комбинации символов для входа на веб-ресурсы.
- Найдите пункт «Автоматический вход» и отметьте возле него галочку активации. Щелкните «Готово».
- Если нужно убрать пароли в Google Chrome включите обозреватель и перейдите в меню (кнопка «Многоточие»), затем откройте «Настройки».
- Уберите галочку возле пункта «Предлагать сохранять пароли» в разделе «Пароли и формы».
Теперь попробуйте ввести данные. Обозреватель не будет запоминать их.
Как быстро удалить ненужный ключ?
Если нужно удалить некоторые данные для входа, необходимо:
- Включить обозреватель и открыть параметры, нажав на кнопку «Многоточие».
- Отыскать пункт о предложении сохранения ключа и щелкнуть «Настроить».
- Затем, в разделе «Сайты с сохраненными паролями» следует указать необходимый веб-ресурс. Далее следует щелкнуть на крестик возле него, чтобы удалить существующие сведения о данных для входа.
Если Гугл Хром не сохраняет пароли – что делать?
Что делать, если вы обнаружили, что Гугл Хром больше не запоминает информацию для нескольких (или для любых) ресурсов? Первым делом нужно узнать, стоит ли галочка активации данной функции возле пункта с предложением записывать пароли в опциях. Если автоматическое сохранение включено, а данные не запоминаются, следует попробовать новые методы решения проблемы.
Сначала стоит проверить – не указан ли ваш сайт в списке исключений. Чтобы проверить это:
- Перейдите в раздел «Настройки» обозревателя.
- Щелкните на «Дополнительные настройки».
- Кликните на «Настроить» возле пункта с предложением запоминать ключи.
- В окошке «Сайты, пароли для которых не сохраняются», браузер хранит все исключения. Поищите нужный веб-ресурс и, если он присутствует, удалите его, кликнув на «Х» возле адреса. Нажмите «Готово».
- Теперь следует перезапустить браузер, предварительно стоит почистить кэш, после чего открыть сайт и пройти процедуру авторизации и проверить, сохраняется ли связка «логин-защитный код».
Далее требуется удостовериться, что используются «Куки»:
- Перейдите в «Параметры».
- Отыщите раздел «Личные данные» и выберите «Настройки контента».
- В новом окошке следует выбрать опцию о разрешении сохранения данных.
- Перезапустите браузер и проверьте, можно ли просматривать пароли и запоминать их.
Если проблема не исчезла, остается выполнить другие методы:
- Выключите браузер и вызовите командную строку путем нажатия комбинации «Окошко» и «R».
- В поле ввода укажите «cmd /cren «%localappdata%\Google\Chrome\User Data\Default\Login Data\» *.bak» (без внешних кавычек). Щелкните «Ок».
- Вновь включите Хром, перейдите на нужную страницу и введите никнейм, но неверный пароль. Когда появится окно с предложением запоминания – напишите настоящий ключ.
Теперь удастся просматривать сохраненные пароли, а еще включать и отключать функцию сохранения.
Защита аккаунта Google Chrome
Можно надежно защитить браузер от взлома и утечки информации, но следует знать, как поставить пароль на браузер Google Chrome:
В поле адреса впишите «chrome://flags/#enable-new-profile-management». Отобразится пункт «Новая система управления профилями», активируйте ее. Далее щелкните на «Перезапустить» внизу.
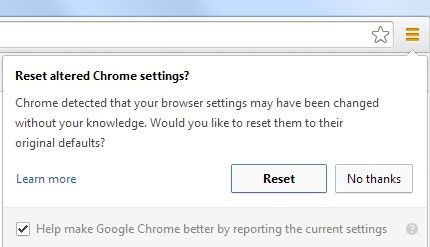
Запрос на перезапуск обозревателя Хром
- Перейдите к параметрам браузера.
- Во вкладке «Пользователи» щелкните «Добавить пользователя».
- Введите нужный никнейм и установите опцию «Просматривать сайты, используемые данным пользователем…». Затем щелкните «Далее» - «Ок».
- Чтобы заблокировать аккаунт новым паролем (запретить доступ к параметрам истории и другим ключам) необходимо нажать по нику пользователя в заглавии и выбрать опцию «Выйти и заблокировать».
- В итоге появится окно доступа к профилю браузера, при этом на главном аккаунте установится пароль от учетного аккаунта Гугл, и никто не сможет незаметно очистить данные или узнать важную информацию.
Импорт и экспорт паролей в Хром
Также можно импортировать и экспортировать пароли в Гугл Хром:
- В опциях браузера выберите «Импорт и экспорт паролей». Активируйте данную функцию.
- Внизу окна появится кнопка «Перезапустить» - щелкните по ней.
- Как только обозреватель перезапустится, вновь перейдите к параметрам, кликнув на лого «Многоточие» вверху справа.
- Щелкните на «Показать дополнительные…» (в Мозиле данные действия происходят по такому же сценарию).
- В строфе «Пароли и формы» нажмите на «Настроить» (пункт «Предлагать сохранять…»).
- Для перенесения паролей выберите требуемую настройку: экспорт или импорт.
- В новом окне впишите комбинацию символов для входа в профиль Windows.
- Теперь остается выбрать папку на жестком диске и сохранить ключи в файле с расширением CSV (открывается любым редактором текста).
Эти этапы подходят и для экспорта из Firefox в Google Chrome, поскольку обозреватели очень похожи.
Теперь вы знаете, как просмотреть сохраненные пароли в Google Chrome, как переносить их с разных источников и включать функцию авто запоминания.
Видео по теме:

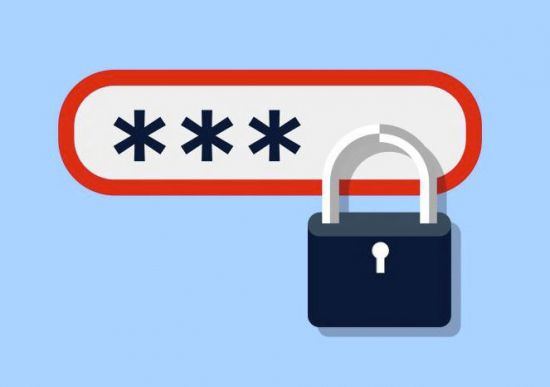
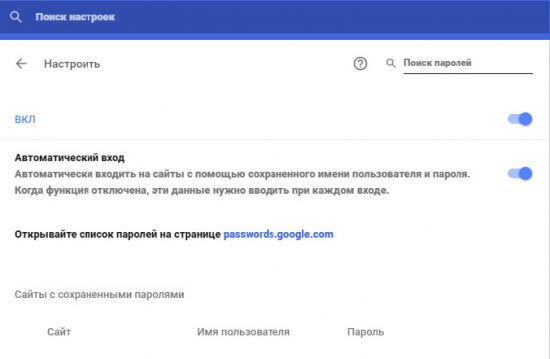

 Как почистить куки в Гугл Хром
Как почистить куки в Гугл Хром