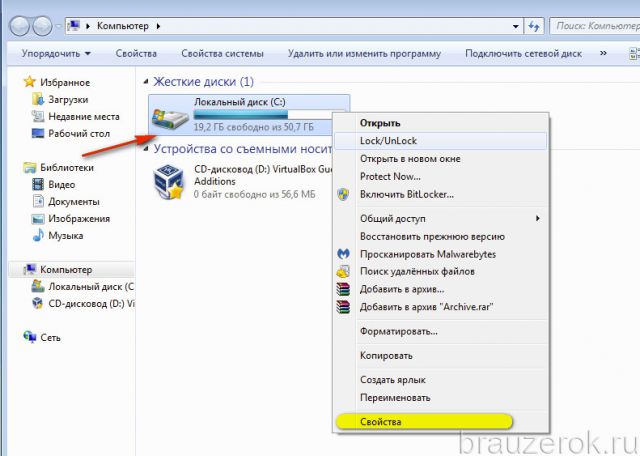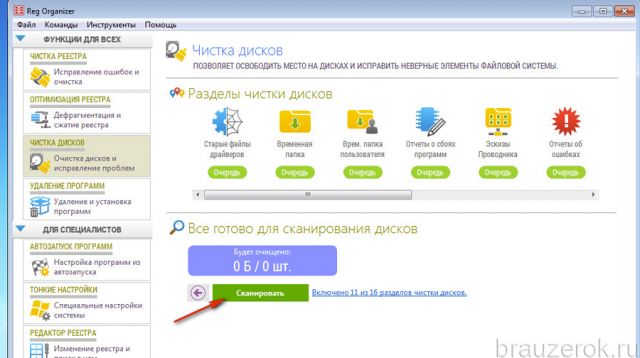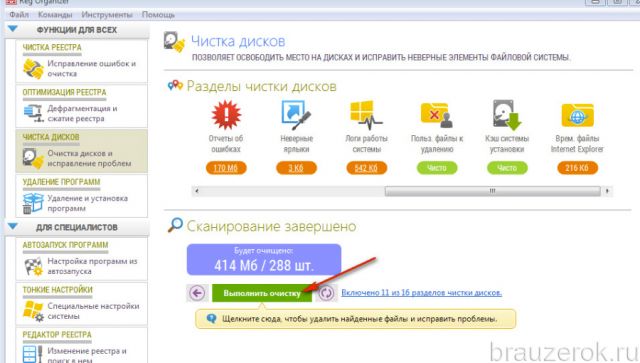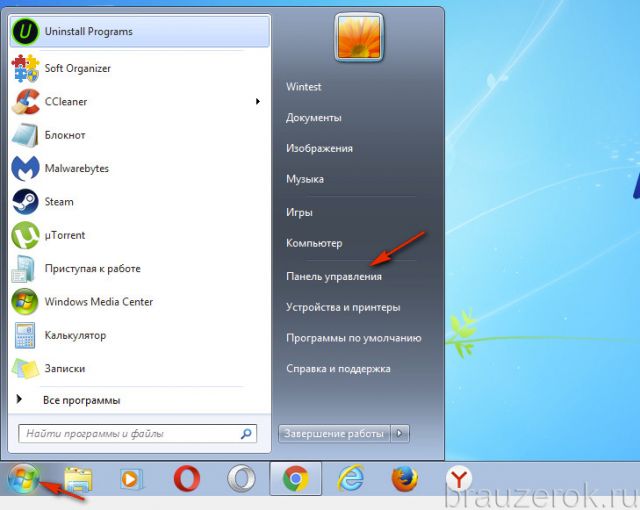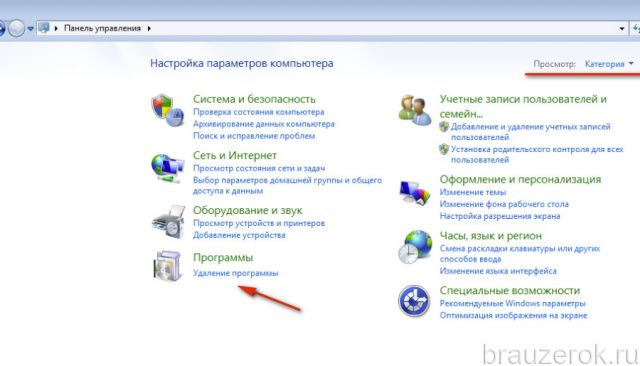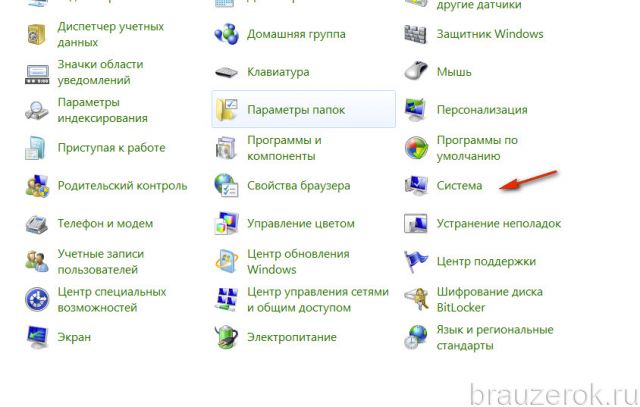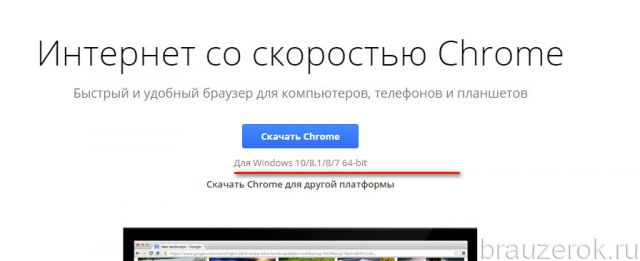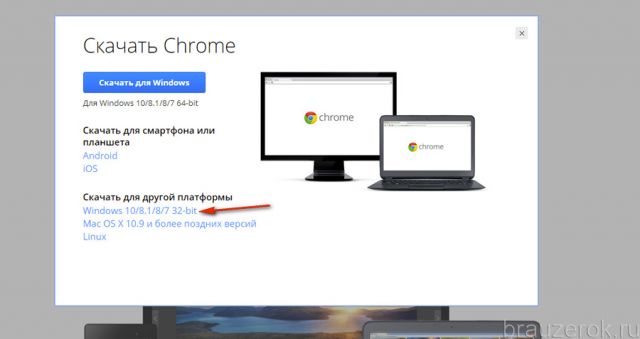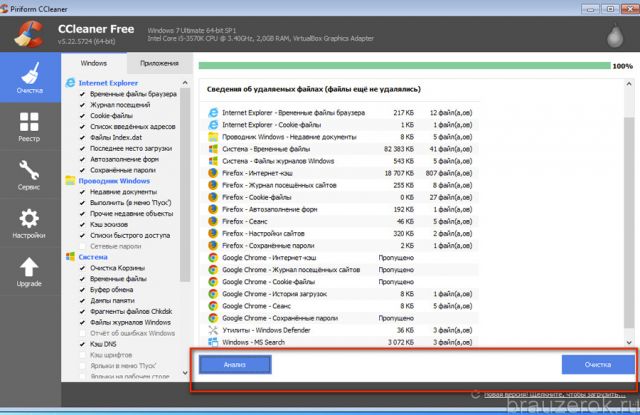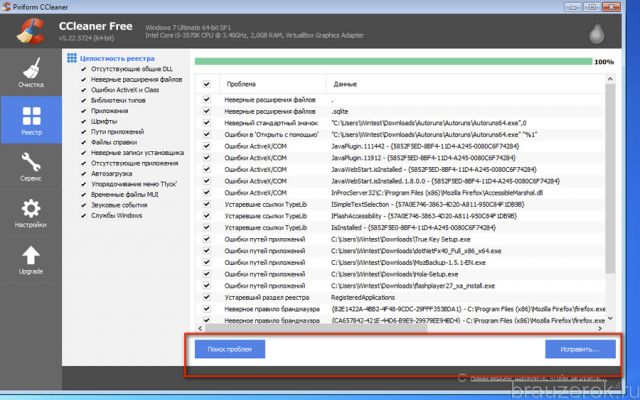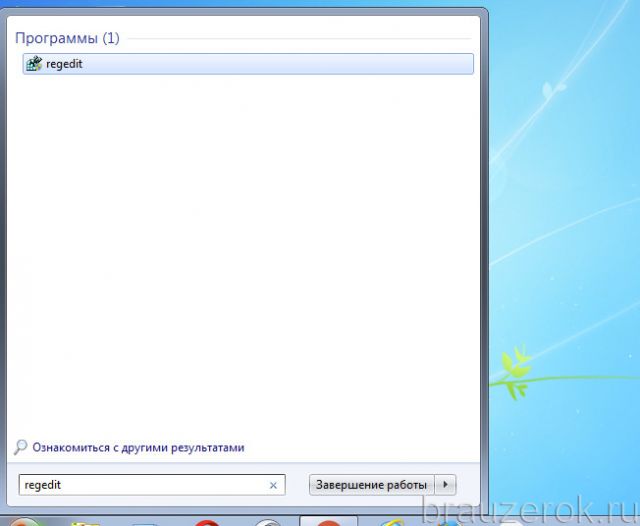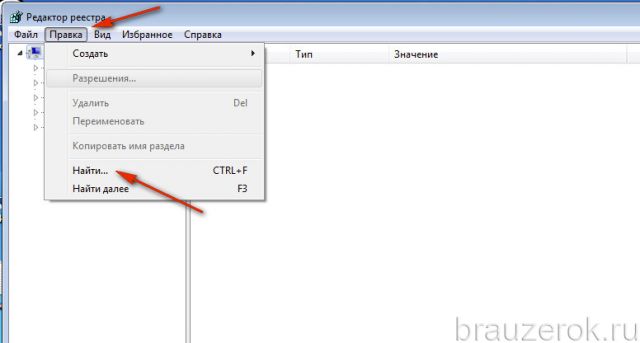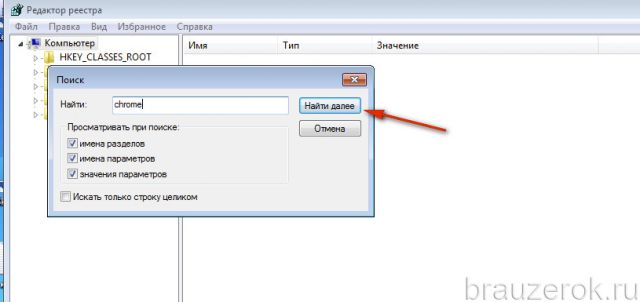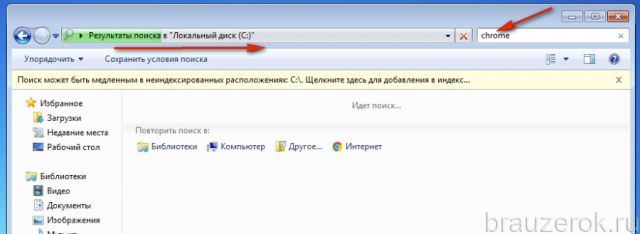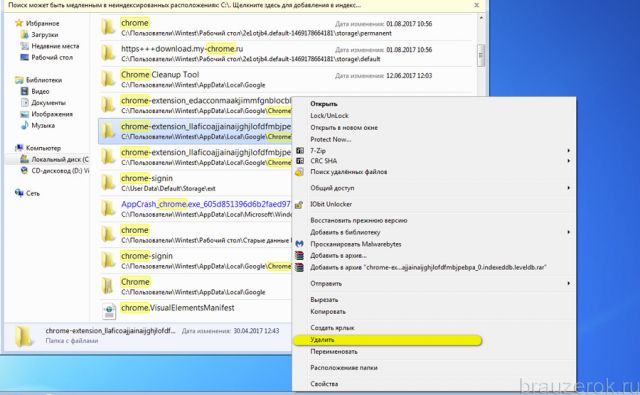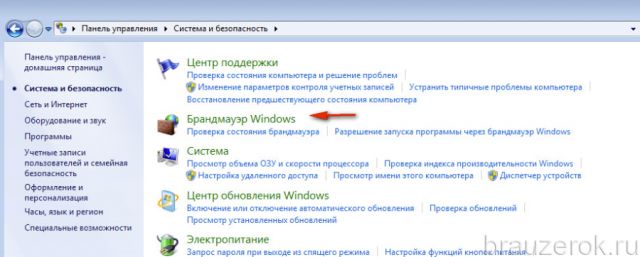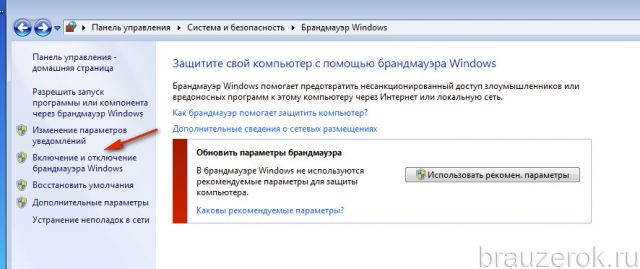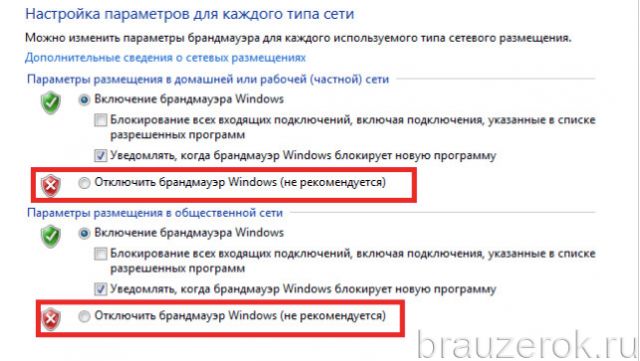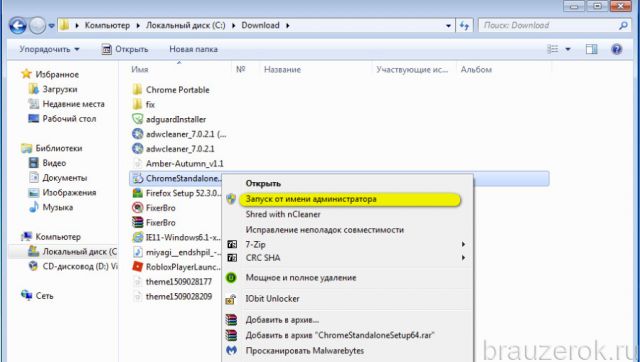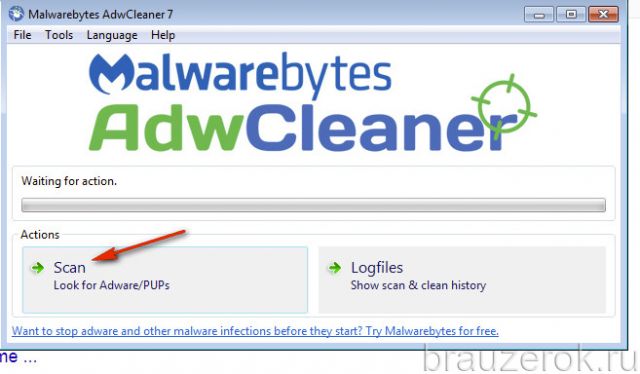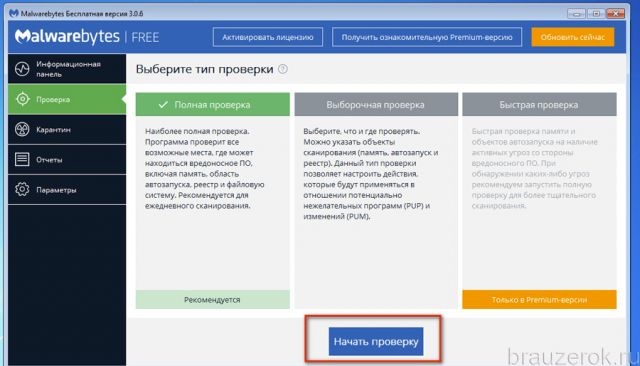Google Chrome входит в «большую тройку» самых популярных браузеров планеты. Пъедестал безоговорочных лидеров он разделяет с Opera и Mozilla Firefox. Ему принадлежит около 50-70% трафика во всей Глобальной паутине. Многие пользователи желают его установить на ПК, дабы воспользоваться всеми благами веб-технологий и с комфортом путешествовать по сайтам.
Но, к сожалению, не всем удаётся воспользоваться им. И всё из-за того, что Google Chrome не устанавливается в операционную систему. Досадная проблема, но мы попытаемся избавиться от неё.
Почему не удаётся запустить установщик Хрома, типы ошибок, возникающих при инсталляции, и их устранение подробно рассмотрим в этой статье.
Причин, по которым не устанавливается Гугл Хром, довольно много. Разберём наиболее распространённые.
Нет стабильного подключения к Сети
(код ошибки — 0x80072ee2)
Стандартный инсталлятор Хрома выполняет установку дистрибутива в режиме онлайн. Пользователь скачивает с офсайта лишь оболочку-загрузчик размером около 1 Мб, запускает его. А затем посредством интернет-соединения загружаются элементы браузера с сервера Google и размещаются на системном диске компьютера уже в автоматическом режиме. Но если стабильного коннекта нет (падает скорость, пропадает соединение), инсталляция прерывается.
Исправить подобное проблемное положение можно следующими действиями:
1. Проверить коммутацию модема, сетевой карты, телефонной линии, оборудование Wi-Fi (если настроено беспроводное соединение). Восстановить обнаруженные обрывы, заменить плохие контакты (штекеры, гнёзда).
2. Проверить сетевые настройки системы:
- кликнуть в трее: иконку «компьютер» → раздел «Центр управления сетями и общим доступом» (проверить статус активности);
- в открывшемся окне щёлкнуть «Подключение по локальной сети», потом: «Свойства» → выделить строку «Протокол интернета версии…» (4 или 6 — в зависимости от того, какой используется) → нажать кнопку «Свойства».
- в панели свойств проверить все параметры на соответствие (при необходимости IP компьютера, адрес DNS-сервера), установить значения, рекомендуемые провайдером.
3. Установить веб-обозреватель при помощи альтернативного офлайн-инсталлятора:
на другом компьютере, ноутбуке со стабильным сетевым соединением в браузере перейти на страничку для скачивания — https://www.google.ru/chrome/browser/desktop/index.html?standalone=1
клацнуть кнопку «Скачать»;
отключить, если не нужно, надстройки установки (статус браузера по умолчанию, соглашение о передачи данных разработчикам);
нажать кнопку «Принять условия… »;
дождаться завершения скачивания (прогресс выполнения отобразится в нижней панели);

кликнуть по «стрелочке» на панели загруженного установщика, в меню выбрать «Показать в папке»;
скопировать дистрибутив и перенести на сторонний носитель (флешку или CD-диск);
носитель подключить к ПК со «слабой Сетью», перенести на винчестер скачанный автономный офлайн-установщик и запустить его;
подтвердить запуск: щёлкнуть в окне «Запустить»;
разрешить доступ к системе: клацнуть «Да» в панели «Контроль учётных записей… ».
Сбой в процессе установки
(Ошибка 10)
Если инсталлятор запустился, и загрузка файлов началась, но затем он перестал работать — произвольно закрылся, выдал ошибку, завис, — снова скачайте онлайн-установщик с официальной странички (https://www.google.ru/chrome/browser/desktop/index.html) и повторно запустите его.
Системные требования
Увы, не на всех стареньких машинах Google Chrome можно благополучно запустить. Минимальные требования последней версии браузера к компьютеру уже таковы:
- ПК с операционной системой Windows 7, 8, 8.1 или 10.
- Конфигурация на базе процессора Intel Pentium 4 и последующих версий, поддерживающих SSE2.
Нет файла expand.exe
(Ошибки 11, 102, 103)
Expand.exe — системный файл. Он предназначен для инструктирования системы при выполнении определённой группы функций. В том числе, данный процесс может участвовать и в запуске программы, инсталлятора. И, соответственно, пользователи не могут установить Хром в его отсутствие.
ОС Windows сигнализирует о недоступности или неработоспособности файла expand.exe различными уведомлениями:
- «Ошибка приложения… »;
- «… не является приложением Win32»;
- «… ошибка в приложении … Приложение будет закрыто… »;
- «Файл… не найден»;
- «Ошибка запуска… »;
- «… не запущен»;
- «Отказ… »;
- «Неверный путь… ».
Восстановить файл expand.exe можно посредством следующих операций:
Способ №1: Проверка файлов системы
- Кликните кнопку «Пуск».
- В строке поиска наберите — CMD.
- Запустите найденный файл (появится вверху панели).
- В консоли командной строки наберите команду — sfc/scannow
- Дождитесь завершения процедуры.
- Следуйте инструкциям утилиты.
Способ №2: восстановление ОС
- В поисковой строке меню «Пуск» задайте запрос — «Восстановление системы».
- Кликните по иконке с одноимённым названием.
- В панели системной утилиты восстановления нажмите «Далее».
- Следуйте подсказкам Мастера.
- Выберите последнюю сохранённую точку восстановления.
- Запустите процедуру загрузки резервных данных.
- После того, как процедура будет выполнена, перезагрузите ПК и попробуйте снова установить браузер.
Способ №3: обновление ОС
- Откройте: Пуск → Панель управления → раздел «Система и безопасность» (тип просмотра «Категория»).
- Перейдите в подраздел «Центр обновления Windows».
- Нажмите «Проверка обновлений».
- Установите все доступные обновления.
- Перезапустите ОС.
Если ни один из вышеописанных способов не поможет вернуть expand.exe, тогда придётся делать переустановку Windows, или загрузить копию этого файла с доверенного источника и попытаться разместить его в системной директории вручную (там, где он должен быть установлен).
На диске C нет места
(ошибка 0x80070070)
Банальная нехватка свободного дискового пространства в системном разделе может запросто создать аварийную ситуацию. Причём не только при установке браузера, но и работе компьютера в целом (запуск программ, веб-сёрфинг и т.д.).
Устранить проблему отсутствия места на диске С, поможет программная очистка.
Этап #1: удаление временных файлов
Выполнить это профилактическое мероприятие можно как вручную, так и в автоматическом режиме при помощи специальных утилит.
Способ №1: вручную
1. Нажмите вместе клавиши — Win + E.
2. В открывшемся окне клацните правой кнопкой по иконке диска C.
3. В списке выберите «Свойства».
4. На вкладке «Общие» запустите команду «Очистка диска».
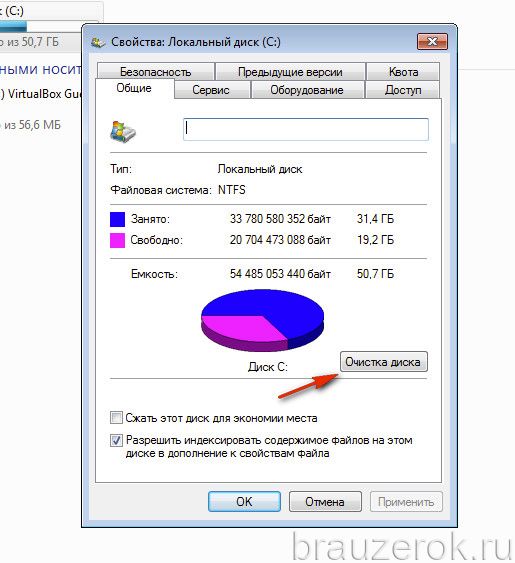
5. Выберите элементы, которые нужно убрать. Запустите очистку.
Способ №2: утилитой Reg Organizer
1. Запустите утилиту. В панели слева кликните по разделу «Чистка дисков».
2. В блоке справа нажмите кнопку «Сканировать».
3. По окончании проверки запустите команду «Выполнить очистку».
Этап #2: удаление ненужных приложений
Чтобы разгрузить системный раздел и, соответственно, установить Хром, необходимо избавиться и от второстепенных программ и игр; которые вы редко запускаете или, вообще, не используете.
1. Откройте меню «Пуск», перейдите в «Панель управления».
2. Выставьте режим отображения «Категория», нажмите «Удаление программы».
3. В списке кликните правой кнопкой по приложению, которое нужно убрать. В панели клацните команду «Удалить».
4. Следуйте инструкциям открывшегося деинсталлятора.
Этап #3: очистка «Корзина»
Несмотря на то, что в системной Корзине хранятся файлы, с которыми вы когда-то «распрощались», она также является «поглотителем памяти». Ведь все утилизированные данные, размещённые в ней, по умолчанию хранятся именно на диске C.
Поэтому придётся и её освободить тоже:
1. Кликните правой кнопкой по Корзине.
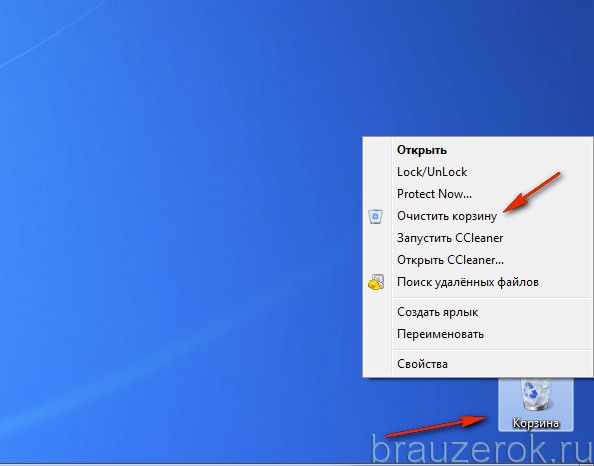
2. В контекстном меню щёлкните команду «Очистить корзину».
Несоответствие дистрибутива конфигурации ПК
(Ошибка 9)
Ответ на вопрос «почему не устанавливается Google Chrome» может скрываться в неправильном выборе версии дистрибутива — его несоответствии по разрядности, системе.
Чтобы не сталкиваться с такой проблемой перед установкой веб-обозревателя, ознакомьтесь с данными системы вашего ПК, дабы при установке проконтролировать, правильно ли вы выбрали версию Хрома.
Доступ к информации можно получить так:
1. Перейдите: Пуск → Панель управления.
2. Выберите вид «Крупные значки».
3. Кликните иконку «Система».
4. В блоке «Издание Windows» отображается версия используемой ОС. В строке «Тип системы» — разрядность (32- или 64-разрядная). Просмотрите и запомните эти данные.
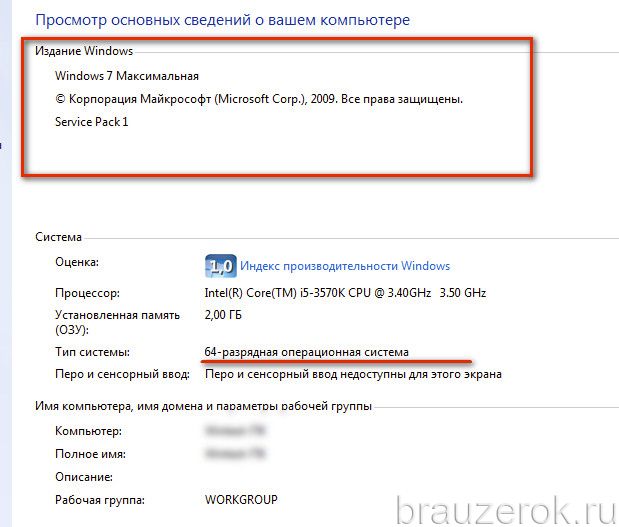
Теперь, имея представление о конфигурации системы, можно приступать к выбору версии и её установке. Ошибка несоответствия теперь фактически исключена.
1. Откройте страничку для загрузки — https://www.google.ru/chrome/browser/desktop/index.html
2. Под кнопкой «Скачать» проверьте данные, правильно ли сервис Google определил операционную систему вашего ПК.
Если ошибки нет, смело жмите кнопку «Скачать». А вот если наблюдается несоответствие, кликните по надписи «Скачать… для другой платформы». И в дополнительной панели выберите то, что вам нужно. Например, дистрибутив для ОС с 32-х разрядной архитектурой.
Некорректное удаление предыдущей версии
(Ошибки 4, 5, 6, 1F)
Бывает так, что из-за остатков старой версии Google Chrome пользователь не может поставить новую. Попросту говоря, не может выполнить переустановку браузера. Откуда же берутся эти остатки? «Оседают» они в директориях и реестре в случае сбоя стандартной деинсталляции. А также по причине некорректного удаления: пользователь не запускает деинсталлятор, а перетягивает папки, файлы браузера в Корзину.
Устранить следы предыдущей версии можно двумя способами:
Способ №1: программа CCleaner
1. Скачайте с офсайта https://www.piriform.com/ бесплатный дистрибутив CCleaner и установите его на ПК.
2. Запустите CCleaner, кликните иконку «Веник». Запустите «Анализ», по окончании проверки «Очистка», чтобы убрать оставшиеся файлы и папки Хрома, а также другие ненужные элементы.
3. Нажмите в панели пункт «Реестр». Запустите поочерёдно команды «Поиск проблем» и «Исправить», чтобы избавить от ключей веб-обозревателя в реестре.
Способ №2: устранение остатков вручную
1. В поисковой строке меню «Пуск» наберите — regedit. Кликните одноимённую появившуюся иконку.
2. В меню редактора откройте раздел «Правка», кликните пункт «Найти».
3. В панели задайте запрос «chrome». Нажмите «Найти далее».
4. Клацните правой кнопкой по найденной записи. В перечне щёлкните команду «Удалить».
5. Нажмите кнопку «F3» для продолжения поиска.
6. Очистите таким образом весь реестр от записей, имеющих отношение к Google Chrome.
Дополнительно удалите файлы и папки браузера на диске С:
1. Нажмите сочетание клавиш Win + E.
2. В поле «Поиск» (вверху справа) введите такой же запрос — chrome.
3. Удалите все найденные элементы Хрома при помощи системного меню (клик правой кнопкой → Удалить).
После очистки перезагрузите компьютер и приступайте к установке дистрибутива.
Блокировка антивирусом или фаерволом
(Ошибка 12 )
Безусловно, защитное ПО — обязательный, неотъемлемый атрибут любого компьютера. Без него никуда. Но антивирус или фаервол может проявить чрезмерную бдительность: ошибочно принять доверенный установщик за вирус. Также такое некорректное детектирование может произойти и из-за того, что пользователь самостоятельно неправильно перенастроил антивирусную программу. А именно создал правила блокировки запуска файлов, сетевых соединений, имеющих прямое отношение к установщику Google Chrome.
Для разблокировки инсталлятора нужно удалить эти настройки в антивирусном ПО либо перенастроить, чтобы они корректно работали. На крайний случай, если сложно найти «проблемную опцию», можно выполнить глобальный сброс настроек в антивируснике.
Дополнительно рекомендуется выполнить отключение системного сетевого экрана (но только на время установки браузера).
1. Кликните: Пуск → Панель управления → Система и безопасность (вид «Категория»).
2. Клацните раздел «Брандмауэр Windows».
3. В списке слева нажмите «Включение и отключение… ».
4. В блоке «Настройка параметров… » установите опцию «Отключить брандмауэр… ».
Недостаточно прав
(ошибка 0x80072ее7)
Инсталлятор напрочь может «отказаться» исполнять свои обязанности, то есть устанавливать дистрибутив браузера, если ему покажется, что у пользователя недостаточно прав на пользование учётной записью. Чтобы исключить подобные «претензии», клацните правой кнопкой по установщику и в списке кликом мышки активируйте директиву «Запуск от имени администратора».
Проделки вирусов
Коварство нынешних компьютерных зловредов сложно объективно оценить. В том смысле, что они способны на всё, чтобы достичь своей заветной цели. А именно — нанести максимально возможный вред компьютеру ну и, соответственно, пользователю, его владельцу.
Так вот, когда наряду со сбоями установки Хрома, происходят ещё и другие странности в системе (не устанавливаются другие приложения, произвольно открываются окна, удаляются файлы), обязательно нужно задействовать антивирусные сканнеры.
Рекомендуется несколько альтернативных лечащих утилит:
Adwcleaner — уничтожает всякие браузерные болезни.
Malwarebytes — обезвреживает трояны, руткиты и прочие весьма опасные скрытные цифровые инфекции.
Успех быстрого удаления сбоя инсталлятора зависит от правильной диагностики. Не торопитесь опробовать все способы. Изначально постарайтесь определить причину неполадки. В этом вам может помочь код ошибки, а также характерные «симптомы» проблемы.
Успешной инсталляции Google Chrome!
Видео по теме:

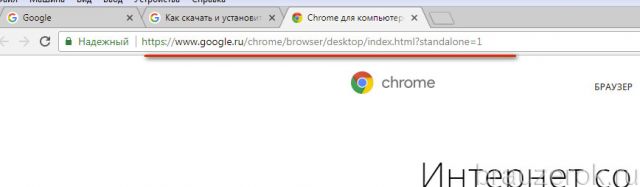
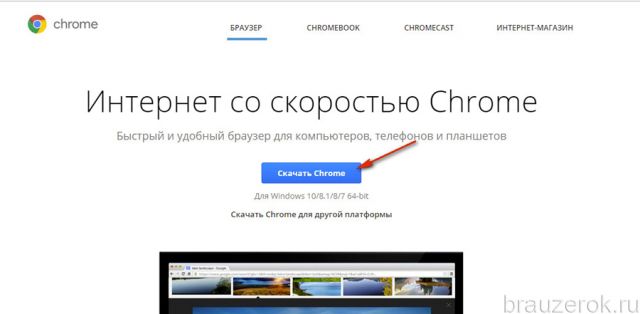
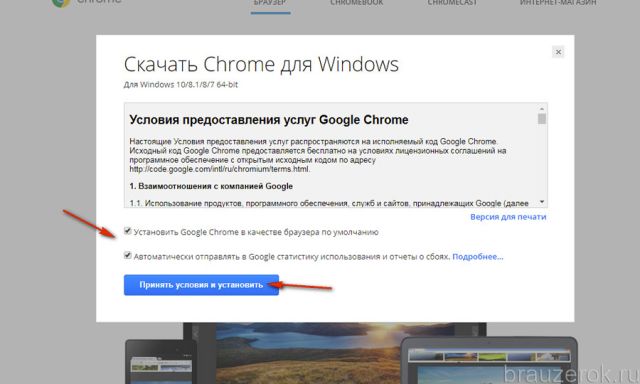
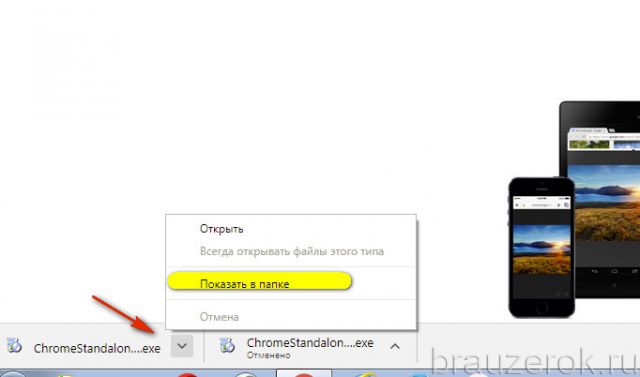
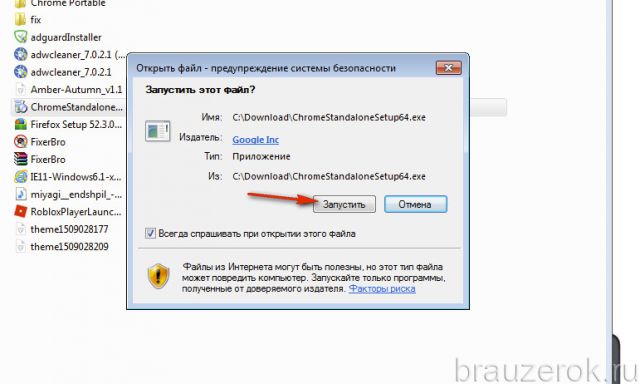

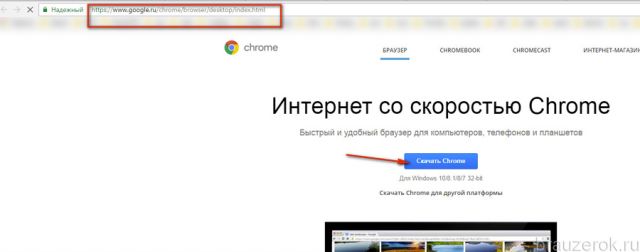
 Как переустановить браузер Гугл Хром
Как переустановить браузер Гугл Хром