
Иногда у пользователей не устанавливаются расширения в Google Chrome. После нажатия кнопки «Установить» в магазине расширений вместо подтверждения операции подключения они видят ошибку при установке под названием «network failed». И, соответственно, любые выбранные аддоны у них не скачиваются.
Подробный ответ на вопрос, почему произошла эта неполадка в Гугле Хроме и как её удалить, подробно читайте в этой статье.
Способы устранения проблем при установке дополнений
Способ №1: настройка даты и времени
В правой части трея проверьте, правильно ли установлены число, месяц и время в системе. Из-за того, что они не соответствуют действительности, расширения для Google тоже не ставятся.
Чтобы выполнить настройку календаря и часов, щёлкните левой кнопкой по электронному циферблату в трее и выполните все необходимые настройки.

Способ №2: очистка Хрома
1.Кликните кнопку «Меню».
2.В списке настроек перейдите: Дополнительные инструменты → Удаление данных….
Или нажмите комбинацию клавиш — Ctrl + Shift + Del.
3. В окне «Очистить историю» укажите период «За всё время», а также установите флажки возле всех имеющихся элементов.
4.Нажмите «Очистить… ».
5.Закройте окно веб-обозревателя.
6.Щёлкните кнопку «Пуск» в панели задач.
7.Откройте меню «Завершение работы» и выберите опцию «Перезагрузка».
8.После перезапуска ПК попробуйте установить дополнение.
Способ №3: отключение режима совместимости
Проверьте статус надстройки совместимости приложения с предыдущими дистрибутивами ОС Windows. Во включенном состоянии она может препятствовать загрузке.
1. Сделайте клик правой кнопкой по ярлыку Хрома.
2. В контекстном списке нажмите «Свойства».
3. В панели свойств откройте раздел «Совместимость».
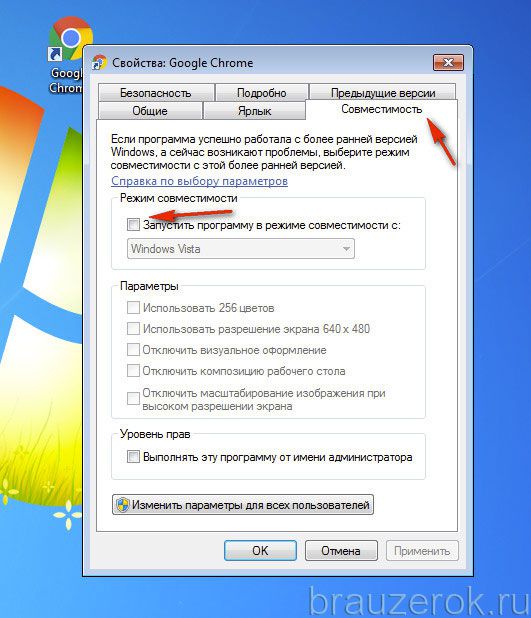
Проверьте опцию «Запустить программу в режиме… »: в её окошке не должно быть флажка («галочки»).
Способ №4: отключение антивируса и фаервола
Попробуйте временно отключить антивирусный сканер и сетевой экран. А затем попробуйте скачать аддон без их участия. Если это удастся сделать, значит, проблема именно в антивирусном ПО. Проверьте в нём все настройки и правила подключения к сети.
Отключение выполняется обычно через панель управления в трее. Чтобы открыть её, кликните по иконке антивируса. Затем выберите необходимую опцию. Также обратите внимание на то, что в некоторых защитных программах отключение сканера и фаервола выполняется отдельно (для каждого модуля предусмотрена отдельная опция).
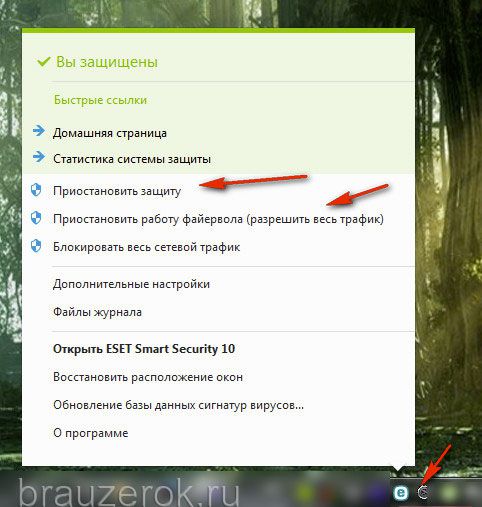
Способ №5: проверка файла HOSTS
Многие вирусы нацелены на модификацию системного файла HOSTS. Они добавляют в него вредоносные настройки, которые выполняют переадресацию с доверенных сайтов на вирусные, а также блокируют доступ к веб-ресурсам.
Чтобы устранить записи вируса из HOSTS, сделайте так:
1. Отройте на диске C директорию:
Windows → System32 → drivers → etc → hosts
2. Кликните правой кнопкой по файлу hosts.
3. Выберите команду «Открыть».
4. В панели «Выбор программы» укажите блокнот (выделите кликом), нажмите «OK».
5. Просмотрите содержимое файла: после строки «# :: 1 localhost» не должно быть никаких записей.
В случае обнаружения сторонних записей их в обязательном порядке нужно удалить:
- удерживая левую кнопку, выделите строку вирусной записи;
- кликните правой кнопкой по выделенному фрагменту;
- в контекстном меню нажмите «Удалить».
В меню «Блокнота» откройте: Файл → Сохранить (чтобы выполненные изменения вступили в силу.)
Способ №6: очистка утилитой Cleanup Tool
Cleanup Tool — инструмент для очистки и устранения проблем, программных конфликтов в Google Chrome. Он создан разработчиками этого веб-браузера.
Чтобы воспользоваться им, потребуется выполнить эти действия:
1. Откройте — google.com/chrome/cleanup-tool/.
2. Нажмите кнопку «Скачать».
3. В инсталляторе нажмите «Принять и скачать».
4. По завершению загрузки щёлкните два раза по названию утилиты внизу справа.
5. Разрешите запуск: в запросе системы выберите «Запустить».
6. Следуйте инструкциям утилиты.
7. В панели «Сброс настроек» кликните «Сбросить», чтобы вернуть браузеру настройки по умолчанию.
8. После очистки приступайте к подключению расширений.
Способ №7: проверка ПК антивирусом
Возможно, основной антивирус, установленный на вашем компьютере, «пропустил» в систему зловреда, блокирующего инсталляцию аддонов. Чтобы устранить его, воспользуйтесь альтернативным антивирусным ПО (на выбор):
Kaspersky Security Scan
Dr.Web CureIt!
AdwCleaner
После удаления зловредов можно приступать к инсталляции расширений. Успешной вам настройки Google Chrome! Если вы хотите узнать больше о выборе и установке аддонов для Хрома, прочтите эту статью.
Видео по теме:


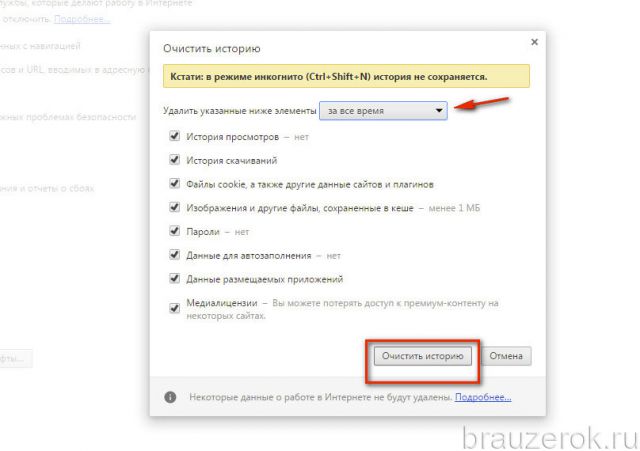
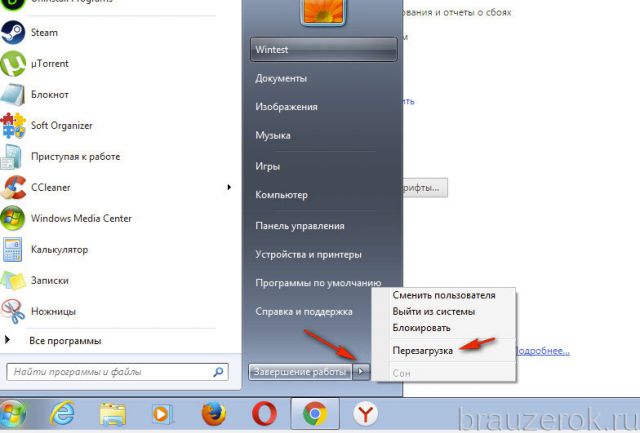
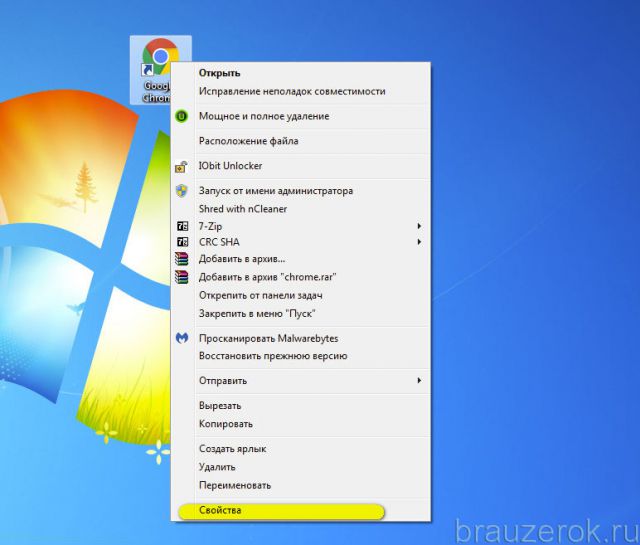
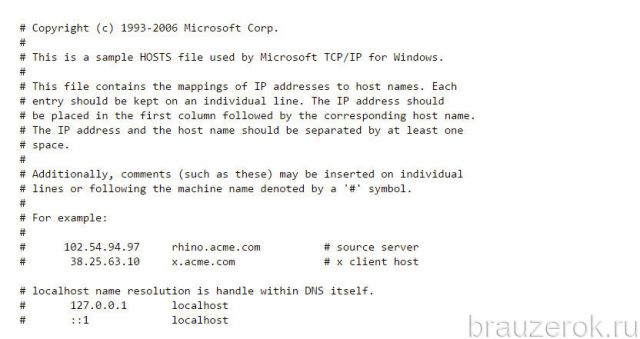
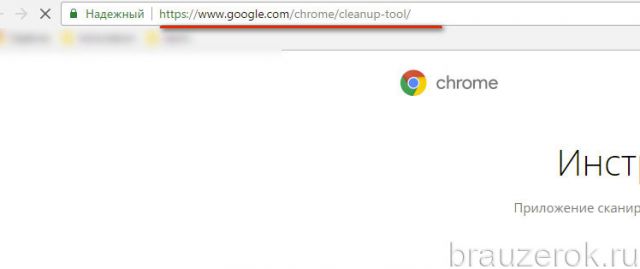
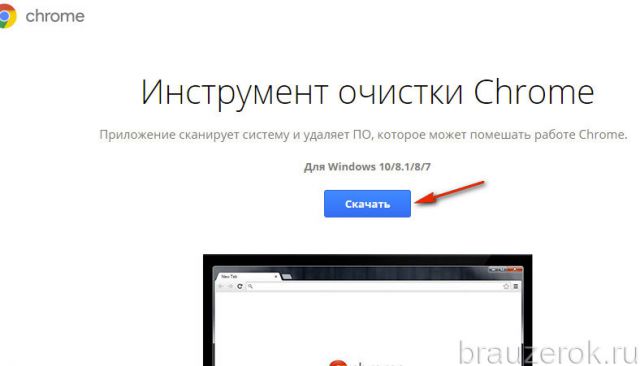
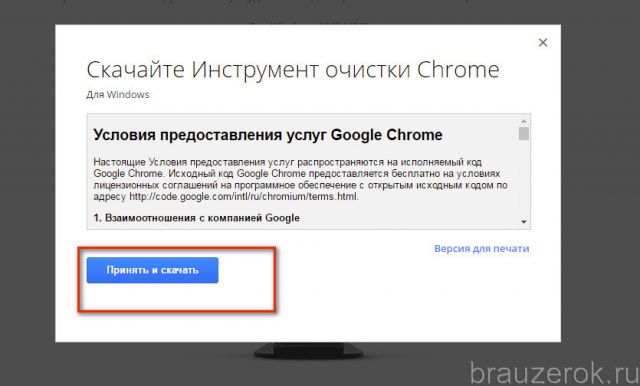
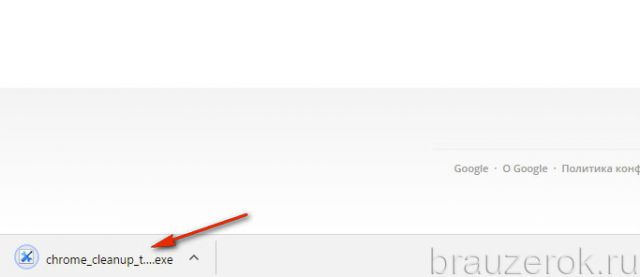

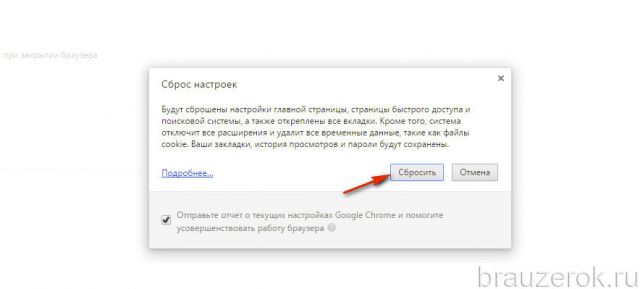
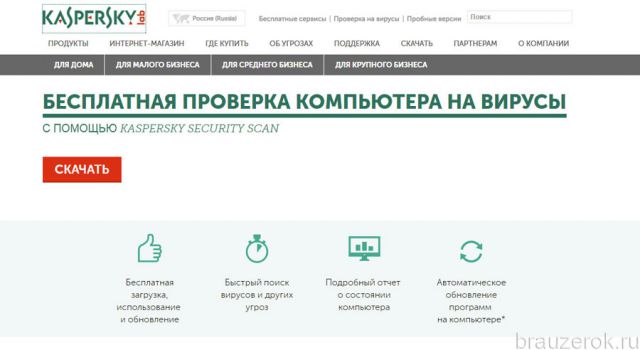
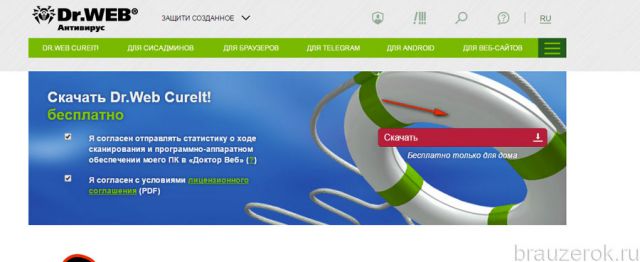
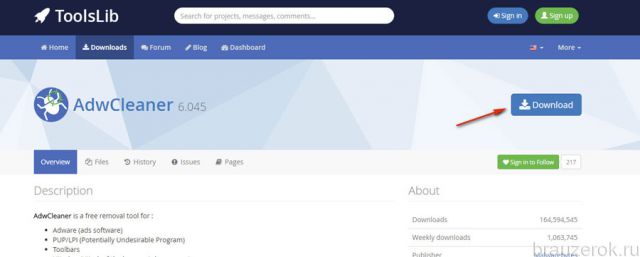

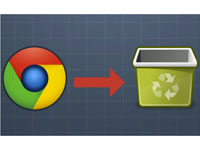

Комментарии
Крч, проблема другого толка, именно на моем аккаунте не работает, с другими все ок.
Рахмет большой. Нашел то что помогло, наконец то)
Спасибо за помощь ребята!