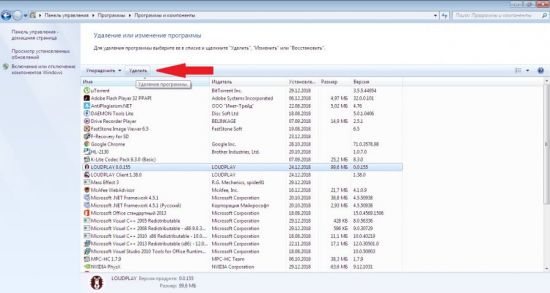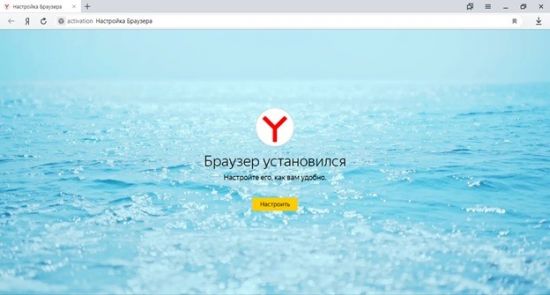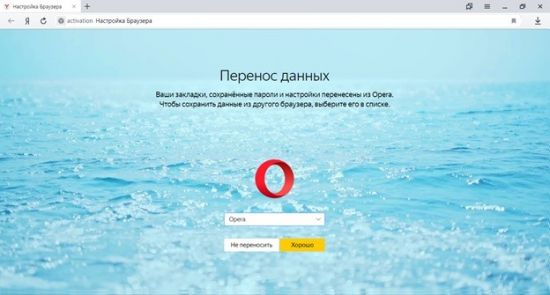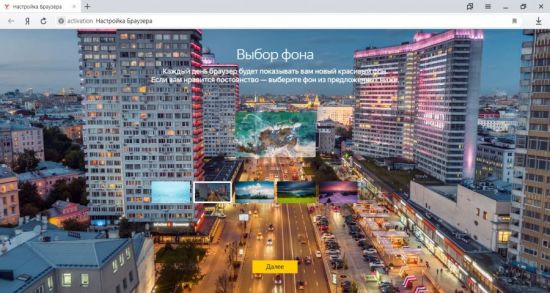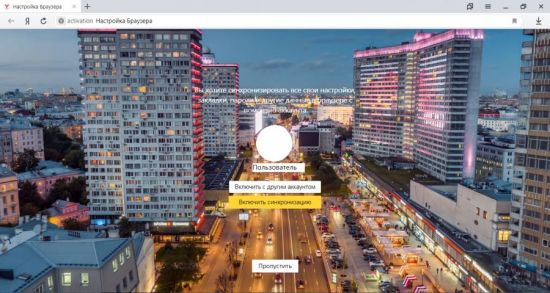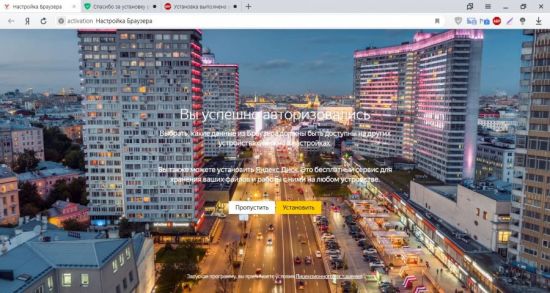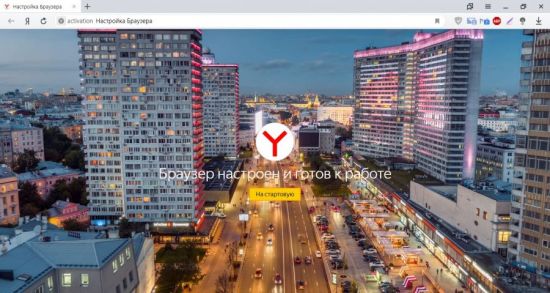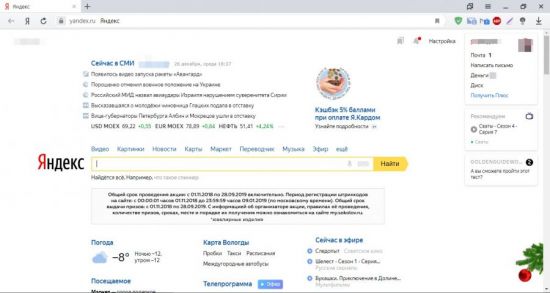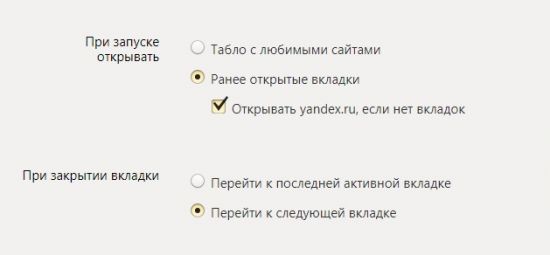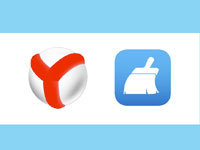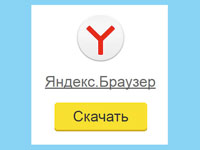Яндекс Браузер – это программа для просмотра сайтов. На данный момент это один из самых удобных и быстрых продуктов такого типа, чем и завоевал свою популярность у миллионов пользователей. Установить Яндекс Браузер самостоятельно на компьютер или ноутбук сможет каждый. Процесс установки не занимает много времени. При этом пользователь может регулировать настройки вручную или выбрать автономный режим.
Где скачать
Загрузить последнюю версию браузера бесплатно на свой компьютер рекомендуется с официального сайта разработчика. Попасть на него можно через любую поисковую систему, введя соответствующий запрос или перейти по прямой ссылке: https://browser.yandex.ru
После загрузки страницы необходимо нажать кнопку «Скачать». Система автоматически подберет самую новую версию программы совместимую с операционной системой компьютера или ноутбука.
Установочный файл будет загружен на компьютер в ту папку, куда пользователь указал загружать скачанные файлы из сети в другом браузере.
Установка
Существует онлайн и оффлайн инсталляция, каждая из которых имеет свои нюансы.
Онлайн
Процесс инсталляции Яндекс Браузера схож с установкой других программ. Последние версии продукта не предусматривают установки на диск d. Опишем подробный порядок действий.
1.Запускаем загруженный установщик из папки с сохраненными файлами.
И также его можно запустить прямо из браузера, через который выполнялось скачивание. В разделе загрузки содержатся все скачиваемые файлы.
2.Операционная система попросит подтверждения действий. Жмем кнопку «Запустить».
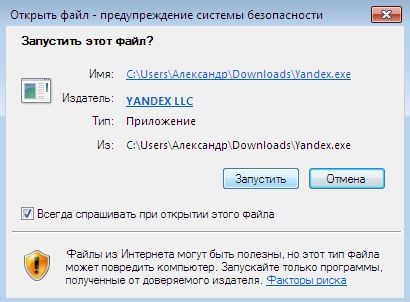
3.В появившемся окне нажимают кнопку «Установить». Можно оставить галочку в пункте «Сделать браузером по умолчанию».
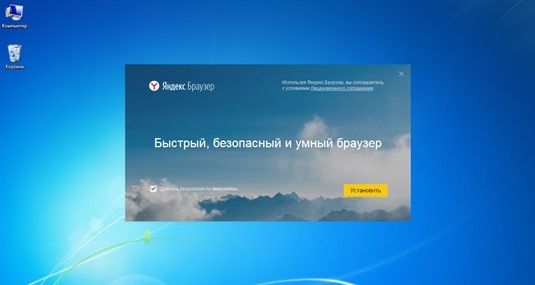
4.Дождаться полной распаковки файлов.
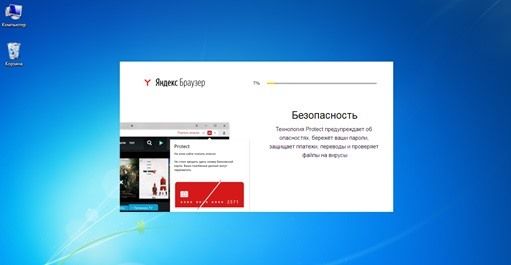
Офлайн
Такой способ применяется в случае временного отсутствия подключения к сети, а также когда необходимо произвести инсталляцию на несколько компьютеров. Установочный файл заранее скачивают по адресу https://getyabrowser.com/ru/
Для установки на другой компьютер, установщик копируют на USB-накопитель. Сам установочный процесс несложный и состоит из следующих действий:
- Запустить скачанный инсталлятор.
- Подтвердить запуск.
- Нажать кнопку «Установить».
- Дождаться окончания установки.
Проблемы при инсталляции
В некоторых ситуациях во время установочного процесса программа может проинформировать о том, что произошла ошибка: «…не является приложением Win32».

Она возникает, когда при скачивании установочного файла возникают проблемы. Например, было плохое соединение с интернетом, и файл был скачан не полностью. Устранить эту проблему поможет повторное скачивание браузера.
Другие факторы, мешающие установке браузера на компьютер:
- наличие вирусов;
- отсутствие свободного места на диске;
- ошибка при работе предыдущих версий.
Вирусы могут мешать работе компьютера, в том числе они не позволяют устанавливать новый софт. По поводу вирусов можно сказать только одно – качайте софт из проверенных источников, а также пользуйтесь антивирусом.
Освободить место на жестком диске можно с помощью панели управления в разделе «Удаление программы». Для этого выделите ненужную программу и нажмите кнопку «Удалить».
В процессе работы старой версии Яндекс Браузера могла возникнуть критическая ошибка, которая вывела его из строя. История событий остается в памяти компьютера в папках, которые рядовой пользователь не проверяет. Поэтому перед инсталляцией новой версии браузера следует очистить реестр и папки от старых файлов. Лучше всего это сделать с помощью программы Ccleaner и ей подобных.
Исправление ошибок в Ccleaner происходит следующим образом:
- Запускаем программу.
- Выбрать раздел «Реестр».
- Выполнить поиск проблем.
- Нажать кнопку: «Исправить отмеченные».
Запуск и настройка
Установленный Яндекс Браузер запускается автоматически. В дальнейшем начать работу с ним можно, нажав на соответствующий значок на рабочем столе или панели быстрого доступа.
Первая работа с программой требует от пользователя его настройки.
Пользователь может выполнить полный перенос закладок и других данных из веб-обозревателей, которыми пользовался раньше. Для этого нужно нажать кнопку «Хорошо».
Далее происходит выбор фона. Можно выбрать постоянное изображение на заднем плане или получать новое каждый день.
Следующий этап настройки будет полезен владельцам аккаунта на Yandex.ru.
Система предложит 3 варианта:
- синхронизировать с известным ей аккаунтом;
- ввести логин и пароль от другого аккаунта;
- пропустить этот этап.
Последняя из настроек – это возможность добавить виртуальный диск, в котором будут храниться файлы.
После этого можно приступать к работе с программой. Для этого нажмите кнопку «На стартовую».
При дальнейших запусках пользователь будет попадать на домашнюю страницу или рабочий стол с закладками.
Для того чтобы всегда при запуске открывалась домашняя страница необходимо выполнить следующие действия:
1.Зайти в настройки.
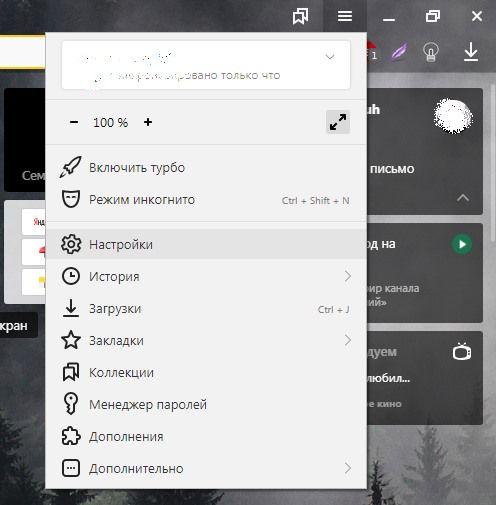
2.В графе «При запуске открывать» выбрать пункт «Ранее открытые вкладки» и поставить галочку «Открывать yandex.ru, если нет вкладок».
Теперь можно пользоваться Яндекс Браузером и оценить его преимущества перед другими веб-обозревателями. Тем не менее мнение о том, какой продукт лучше у каждого человека свое. Но оценить все достоинства этой программы следует в обязательном порядке.
Видео по теме:

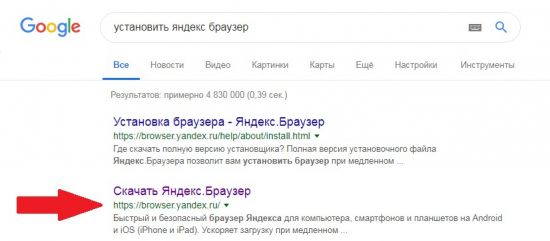
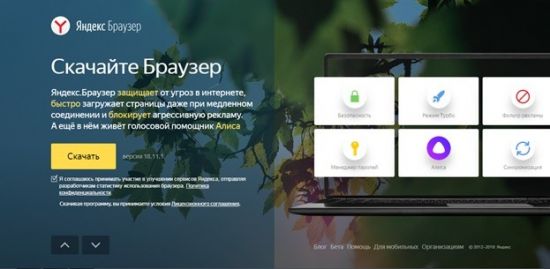
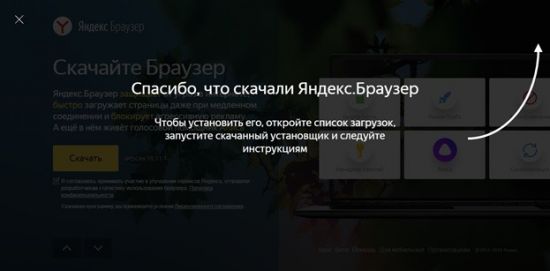
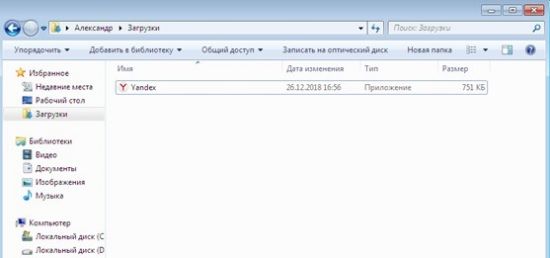
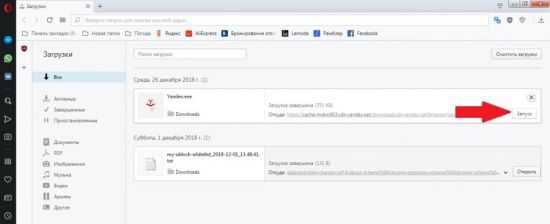
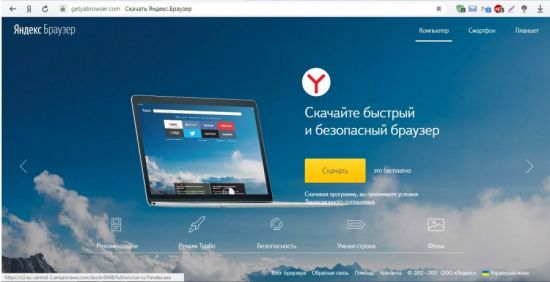
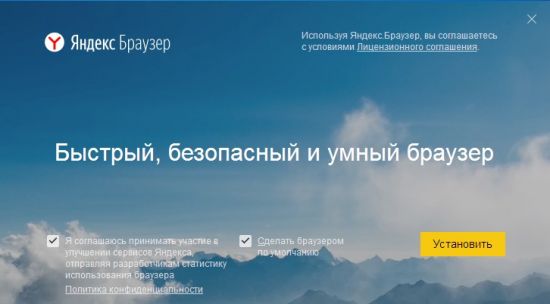
 Как скачать анонимайзер для Яндекс браузера
Как скачать анонимайзер для Яндекс браузера