
На многих сайтах, в сервисах и онлайн-играх есть поддержка голосового общения, современные поисковые системы дают возможность не только вводить запросы с клавиатуры, но и озвучивать их. Однако это буде возможно только в том случае, если на компьютере подключен и активирован микрофон и у веб-обозревателя есть к нему доступ, а также разрешение на использование. Как все это сделать в случае Яндекс Браузера – рассмотрим в данном обзоре.
Польза от микрофона в браузере
Если Яндекс Браузер использует микрофон, пользователь получает немало новых возможностей работы в обозревателе. Рассмотрим самые полезные.
Голосовой поиск
Независимо от используемой поисковой системы, в ней всегда есть поддержка голосового ввода запроса. С помощью искусственного интеллекта речь преображается в текст, по которому и происходит запрос. Такая функция широко известна владельцам смартфонов Андроид, но ничего не препятствует ее использованию и на настольных компьютерах.
Быстрая отправка сообщений
Если микрофон настроен и имеет разрешение работать в Яндекс Браузере, появляется возможность записывать сообщения голосом с последующей отправкой звуковых сообщений в Вайбере, ВК, а также других соцсетях и мессенджерах. Это способствует значительной экономии времени, так как запись сообщения голосом занимает минимум вдвое меньше времени по сравнению с вводом текста с клавиатуры.
Общение в режиме реального времени
Множество сервисов и ресурсов предоставляет возможность голосового общения с другими пользователями в реальном времени посредством браузера, и для этого его нужно просто включить и разрешить веб-обозревателю использовать его.
Есть еще немало примеров, когда использование микрофона в браузере оказывается полезным. Поэтому можно переходить к способам его настройки, которых есть несколько:
- в настройках ОС Windows;
- через настройки самого браузера;
- из всплывающего уведомления;
- в поисковой строке.
Рассмотрим их подробнее.
Настройки Yandex browser
В настройках браузера от Яндекс есть специальный раздел для задания параметров взаимодействия самой программы с разным оборудованием компьютера, среди которого – и прибор звукозаписи. Заблокировать или разблокировать такое устройство можно следующим способом:
- нажать на кнопку параметров – изображение трех линий в верхнем правом углу, выбрав с выпадающего списка «Настройки»;
- в открывшемся меню выбрав пункт «Сайты» в разделе слева;
- нажать на последний элемент в блоке – «Расширенные настройки сайтов»;
- примерно в середине открывшегося списка найти пункт «Доступ к микрофону», и выбрать соответствующую опцию для запроса разрешения на доступ.
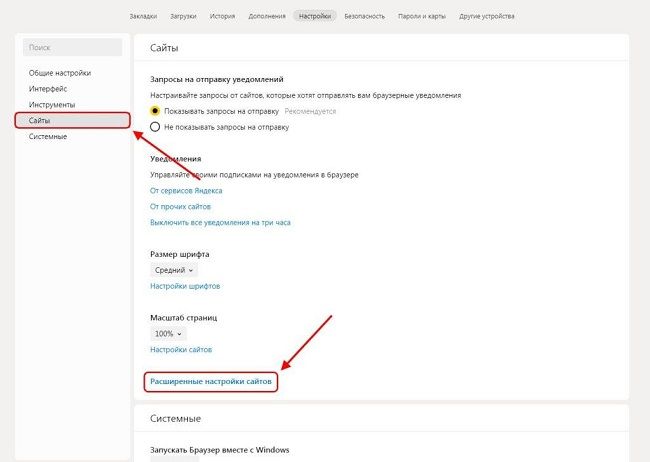
После завершения таких настроек устройство звукозаписи само по себе не будет запускаться на сайтах – откроется уведомление с запросом на его использование для текущего сеанса.
Настройка в Windows
В некоторых случаях настройка использования микрофона в самом обозревателе является недостаточной мерой для его работы – запрещать это может сама операционная система. Поэтому может потребоваться разрешение на использование устройства записи сторонними программами. В случае Виндовс 10 делает это следующим способом:
- нажать клавиши Win + I;
- в открывшемся окне с настройками выбрать «Конфиденциальность»;
- перейти до раздела «Микрофон»;
- поменять положение ползунка для его перевода в активное состояние и зарыть окно.
В результате этого Яндекс Браузер, как и многие другие приложения, получат возможность при необходимости запускать микрофон для его использования.

Окно уведомления
Даже после выполнения всех предыдущих действий микрофон остается отключенным для использования в веб-обозревателе, так как необходимо разрешить использовать его конкретным сайтам. Но сделать это очень просто: после открытия определенной страницы с поддержкой голосового общения откроется уведомление «Доступ к микрофону». Чтобы изменить текущие настройки доступа, достаточно нажать на кнопку «Разрешить».
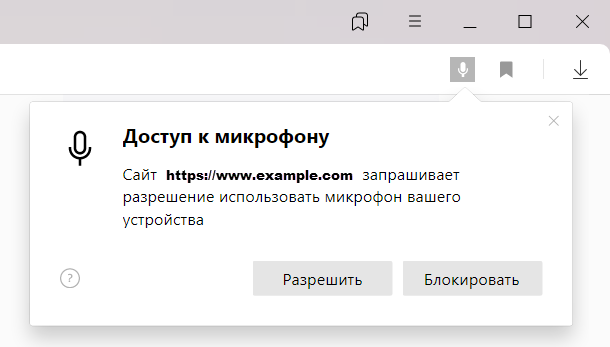
Такое уведомление появляется только один раз, дальше сайт заносится в так называемый белый список, так что при последующих его посещениях устройство звукозаписи будет запускаться без дополнительных уведомлений. Чтобы выключить эту настройку, нужно нажать на иконку микрофона в адресной строке.
Строка поиска
Если необходимо подключить и активировать микрофон в Яндекс Браузере для определенного сайта, можно обойтись и без уведомлений. Это может быть полезным в случае случайного добавления ресурса в «черный список», когда уведомление было просто закрыто или же использование микрофона заблокировано для всех сайтов.
Всегда остается возможность добавить ресурс в исключения, разрешив или, наоборот, ограничив его работу с устройством звукозаписи отдельно от глобальных настроек обозревателя. Для этого:
- перейти на нужный сайт;
- нажать на кнопку в «Умной» строке, которая имеет вид глобуса или замка;
- найти пункт с параметрами использования микрофона и установить переключатель в активное положение;
- для применения внесенных изменений обновить страницу.
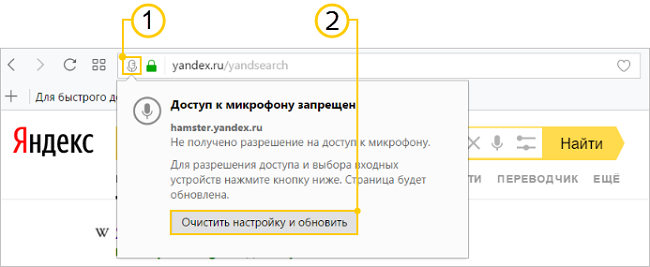
Дополнительные настройки
Бывает такое, что при выполнении всех рассмотренных действий микрофон в браузере Яндекс все равно не работает. Это обычно случается из-за того, что система неверно определяет звуковой канал, пытаясь записать голос не с того, что нужно, устройства. Для исправления проблемы потребуется просто выбрать правильный источник звука:
- в параметрах выбрать «Расширенные настройки сайтов»;
- найти пункт с параметрами доступа к микрофону и открыть список;
- выбрать нужное устройство записи звука и закрыть страницу.
В этом же меню можно нажать кнопку «Настройки сайтов», ознакомившись со списком разрешенных и запрещенных ресурсов, при необходимости можно удалять отдельные – соответствующая кнопка появляется при наведении курсора на определенный сайт.
Таким образом, использование микрофона в браузере открывает перед пользователем широкие возможности более удобной работы со многими онлайн-ресурсами, и способы правильной настройки микрофона в веб-обозревателе были рассмотрены на примере программы от Яндекса.
Видео по теме:

 Почему нет звука в браузере
Почему нет звука в браузере

