
Как известно, любой браузер отслеживает местоположение пользователя для коммерческих целей и формирования более релевантной выдачи. То же касается и большинства сайтов, которые используют эти данные, к примеру, для показа рекламы. Поэтому важно понимать, как включить геолокацию в Яндекс.Браузере и при необходимости отключить её.
Зачем Яндексу знать местоположение
Как Google, так и Яндекс собирают данные о местоположении своих пользователей. Однако, цели у них несколько отличаются. Если говорить о Яндексе, то он преследует следующие цели:
- Формирование более релевантной выдачи. Благодаря данным о местоположении пользователя, браузер сможет учитывать страну, регион и город проживания во время поиска информации. Поэтому, например, если в Нижнем Новгороде ввести запрос «купить квартиру», то выдача будет именно для этого города.
- Взаимодействие с некоторыми сервисами. Например, если говорить о Яндекс.Такси, то оно предлагает заказывать машину непосредственно к месту нахождения пользователя. Данные об адресе поступают как раз благодаря геолокации. Таким же образом Яндекс может показать ближайшие кафе, аптеки и так далее.
- Уточнение информации. Это относится, например, к цене. Если пользователь ищет какой-то товар, то браузер с учётом местоположения выдаст ему информацию о том, можно ли его найти в конкретном городе, а также сколько за него придётся заплатить в ближайших магазинах.
В большинстве случаев данные о местоположении используются у тех, кто сидит с мобильной версии браузера, где есть GPS. Однако, и в десктопном Яндекс.Браузере можно включить или отключить отслеживание этих данных как отдельными сайтами, так и самим обозревателем.
Как отключить определение геолокации в Яндекс Браузере
Несмотря на то что эта информация помогает как браузеру, так и самому пользователю, некоторым не нравится, что Яндекс её собирает. В таком случае можно просто отключить эту возможность как для обозревателя в целом, так и для некоторых сайтов отдельно. К тому же при необходимости можно и поменять свой регион как вручную, так и при помощи специальных программ.
Как заблокировать доступ Яндекс Браузера к геолокации
Чтобы веб-обозреватель самостоятельно блокировал другим ресурсам доступ к этим данным, необходимо:
- Зайти в настройки через меню (три вертикальные полоски).
- Нажать на «Сайты», затем – «Расширенные настройки сайтов».
- Найти раздел «Доступ к местоположению», нажать на «Запрещён».
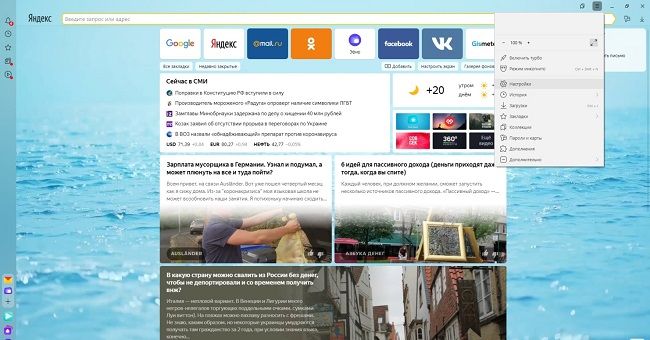
Таким образом, ни одному сайту, в том числе и самому Яндексу не будет известна информация о местоположении пользователя.
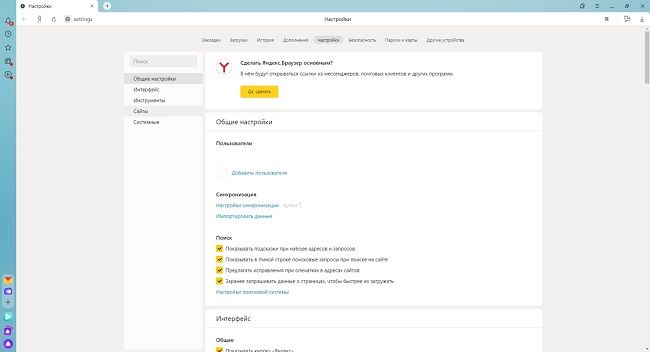
Как заблокировать геолокацию для отдельных сайтов
В некоторых случаях возникает необходимость ограничить доступ к данным о геолокации лишь для нескольких сайтов. Для этого нужно:
- Открыть сайт, для которого необходимо отключить эту возможность.
- Рядом с адресной строкой нажать на значок с замком, потом на кнопку «Подробнее».
- Нажать на строку «Местоположение», в выпадающем меню выбрать пункт «Блокировать».
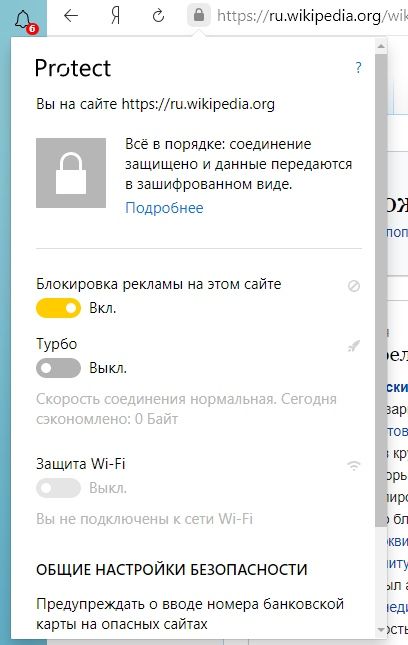
Это поможет заблокировать доступ только для одного ресурса, всем остальным сайтам пользоваться данными о геолокации будет разрешено, пока не будут изменены общие настройки в разделе «Доступ к местоположению».
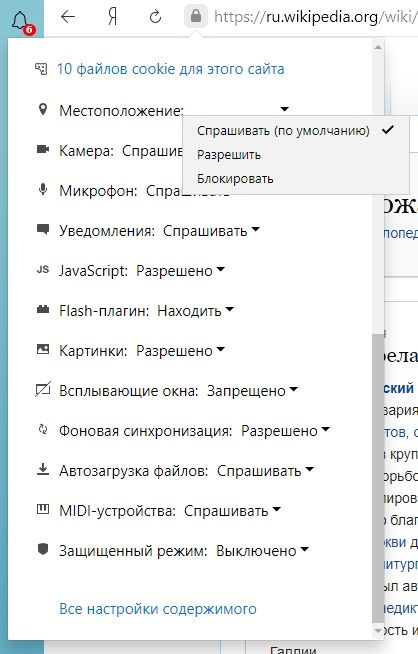
Как поменять показываемый регион
Иногда нужно не полностью скрыть город или регион, а лишь произвести его смену на более удобный. В таком случае можно воспользоваться одним из двух вариантов: встроенным функционалом браузера или VPN.
Чтобы Яндекс сам определил город пользователя, нужно:
- Пройти на страницу «Местоположение».
- Нажать «Найти меня».
- Нажать «Разрешить» во всплывающем окне.
- Нажать сохранить после завершения поиска.
Здесь же можно и вручную указать город: данные никак не проверяются и не отслеживаются, главное – убрать галочку с автоматического определения региона.
Кроме того, чтобы браузер и другие сайты после считывания IP определяли какой-то другой город, а не тот, в котором находится пользователь, можно воспользоваться одним из сервисов VPN. Это позволит изменить IP-адрес, из-за чего как сам браузер, так и другие ресурсы не смогут определить, откуда к ним поступает запрос.

| Наиболее популярные сервисы VPN | |
| Hola | Очень удобный сервис, позволяющий для каждого сайта выбрать свою страну подключения. |
| Browsec | Дополнение для браузера, позволяющее скрыть свой IP-адрес. В бесплатной версии доступны только 4 страны, при приобретении премиум-расширения их список серьёзно увеличивается. |
| ZenMate | Ещё одно дополнение с четырьмя бесплатными серверами. Довольно удобно для тех, кто не хочет, чтобы другие сайты определяли их геолокацию. |
Советы
Совет №1
Чтобы Яндекс смог правильно определить реальное местоположение, перед его использованием необходимо отключать VPN и любые другие сервисы, влияющие на IP-адрес.
Совет №2
Браузер с включённым VPN обычно работает медленно, поэтому при заметном падении скорости его лучше отключить.
Совет №3
VPN желательно отключать при использовании сервисов, которые ориентируются на адрес устройства – приложений для заказа такси, доставки еды и так далее.
Ответы на частые вопросы
Почему я установил вручную город, а после того как почистил историю, он вновь определился автоматически?
Эти данные записываются в файлы cookie, поэтому после их удаления браузер снова автоматически ведёт поиск местоположения пользователя.
Каким образом можно посмотреть выдачу для другого города?
Можно либо написать название города вместе с основным запросом, либо, если необходимо просматривать такую выдачу на постоянной основе, поменять регион в настройках Яндекса.
Какими ещё путями браузер может отслеживать геолокацию?
Помимо IP-адреса ещё используется поиск по Wi-Fi и через ячейки сотовой сети.
Видео по теме:

 Блокировка сайтов в Яндекс.Браузере
Блокировка сайтов в Яндекс.Браузере

