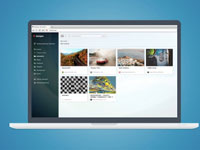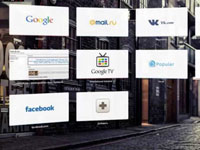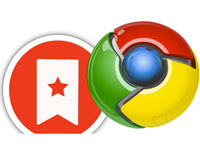У каждого пользователя есть сайты, на которые он заходит чаще всего. И вместо того, чтобы постоянно вводить один и тот же адрес в поисковую строку можно просто использовать функционал, доступный в браузере. Но для этого необходимо знать, где хранятся закладки в Яндекс.Браузере и если что найти, куда делись.
Закладки в Yandex.Browser
Обычно все добавленные веб-страницы сохраняются в Панели закладок, однако иногда она отключена. Из-за этого пользователь может не увидеть, где они находятся. В таком случае необходимо зайти в Диспетчер закладок, где хранится абсолютно всё.
Адрес, который необходимо ввести в адресную строку для попадания в Диспетчер – browser://bookmarks. Кроме того, есть способ сделать это через меню в правом верхнем углу экрана. В этом разделе хранятся все сохранённые пользователем веб-страницы. Их можно скрыть, добавить, отредактировать и так далее.

Для открытия Диспетчера можно воспользоваться сочетанием клавиш Ctrl + Shift + O.
Помимо этого способа, доступ к закладкам открывается через меню. Но на это нужно тратить дополнительные клики, что не совсем удобно. К тому же, здесь доступны далеко не все страницы, а только самые последние. Поэтому лучше воспользоваться Панелью, которая может показать вообще все закладки.
Панель закладок обычно отображается в верхней части экрана. Там доступно большинство страниц, которые закрепил пользователь. В случае необходимости, он может изменять их порядок, очистить и добавить новые.
Для открытия Панели есть специальное сочетание клавиш: Ctrl + Shift + B. Таким же образом её можно и скрыть.
Также закладки можно найти и на главной странице браузера. Прямо под виджетами с основными сайтами (обычно сразу под иконкой Яндекса) есть кнопка, нажав на которую открывается доступ к функционалу Диспетчера.
| Список горячих клавиш | |
| Создать закладки для всех открытых страниц | Ctrl + Shift + D |
| Создать закладку для текущей страницы | Ctrl + D |
| Открыть диспетчер | Ctrl + Shift + O |
| Включить или отключить панель | Ctrl + Shift + B |
Где найти закладки в Yandex.Browser для Андроида
Стоит сразу сказать, что расположение закладок в версии браузера для андроид немного запутанное и найти их сразу обычно не получается. Вот алгоритм действий, который поможет открыть Диспетчер на смартфоне:
- На Главной странице мобильного Яндекс браузера необходимо нажать на значок, расположившийся справа от «Домика» и отображающий количество открытых вкладок – число, обведённое в квадратик.
- Нужно нажать на крайний левый значок со звёздочкой.
- После этого откроется окно со всеми закладками, доступными на устройстве. При необходимости, сюда можно вывести страницы, сохранённые на других гаджетах.
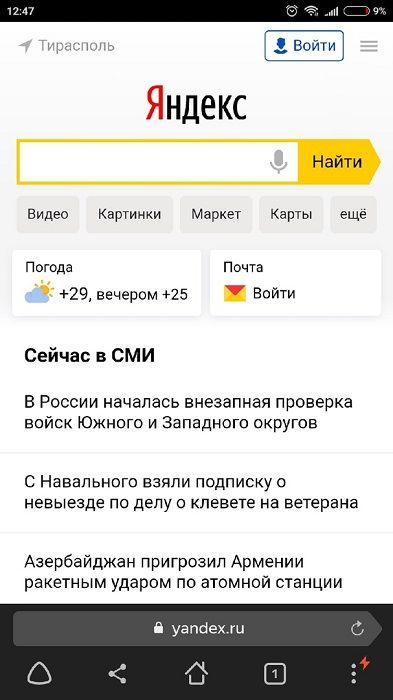
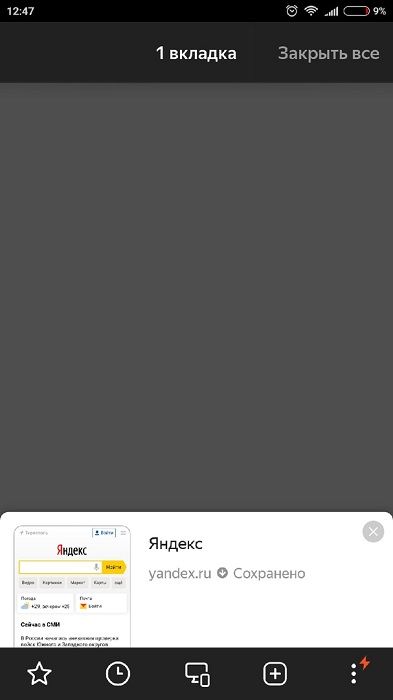
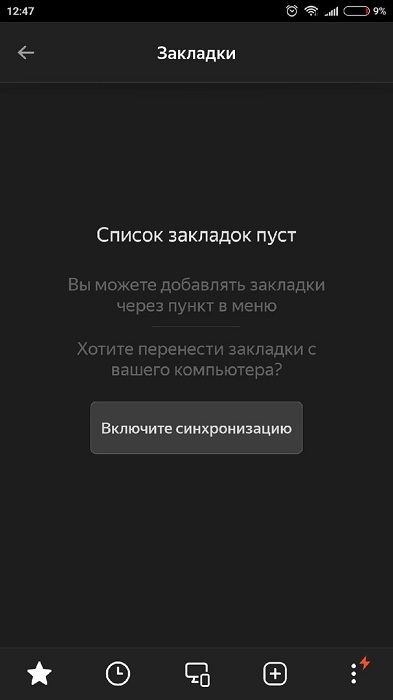
Чтобы добавить какую-либо страницу в закладки на телефоне, необходимо открыть её в браузере, затем нажать на три вертикально расположенные точки в правом нижнем углу и выбрать необходимый пункт. После этого она появится в соответствующем разделе.
Как удалить закладки
Удалить закладки можно через «Диспетчер закладок». Для этого жмем в правом верхнем углу кнопку меню браузера. Выбираем «Закладки – Диспетчер закладок». Откроется список всех ваших закладок. Далее просто выделяете ненужную закладку и жмёте кнопку «Delete» на клавиатуре. Удалять все закладки придётся по одной.
Если вы случайно добавили открытый сайт в закладки, то его можно удалить, не заходя в «Диспетчер закладок». Находимся на вкладке с сайтом, который надо удалить. Жмём в адресной строке справа жёлтую звездочку. Появится меню, в котором жмём «Удалить». Готово.
Как восстановить удалённые закладки
Если удаление происходило до перезагрузки браузера, то в их восстановлении нет ничего сложного – необходимо просто вернуться в Диспетчер и отменить предыдущее действие через меню ПКМ. Однако, если веб-обозреватель закрылся или обновился, то в таком случае необходимо пробовать другие способы.
Синхронизация
Если была включена синхронизация с серверами Яндекса, то даже после того, как заново установить браузер, закладки полностью не удалятся. Для проверки необходимо:
- Зайти в настройки через меню в правом верхнем углу.
- Найти строку «Настройки синхронизации» в соответствующем разделе.
- Если сервисы не синхронизированы, то следует это сделать, нажав на одноимённую кнопку.
- Войти в аккаунт Яндекс.Браузера, который использовался до переустановки, поэтому без регистрации здесь не обойтись.
- В «Настройках синхронизации» посмотреть, стоит ли галочка напротив пункта «Закладки».
- После введения пароля и входа в старый аккаунт все удалённые элементы должны вновь появиться.
Но если до этого данная функция была отключена, вернуть старые закладки не получится.
Перенос в файл или другой браузер
Чтобы после переустановки браузера вернуть всё на место, можно сохранить их в отдельный файл или совершить перенос в другой браузер. Для создания отдельного HTML-документа нужно:
- Открыть Диспетчер.
- Нажать на вертикальное троеточие рядом с «Панелью закладок».
- В выплывшем меню выбрать последний пункт, где говорится про импорт в HTML.
- Указать путь для файла.
Чтобы потом экспортировать отсюда закладки, необходимо проделать всё то же самое, что и в пунктах 1, 2 и 4, только в третьем пункте вместо импорта выбрать экспорт. Кстати, из этого HTML файла веб-страницы можно переносить и в другие браузеры. Например, в Google Chrome:
- Справа вверху нужно нажать на значок настроек.
- Там надо выбрать пункт «Закладки», далее – «Импорт».
- В этом меню нужно либо выбрать файл, где были сохранены закладки, либо веб-обозреватель, из которого их следует импортировать (например, Яндекс Браузер).
- Далее следует нажать «Импорт» и «Готово».
Чтобы настроить закладки в Mozilla Firefox, необходимо:
- Нажать на иконку «Библиотека» в Мозиле и выбрать там соответствующий пункт, отмеченный звёздочкой.
- Выбрать всё, нажав на последнюю строку (или открыть это меню через сочетание клавиш Ctrl + Shift + B).
- В верхней панели нужно нажать на последний пункт, обозначенный двумя вертикальными разнонаправленными стрелочками. Здесь можно как импортировать сохранённые страницы из HTML-файла, так и из другого браузера, в том числе и от Яндекс.
Впоследствии то же самое можно провернуть и с самим Yandex.Browser, чтобы вернуть сюда закладки нужно лишь зайти в меню, оттуда в соответствующий пункт и там нажать на строку «Импортировать». Далее откроется окно, где нужно будет выбрать источник импорта.
Табло закладок
Когда вы открываете новую вкладку или нажимаете на Умную строку, открывается Табло — панель с виджетами сайтов, которые вы чаще всего посещаете. По умолчанию на Табло установлены закладки сервисов Яндекса, сюда же попадают и самые частые закладки. размер значков можно регулировать, для этого нажмите на любой виджет правой клавишей мыши и выберите команду Размер Табло → Нормальный или Размер Табло → Увеличенный. Если выбрать команду Размер Табло → Подстраивать под окно браузера, то при уменьшении окна браузера размер виджетов тоже будет меняться.
Чтобы перейти на нужный сайт, нажмите на его виджет (на нем отображается логотип и, если иконка открывает не главную страницу сайта, название страницы).
Советы
Совет №1
Перед переустановкой браузера лучше на всякий случай сохранить файл с закладками. Так их потом будет легче восстановить.
Совет №2
Лучше заранее подключить синхронизацию всех сервисов Яндекса. Это позволит быстрее восстановить их работу в случае сбоя или удаления данных.
Совет №3
Синхронизировать сохранённые веб-страницы можно не только на одном компьютере, но и на телефоне – для этого нужно открыть Диспетчер и следовать инструкции.
Ответы на частые вопросы
Можно ли поменять название закладки?
Это можно сделать в Диспетчере. Нужно выбрать необходимую страницу и нажать внизу «Изменить», чтобы переписать название или адрес.
Можно ли открыть Диспетчер закладок через Алису?
Да, если попросить голосового помощника открыть Диспетчер, она с этой задачей справится.
Можно ли отсортировать страницы в Диспетчере?
Да, их можно отсортировать по дате, по различным папкам и темам.
Яндекс.Браузер не сохраняет закладки без регистрации, почему?
Это специальная дополнительная защита от взлома. Также сейчас нельзя не только сохранить страницу, но и редактировать , удалять, перемещать и производить прочие операции. Но можно сохранить на главном табло.
Видео по теме:

 Где находится история в Яндекс.Браузере на телефоне
Где находится история в Яндекс.Браузере на телефоне