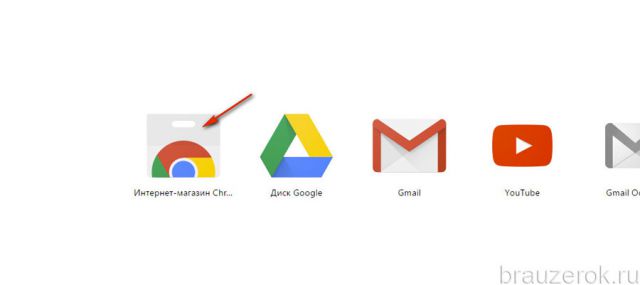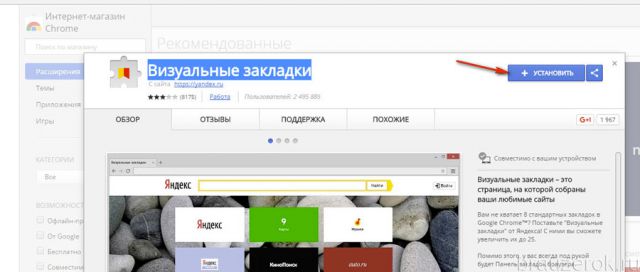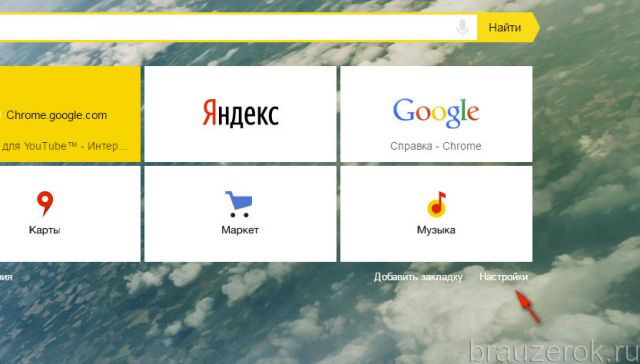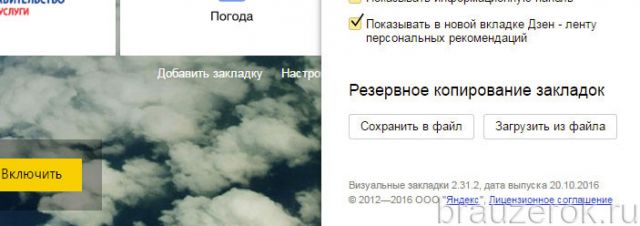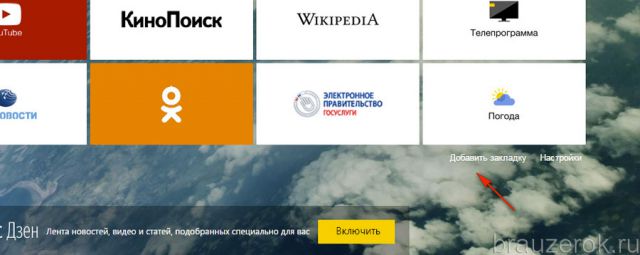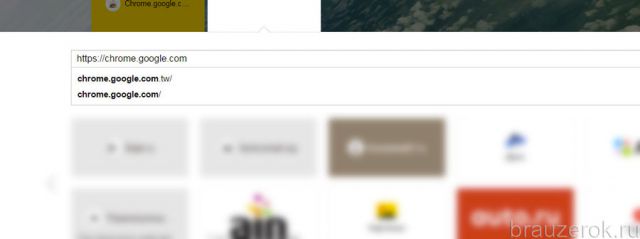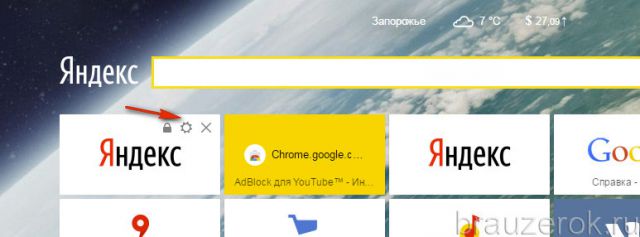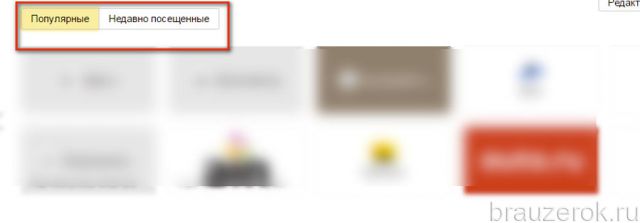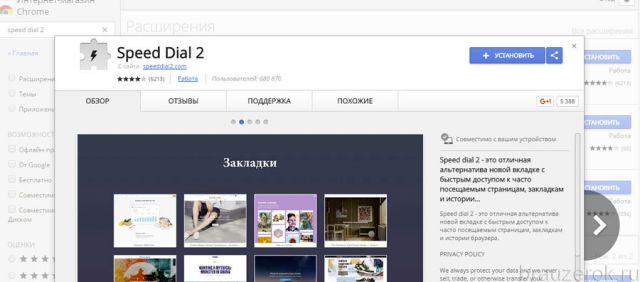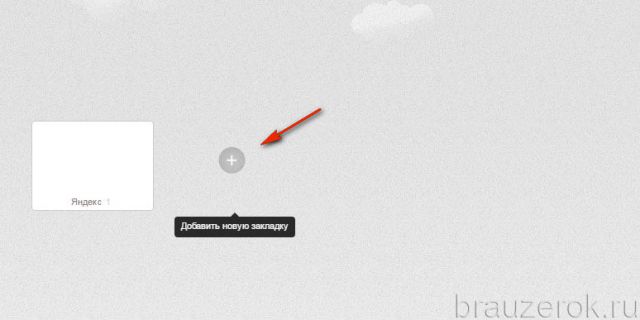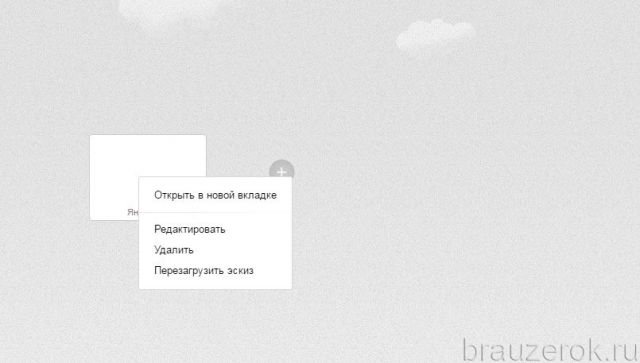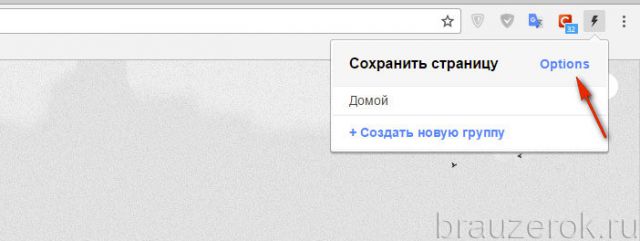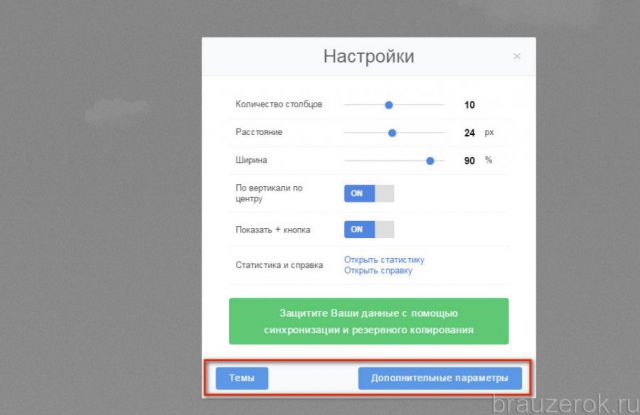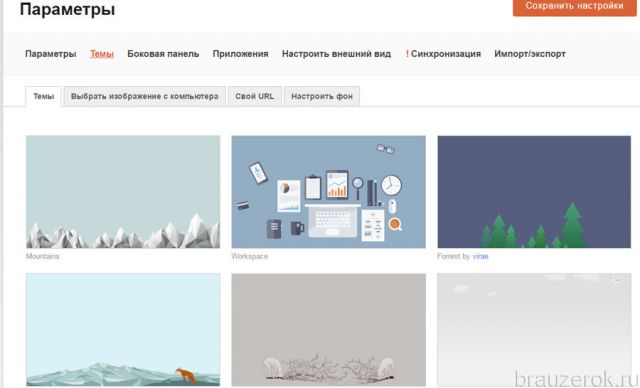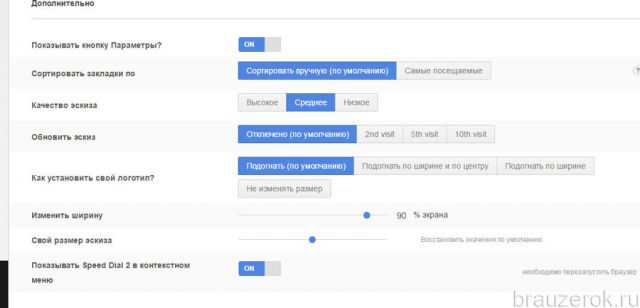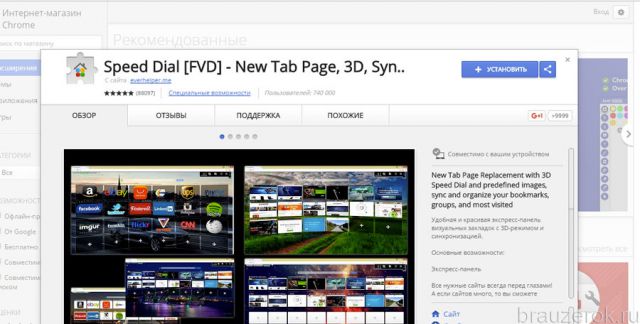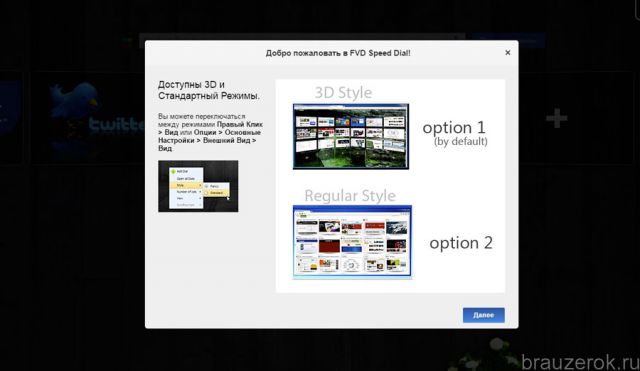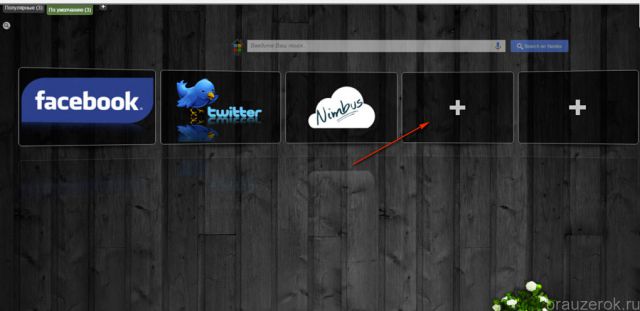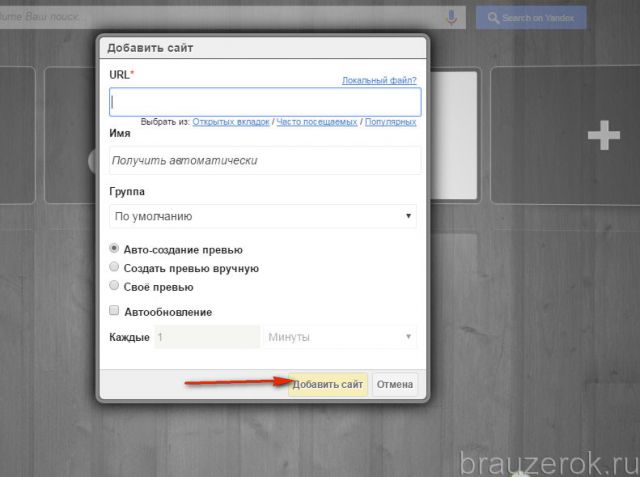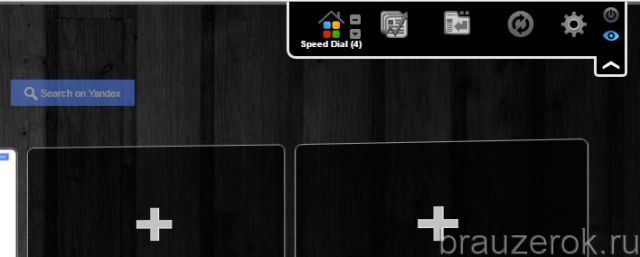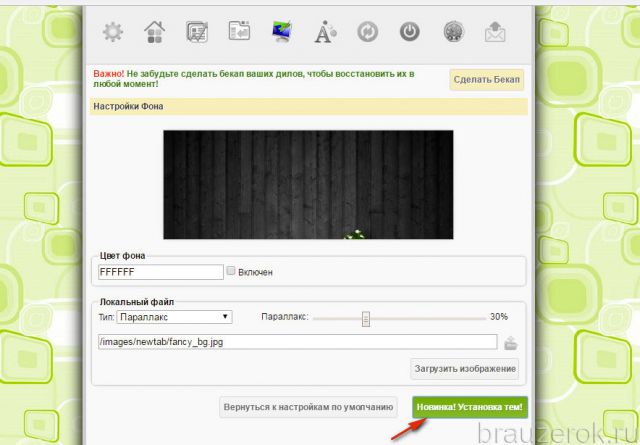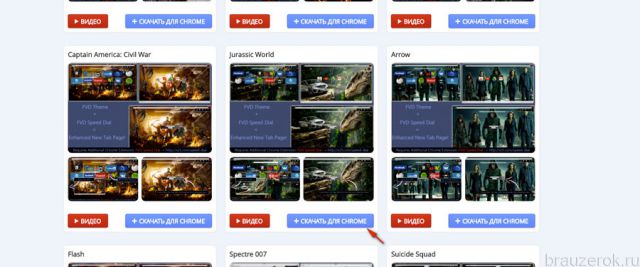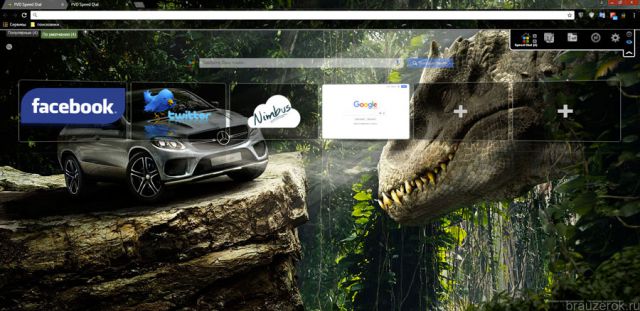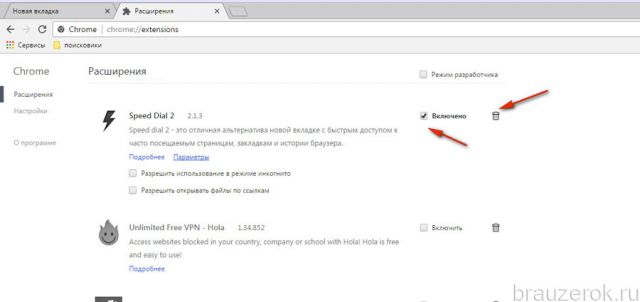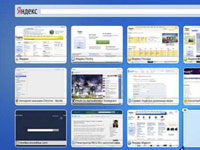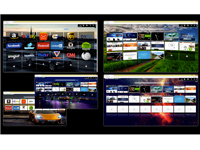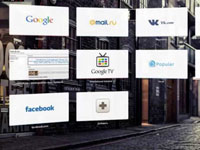По мере накопления опыта в эксплуатации браузера Google Chrome многие пользователи всячески пытаются его настроить, что называется, «под себя» — в целях повышения комфорта веб-сёрфинга, расширения функционала и т. д. И первое, как правило, что они желают сделать в плане модификации, — установить визуальные закладки для Google Chrome.
Они обеспечивают быстрый доступ к любимым сайтам в Гугле Хроме, внешне красиво смотрятся и автоматически открываются в каждой новой вкладке (в виде превью-панели). В общем, обеспечивают дополнительные удобства во время странствий по интернету.
Эта статья во всех возможных подробностях поведает вам, как добавить визуальные закладки в Google Chrome при помощи различных браузерных расширений (например, Яндекс для Google Chrome). А ещё вы узнаете из неё, как убрать визуальные закладки из браузера (удалить бесплатно установленные аддоны) и как настраивать интегрированную в Гугл Хром панель с превью-ссылками.
Панель браузера по умолчанию
На предустановленных визуальных закладках в Гугле Хроме при включении соответствующих его опций отображаются недавно открытые или часто посещаемые веб-сайты в виде графических миниатюр. Достаточно кликнуть по ним мышкой, чтобы на вкладке появился необходимый ресурс.
Аддоны для создания и настройки визуальных закладок
Конечно же, визуальные закладки в Гугле Хроме содержат минимум настроек. И, следовательно, не могут удовлетворить все пользовательские капризы. Оптимальный вариант в данном случае — скачать визуальные закладки в виде браузерного дополнения.
Для этого нужно перейти в официальный магазин приложений для Хрома: Сервисы (значок в левой части верхней панели) → иконка «Интернет-магазин… ».
А затем выбрать подходящее решение. В рамках этой статьи мы рассмотрим наиболее популярные аддоны.
Визуальные закладки Яндекс
Дополнение от популярного поискового сервиса Yandex. Позволяет выполнять практически любые операции над закладками (вставить, создать, изменить, вернуть ссылку), модифицировать внешний дизайн превью панели. А ещё в визуальных закладках от Яндекса для Google Chrome предусмотрена возможность подключать новостную ленту Дзен (с надстройкой добавления понравившихся сайтов).
После успешной загрузки и подключения визуальные закладки Яндекс автоматически будут отображаться на вкладке браузера.
Если вдруг у вас возникнет вопрос, как сделать больше блоков для превью в панели, кликните ссылку «Настройки» (она расположена в нижней части страницы).
А затем в выехавшей дополнительной панели, в графе «Количество», переместите ползунок вправо так, чтобы в окошке отобразилось необходимое количество блоков. Таким же образом можно и уменьшить панель (переместить ползунок влево).
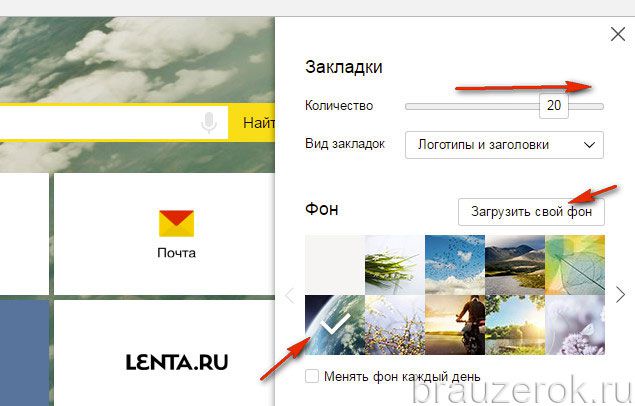
Также в этой панели есть возможность устанавливать и другие настройки визуальных закладок для Google Chrome. Например, можно ставить другой фон (использовать предустановленные картинки и загружать обои с ПК) и при необходимости вернуть, прежний вид.
Убирать/добавлять элементы интерфейса аддона (панель, поисковая строка, информационная панель и др.).

Создавать резервную копию закладок (кнопка «Сохранять») и восстанавливать из неё ссылки в панели (кнопка «Загрузить…. »).
Чтобы установить URL любимого сайта в блоке:
1. Кликните команду «Добавить закладку».
2. В графе дополнительной панели введите URL.
3. При необходимости воспользуйтесь вкладками «Популярные» и «Недавно посещённые», чтобы выбрать для закладки уже имеющиеся в каталоге сайты.
Если вы хотите подключить ленту новостей. В разделе «Яндекс Дзен», находящемся в нижней части вкладки, клацните кнопку «Включить».
Затем настройте его опции (с каких сайтов сервис будет скачивать и отображать посты).
Speed Dial 2
Является отличной альтернативой стандартной панели Хрома. Обладает минималистичным дизайном и в то же время содержит все необходимые опции для комфортной работы с закладками, историей и часто посещаемыми страницами.
После его подключения, чтобы установить превью веб-сайта, кликните кнопку «Добавить… ». Укажите все необходимые данные для закладки (домен, название).
Для редактирования/удаления и выполнения других действий над блоком щёлкните по нему правой кнопкой и выберите в перечне необходимый пункт.
Переход в настройки осуществляет через меню: кликните по значку аддона в окне Хрома, а затем пройдите по ссылке «Options».
В открывшемся окне доступны опции изменения количества блоков, их размера и другие параметры внешнего вида.
Кликните кнопку «Темы», чтобы подобрать другой фон для вкладки (после выбора не забудьте нажать «Сохранить»).
Кнопка «Дополнительные параметры» открывает расширенные настройки дополнения (качество и обновления эскиза, сортировка и др.).
Speed Dial (FVD)
Решение для тех пользователей, которые готовы пожертвовать небольшой частью системных ресурсов для создания красивой интерактивной панели закладок. Этот аддон поддерживает два режима настройки отображения визуальных закладок: стандартный и 3D. А также синхронизацию пользовательских данных и множество других необходимых функциональных полезностей.
По завершении подключения дополнение предлагает ознакомиться с краткой инструкцией. После прочтения информации клацните «Далее».
А на последней странице нажмите «Начать использовать!».
Затем кликните по пустому блоку (со значком «+»).
В окне «Добавить сайт» укажите адрес сайта, который необходимо установить в превью, а также задайте необходимые сопутствующие настройки (какая группа вкладок, режим создания, вкл./откл. автообновление). Когда всё будет готово, нажмите кнопку «Добавить».
При помощи группы кнопок расположенной в верхней правой части осуществляется сортировка вкладок, обновление, быстрый доступ к общим настройкам дополнения (значок «шестерёнка»).
В настроечном окне есть кнопка «Сделать бекап» для создания резервной копии вкладок.
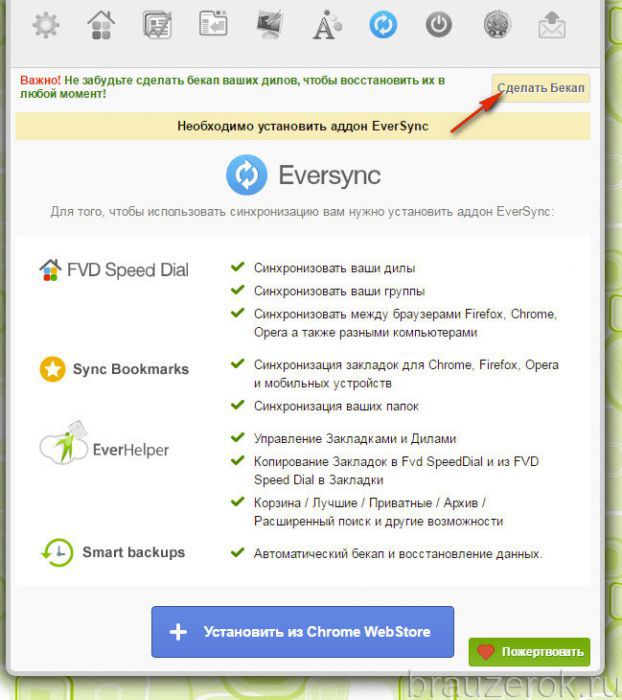
Чтобы сменить тему, причём не только для расширения, но и для всего браузера:
нажмите в верхнем ряду кнопку «дисплей с кисточкой»;
в нижней части окна кликните «Новинка! Установка тем!»;
на открывшейся вкладке, в блоке понравившейся темы, клацните команду «Скачать для Chrome»;
Как удалить закладки из браузера?
Чтобы восстановить прежний вид браузера, т.е. убрать панель с закладками, нужно деактивировать аддон, при помощи которого вы их устанавливали и настраивали. Выполняется эта задача так:
- В меню браузера выберите «Настройки».
- На новой вкладке, под надписью «Chrome», кликните раздел «Расширения».
- В графе аддона (например, Speed Dial 2) клацните кнопку «Корзина» для полного удаления или уберите «птичку» в окошке «Включено» для временного отключения.
Успешной вам настройки Google Chrome и, конечно же, приятного сёрфинга по просторам Сети!
Видео по теме: