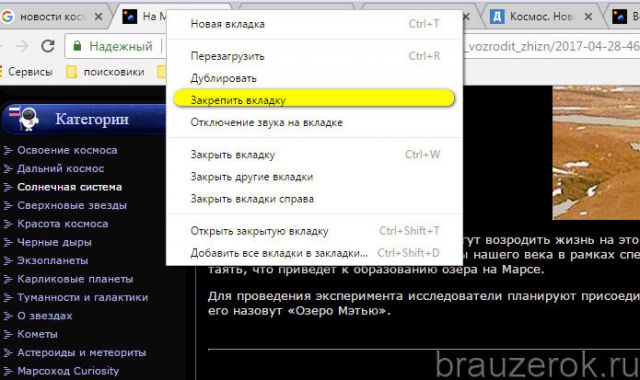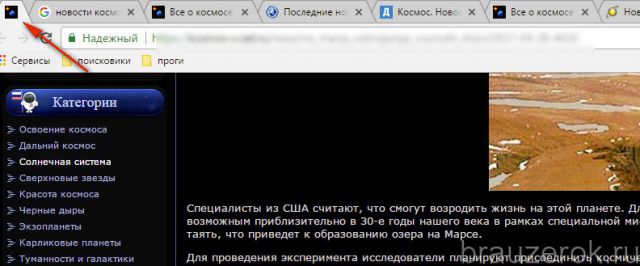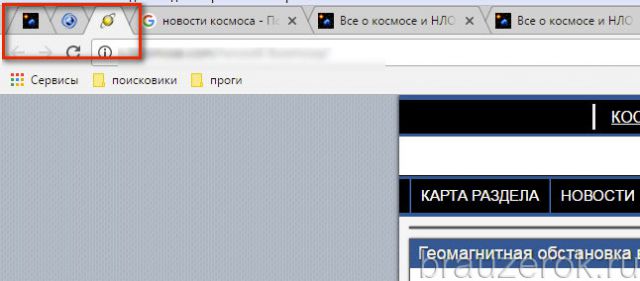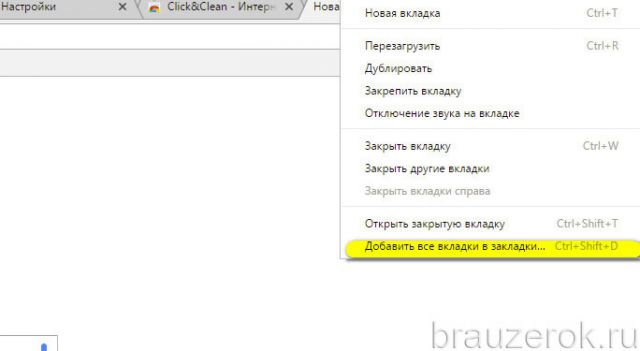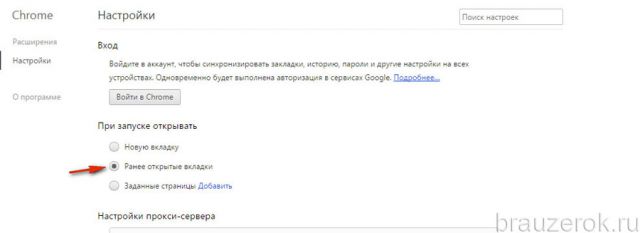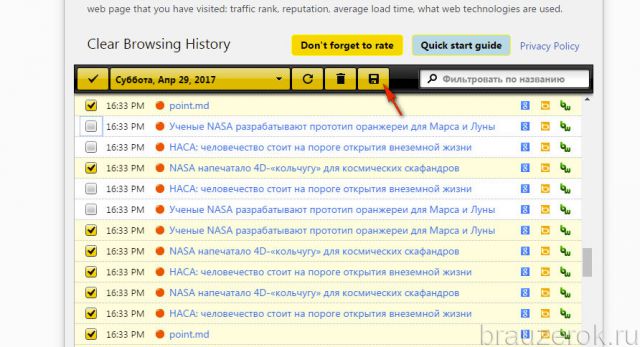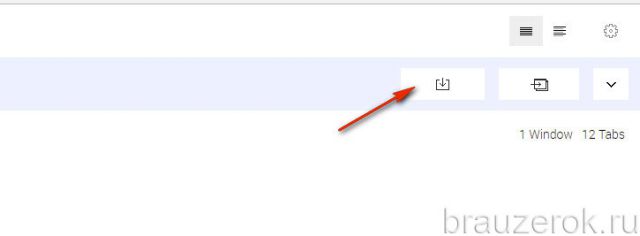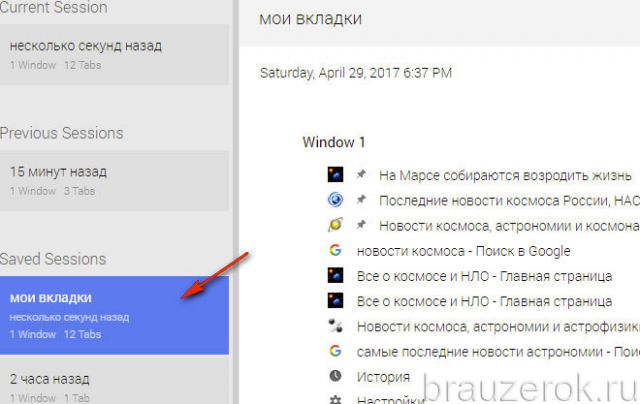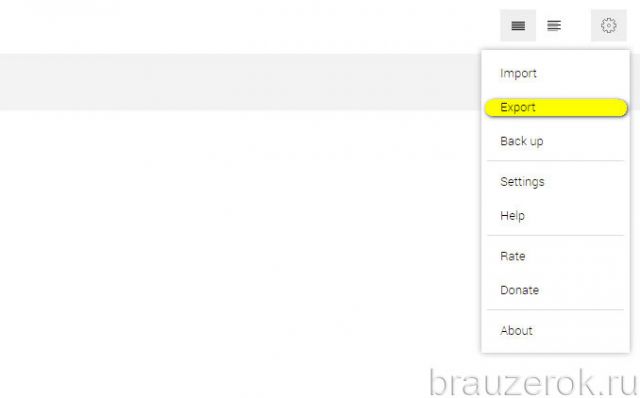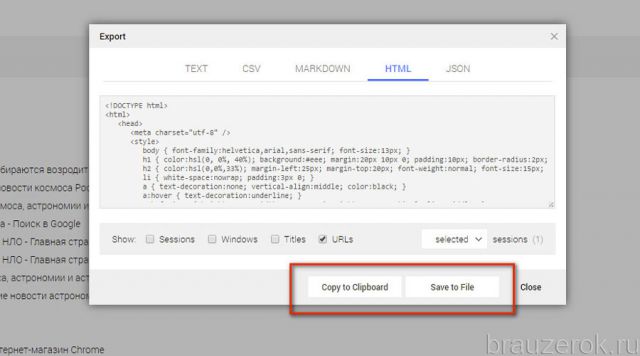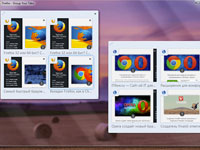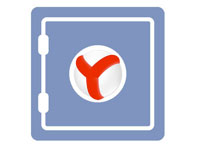Иногда в процессе прогулок по сайтам возникает необходимость быстро сохранить все открытые вкладки. Чтобы не упустить из виду важную информацию, какие-то данные, ссылки для скачивания или случайно обнаруженные полезные сервисы, интересные форумы.
Штатная опция добавления текущей ссылки на вкладке в закладку в данном случае не совсем подходит для решения этой задачи. Ей можно обойтись, если требуется сохранить 2-3 вкладки в Google Chrome. А вот если открыто, например, 10-15 вкладок, тогда целесообразней задействовать специализированные программные инструменты. Это руководство расскажет вам, как сохранить вкладки в Гугле Хроме посредством штатных опций и аддонов.
Способ №1: фиксирование вкладки
1. Наведите курсор на вкладку, которую нужно сохранить.
2. Откройте нажатием правой кнопки мыши контекстное меню.
3. Щёлкните «Закрепить вкладку».
После запуска этой команды вкладка в компактном виде появится в левой части панели вкладок. Теперь она закреплена и будет всегда открываться при последующих запусках веб-обозревателя. Кликните по ней, чтобы просмотреть содержимое.
Таким образом, вы можете сохранить группу вкладок. После закрытия и повторного открытия вам не нужно их снова будет искать в закладках и запрашивать.
Способ №2: сохранение в закладки
1. Кликните правой кнопкой мыши по панели вкладок.
2. В перечне команд нажмите «Добавить все вкладки в закладки».
3. В панели «Добавить» укажите папку, в которой необходимо разместить текущие страницы. Нажмите «Сохранить».
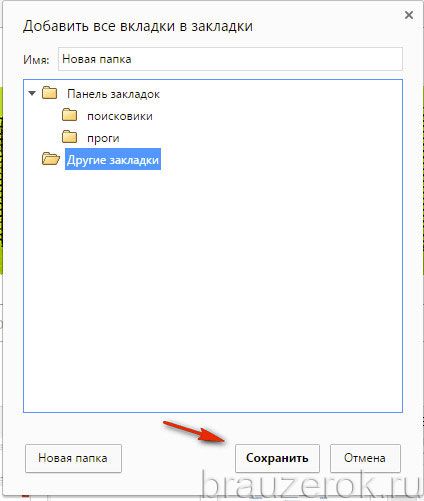
Если вам нужно зарезервировать группу ссылок из вкладок в виде файла, выполните такие действия:
- в меню откройте: Закладки → Диспетчер закладок;
- кликните левой кнопкой подменю «Управление»;
- в выпавшем блоке нажмите «Экспортировать… ».
4. Укажите директорию для сохранения копии закладок.
Способ №3: использование настройки запуска
Чтобы сразу открыть все вкладки предыдущей сессии при очередном запуске Хрома, сделайте так:
1. Перейдите: Меню → Настройки.
2. В разделе опций «При запуске открывать» установите «Ранее открытые вкладки».
Способ №4: резервирование аддоном Click&Clean
1. Клацните иконку Click&Clean в окне Хрома.
2. В плиточном меню выберите кликом мышки блок «История».
3. Отметьте галочками ссылки текущих вкладок и ранее открытых страниц, которые желаете сохранить.
4. Нажмите кнопку «Дискета», чтобы загрузить файл с URL на ПК. Из него можно восстановить данные при помощи штатной опции браузера «Импортировать… ».
Способ №5: управление вкладками через аддон Session Buddy
1. Чтобы перейти на страницу настроек дополнения, нажмите его кнопку в окне Гугле Хрома.
2. Для сохранения вкладок текущих и открытых ранее, нажмите кнопку «стрелочка вниз».
3. Введите название копии. Кликните «OK».
4. Теперь на этой же страничке вы можете в любой момент открыть группу сохранённых вкладок. Для выполнения этой операции в блоке Saved Sessions щёлкните по названию сохранённого профиля.
Чтобы сохранить вкладки в виде файла, выполните такие действия:
на странице настроек аддона нажмите иконку «шестерня»;
в списке клацните «Export»;
в новом окне выберите формат копии (например, HTML);
нажмите «Copy to Clipboard» для переноса данных в буфер обмена (для последующей вставки в веб-форму, Evernote, текстовый редактор и т.д.), или Save… для сохранения файла.
Успешного вам резервирования ссылок!