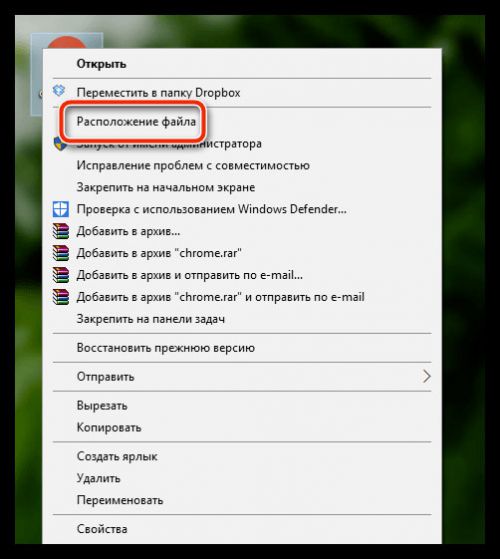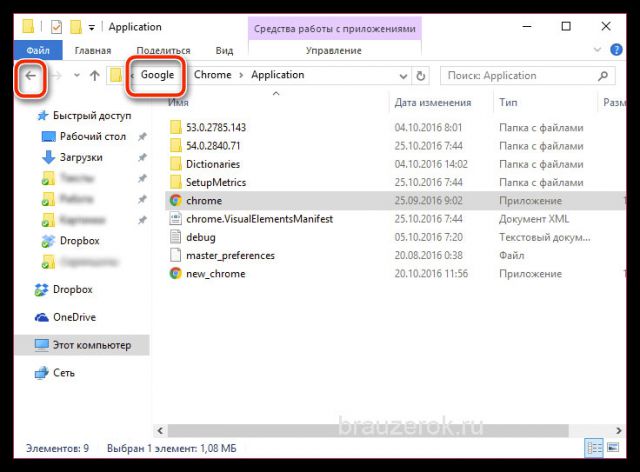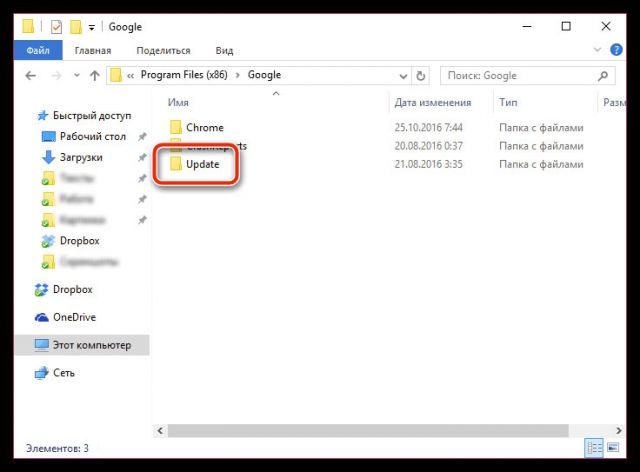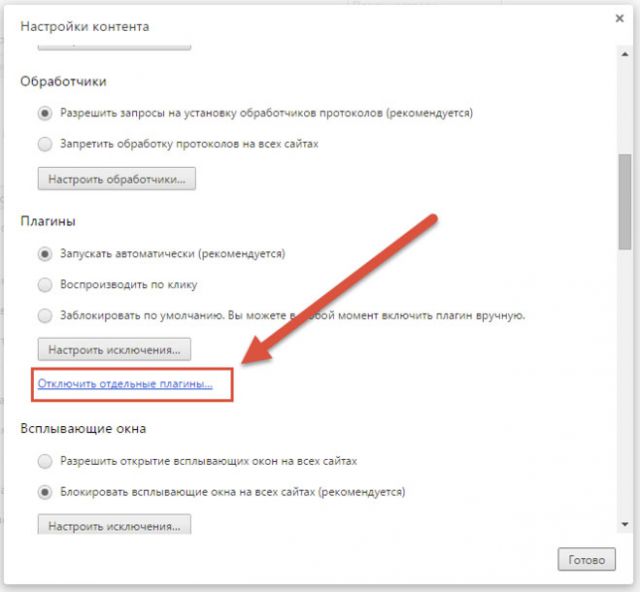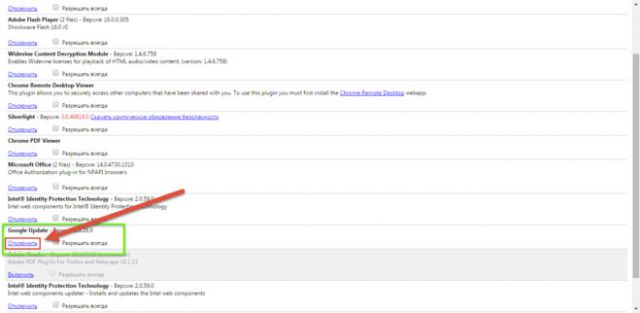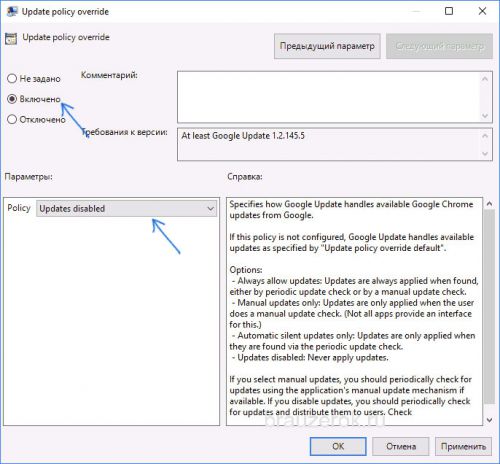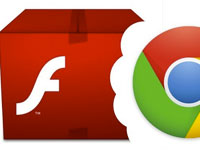Отключить автообновление в Google Chrome можно несколькими способами. Прежде чем применить их, подумайте, нужно ли это вам на самом деле. Ведь старые версии браузера уязвимы и небезопасны.
Нужно ли отключать автообновления?
Автоматическое обновление – важная функция, поэтому отключать её нужно только при острой необходимости. Если, например, нужна определённая версия программы или для того, чтобы временно освободить трафик интернета для более срочных действий.
Только обновлённый обозреватель может гарантировать высокий уровень защиты, обещанный разработчиками.
Примите к сведению, что все дальнейшие манипуляции производятся только на ваш страх и риск. Для того чтобы исправить ситуации, если Google Chrome или ПК станут некорректно работать, заранее создайте точку восстановления, которая позволит сделать откат системы.
Гугл не будет обновляться до новых версий
Способ № 1: команда msconfig в помощь
Первый метод заключается в отключение служб обновления Гугл Хром в специальном окне. Как к нему перейти?
1.В Пуске ввести в поисковую строку команду msconfig и нажать Enter. Также можно зажать Win+R. Появится окно «Выполнить». В строке написать то же самое слово msconfig.
2.Переключиться на «Службы». Поставить отметку рядом с «Не отображать службы Майкрософт» для более быстрого поиска.
3.Среди всех пунктов нам важны: Google Update (gupdate) и Google Update (gupdatem).
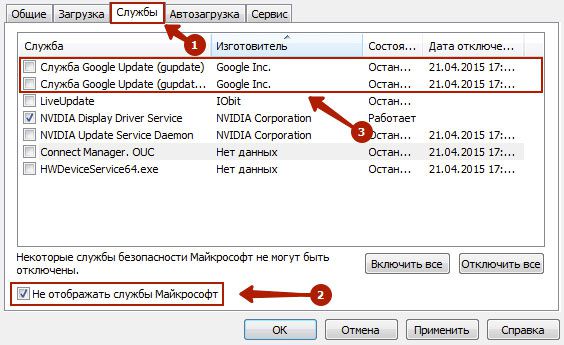
4.Щёлкнуть мышью по «Применить», а затем по ОК. В следующем окне подтвердить перезагрузку ПК.

Способ №2: удаление файла обновления
1.Правой кнопкой мыши кликнуть по иконке Google Chrome на рабочем столе. Выбрать второй пункт «Расположение файла».
2.Нажать на «Google» в адресной строке папки.
3.Открыть папку Update в Гугл.
4.Отдельным файлом будет идти GoogleUpdate. Вызвать контекстное меню и нажать на пункт «Удалить».
Папку можно также переименовать, например, в Update.old. Тогда удаления файла не потребуется.
5.Перезапустить ПК.
Способ №3: через настройки браузера
1.В настройках браузера прокрутить до пункта «Показать дополнительные настройки». В разделе «Личные данные» кликнуть по первой кнопке «Настройки контента».
2.Откроется новое окно «Плагины». Щёлкнуть по "Отключить отдельные плагины..."
3.Найти элемент Google Update. Отключить функцию.
Способ № 4: редактор локальной групповой политики
Более сложный метод, рассчитанный на подкованных в компьютерной тематике людей.
1.Загрузить на официальном ресурсе обозревателя архив в формате ADMX в блоке, который на английском выглядит как Obtaining the Administrative Template.
2.Разархивировать папку GoogleUpdateAdmx и перенести её файлы в папку по следующему адресу: C:\Windows\PolicyDefinitions\
3.Открыть редактор политики: зажать Win+R и написать gpedit.msc в строке.
4.Перейти к папке Google Chrome через начальную папку «Конфигурация компьютера» в левой части окна, где находится система разветвления. Для этого миновать Административные шаблоны — Google — Google Update — Applications.

5.Открыть двойным щелчком Allow installation и поставить «Отключено».
6.Также открыть второй пункт Update Policy Override. Определить для этого элемента параметр «Включено», а в разделе Policy выбрать «Updates disabled» Сохранить изменения.
Дополнительно можно убрать задачу GoogleUpdate. Для этого запустить планировщик заданий Windows. Инструкция была уже дана выше.
Избавляемся от автообновления вкладок
В новых версиях браузера появилась одна не очень удобная опция: автообновление вкладок. При бездействии фоновые вкладки браузера начинают автоматически перезагружаться. Это «съедает» трафик, а когда на некоторое время оставляешь видео в одной вкладке, вся загрузка медиа-контента может слететь из-за перезапуска страницы. Приходится часто также листать новостные ленты заново. Как решить проблему? Нужно просто отключить обновление вкладок:
1.Ввести в строку chrome://flags/#automatic-tab-discarding.
2.В выпадающем меню поставить "Отключено" (Disabled).
3.Перезапустить обозреватель.
Можно применить как минимум четыре способа отключения автообновления, в том числе и ручное удаление файла, который помогает обновить браузер. Перед процедурой убедитесь, что вам это действительно необходимо, и приступайте к делу.
Видео по теме: