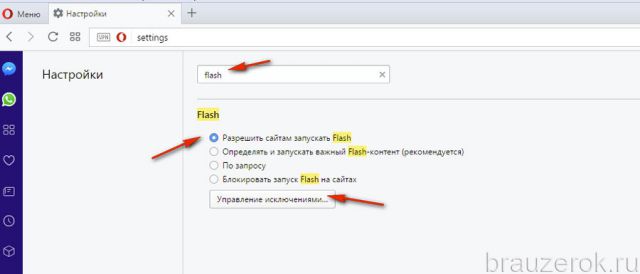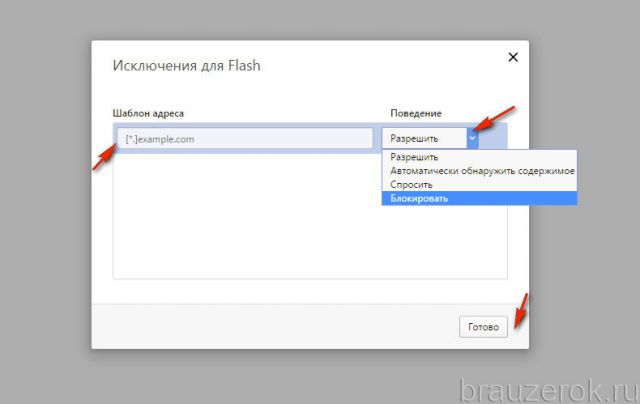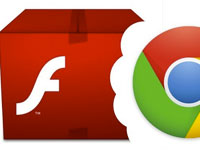Flash Player для Opera также важен и необходим, как и для других веб-браузеров. Он поддерживает аудио- и видеоплееры, игровые приложения и всевозможные интерактивные элементы (например, баннеры) на базе программной платформы Флеш. Полное отсутствие или «поломка» этого плагина (если в Opera не работает Flash Player) приводит к тому, что в Опере нельзя полноценно использовать ресурсы веб-сайтов. А если конкретней — воспроизводить медиаконтент, играть в игры, пользоваться определёнными онлайн-сервисами, аддонами (например, flash video downloader, flashgot).
Из этой статьи вы узнаете, как скачать, установить и обновить Adobe Flash Player для Opera бесплатно, используя официальный сайт разработчика.
Подготовка к установке
Если установленный в систему Adobe Flash Player устарел или по каким-либо причинам некорректно работает (из-за сбоев, вирусной атаки), предварительно, перед загрузкой и установкой нового дистрибутива (плагина Adobe Flash Player) его нужно полностью удалить. Выполнить деинсталляцию можно двумя способами:
Способ №1: через Панель управления
1. Нажмите: «Пуск» → «Панель управления».
2. В разделе «Программы» щёлкните «Удаление программы».
3. Найдите в списке Adobe Flash Player для Opera и других браузеров. Затем кликните по нему 1 раз левой кнопкой мыши.
4. Нажмите «Удалить» (директива вверху списка ПО).
5. Следуйте инструкциям деинсталлятора, чтобы завершить удаление Адобе Флеш.
Способ №2: в программе-деинсталляторе
(на примере Revo Uninstaller)
1. В панели утилиты выделите кликом иконку плагина.
2. Клацните команду «Удалить» в верхнем ряду кнопок.
3. В окне деинсталлятора кликните «Удаление».
4. По завершении стандартной операции удаления в этом же окне клацните «Готово».
5. Перейдите в панель Revo Uninstaller. Установите режим анализа «Расширенный». Выберите «Поиск».
6. Выделите все обнаруженные оставшиеся записи в реестре. Кликните: Удалить → Далее.
7. Таким же образом уберите найденный папки и файлы плагина.
Очистка ОС
После удаления Flash в целях профилактики выполните «уборку» системы при помощи утилиты CCleaner (её бесплатная версия доступна на офсайте):
1. В окне программы откройте «Очистка».
2. Затем клацните: Анализ (дождитесь завершения операции!) → Очистка.
3. Перейдите в «Реестр». Кликните: Поиск проблем → Исправить.
Обновление Opera
Не устанавливайте плагин, если Opera не обновлялась. В устаревшем браузере с запуском Flash могут возникнуть определённые проблемы.
Апдейт выполняется довольно просто:
1. Щёлкните в окне веб-обозревателя «Меню».
2. Откройте раздел «О программе».
3. Загрузка обновлений запустится автоматически. Дождитесь её завершения.
Установка
1. В браузере Opera перейдите по адресу — https://get.adobe.com/ru/flashplayer/.
2. Убедитесь в том, что сервис Adobe правильно определил конфигурацию вашего ПК и используемый веб-навигатор. Эта информация отображается в первом блоке открывшейся странички, под надписью «Ваша система».
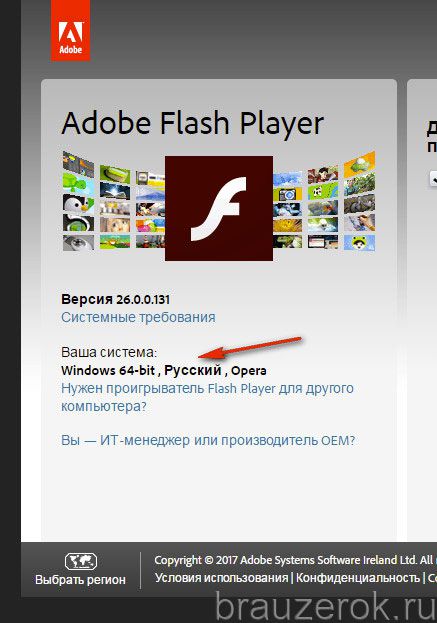
3. В средней панели «Дополнительное приложение» кликом мышки снимите все «птички», чтобы не устанавливать вместе с апплетом другие программы.
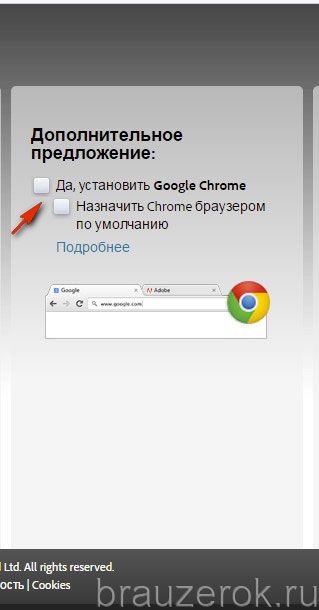
4. В панели «Общие положения…» нажмите «Установить сейчас», чтобы загрузить с последним обновлением Adobe Flash Player.
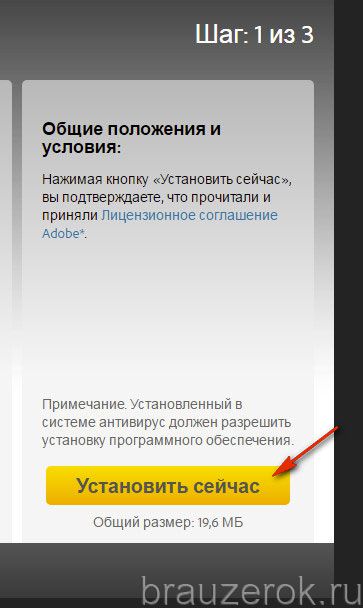
5. Укажите путь – папку, в которую нужно сохранить скачанный установщик. Выберите директорию, кликните «Сохранить».
6. По окончании скачивания перейдите в указанную папку. Запустите инсталлятор с правами администратора (клик правой кнопкой → опция в контекстном меню).
7. Разрешите запуск: в окне «Контроль…» клацните «Да».
8. Выберите способ, как обновить Flash Player при выходе следующего апдейта (автоматически или по запросу). При включении опции «Никогда не проверять…» плагин не обновляется. Нажмите «Далее».
9. Следуйте подсказкам установщика для завершения инсталляции.
Настройка плагина
Иногда пользователи задаются вопросом, как включить Adobe Flash Player, отключить, создать дополнительные настройки его функционирования на сайтах. Ответ на него можно найти в настройках веб-навигатора. То есть эта задача может выполняться исключительно штатными средствами:
1. В меню веб-обозревателя выберите «Настройки».
2. В поисковой строчке на вкладке настроек введите — flash.
3. Воспользуйтесь настройками в появившемся опциональном блоке:
- «Разрешить…» — включение Adobe Flash Player в Opera на всех сайтах;
- «Определять…» — фильтр, включающий только важный флеш-контент;
- «По запросу…» — запуск элементов flash только по разрешению пользователя;
- «Блокировать…» — полное отключение плагина.
4. Чтобы создать список исключений, нажмите под списком кнопку «Управление…».
Введите адрес сайта, отдельной страницы, а также укажите действие – поведение плагина для URL (разрешить, блокировать, спросить). Нажмите «Готово».
Тестирование
Перезапустите веб-навигатор. Перейдите на какой-либо сайт, которые использует флеш-технологии (например, ВКонтакте, Одноклассники, You Tube). Запустите проигрыватель, игру, и убедитесь в том, что эти веб-приложения работают стабильно.
Если после переустановки плагина по-прежнему будут наблюдаться сбои, отключение, проверьте сетевое подключение (на программном и аппаратном уровне), просканируйте компьютер на вирусы.
Комфортной работы и приятного вам отдыха в Сети!
Видео по теме:


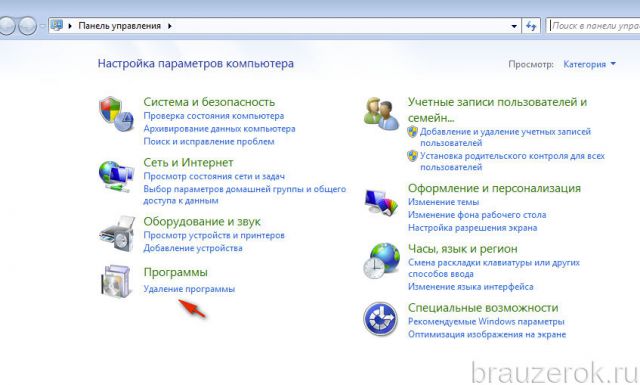
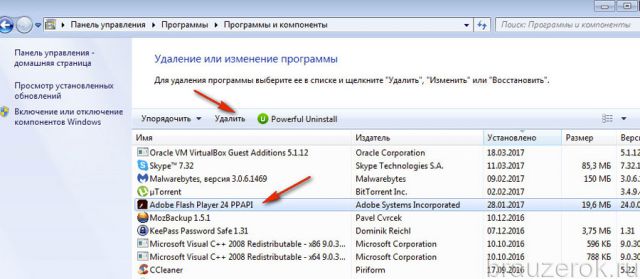
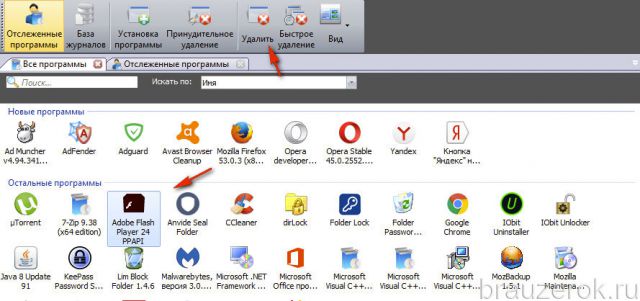
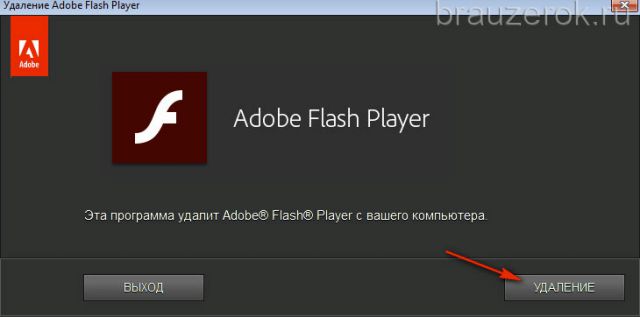
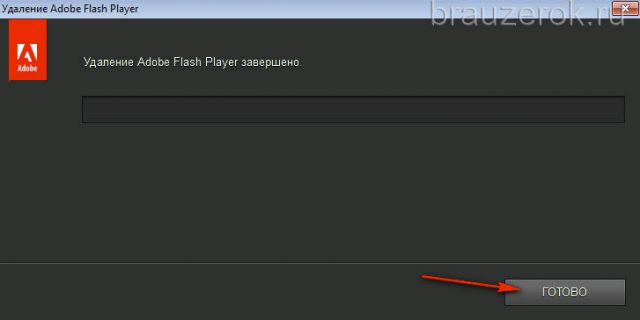
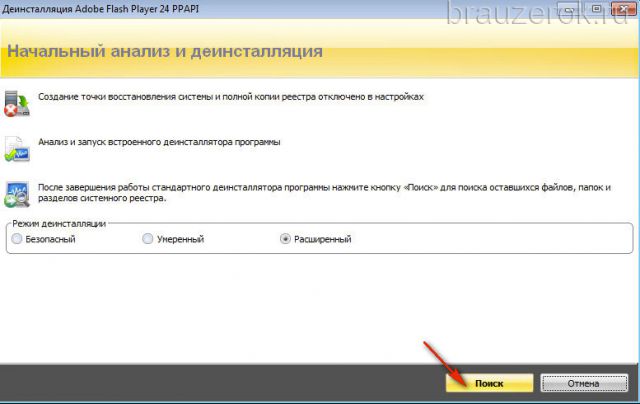
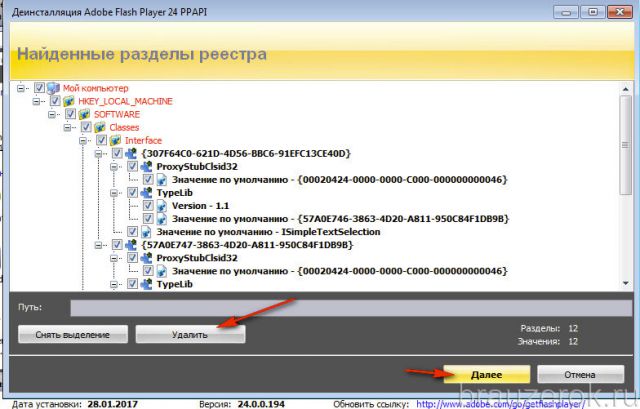
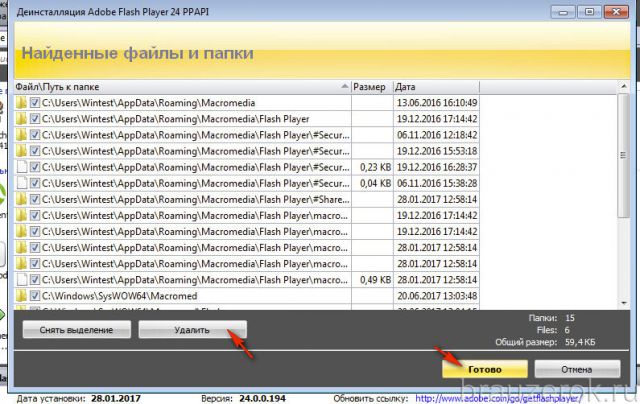
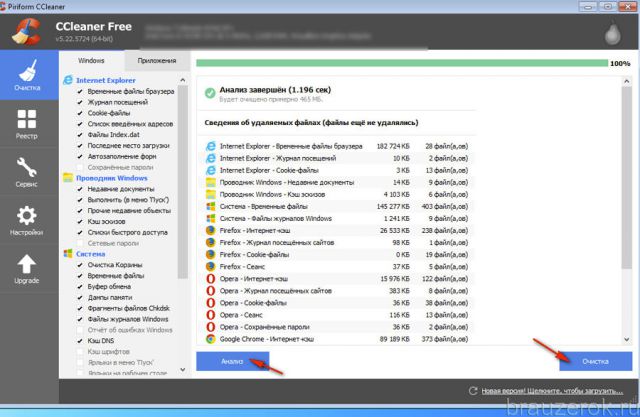
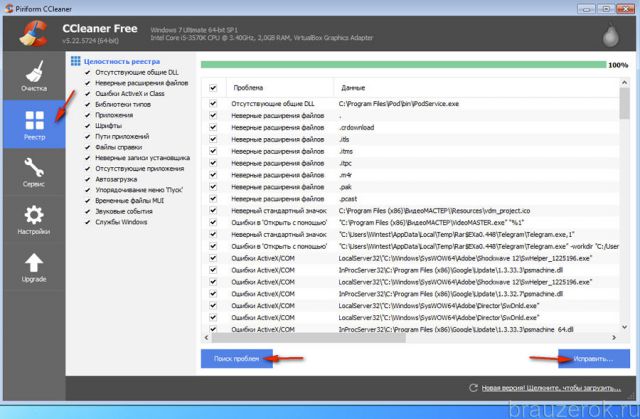
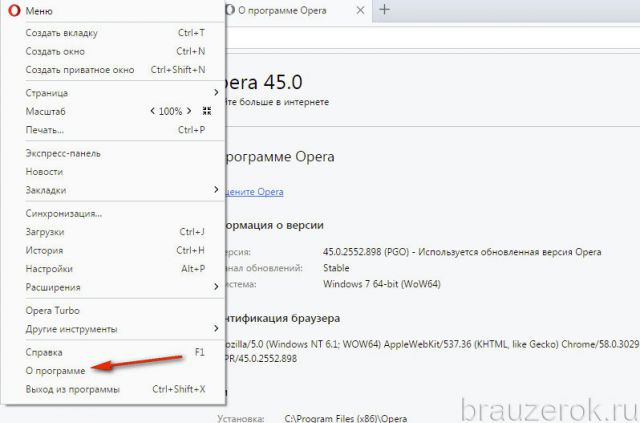
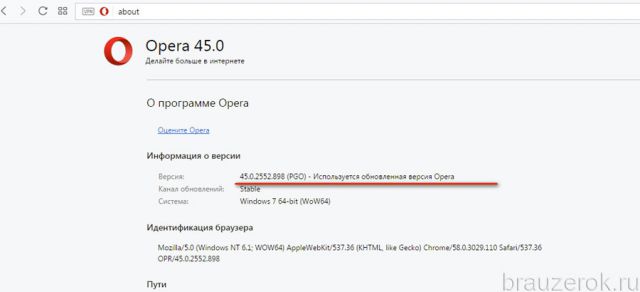
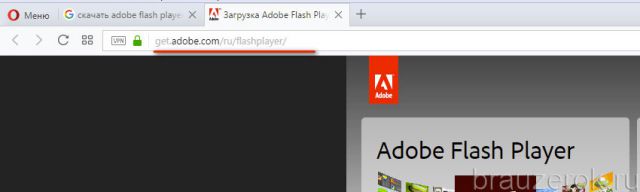
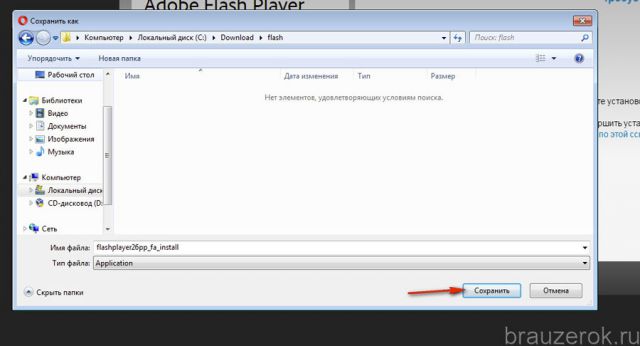
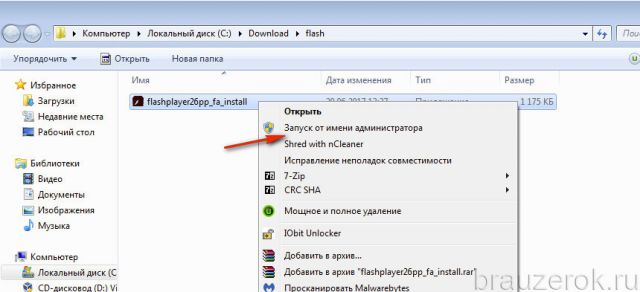
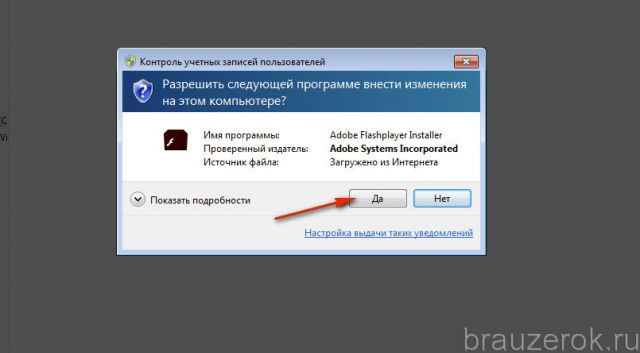

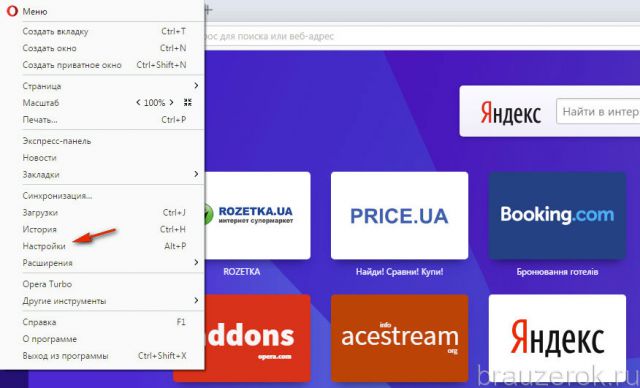
 Как скачать Adblock plus для Opera
Как скачать Adblock plus для Opera