
Пользователя идентифицируют в интернете по его IP-адресу. В связи с этим многие начинают интересоваться, как настроить прокси в Firefox.
Дело в том, что на некоторые ресурсы доступ закрыт вследствие территориальных запретов. Прокси – это серверы, которые используются вместо реальных IP-адресов. Таким образом, на запрещенные ресурсы можно заходить, не меняя при этом свое местонахождение.
Ручная настройка
Для начала нужно запомнить или записать действующий IP-адрес компьютера. Для чего? Чтобы потом быть уверенным, что он изменен. Посмотреть адрес можно в Яндексе, в частности, в сервисе «Интернетометр».
Теперь вручную производим настройку прокси.
Способ № 1
1.Открываем Настройки обозревателя с помощью значка с тремя полосками.
2.Переходим на вкладку «Дополнительные» и открываем раздел «Сеть», а затем блок «Соединение».
3.Кликаем по кнопке «Настроить».
4.Ставим отмутку слева от ручного типа настройки.
5.Далее, нужно выбрать тип прокси-сервера, которым вы будете пользоваться. Рассмотрим на примере HTTP прокси для Firefox.
6.Напишите IP-адрес и порт для подключения к прокси-серверу. Затем нажмите на кнопку ОК внизу. Где можно взять адрес? Существуют сайты с длинными списками бесплатных адресов. Достаточно ввести соответствующий запрос в поисковик.
Если вы захотите вернуть свой адрес, запустите снова окно «Параметры соединения» и поставьте отметку возле строки «Без прокси».
Способ № 2
1.Откройте снова окно «Параметры соединения» как в предыдущем способе.
2.Установите отметку рядом нижним параметром «URL автоматической настройки сервиса прокси».
3. Напишите следующее: http://proxy.edu.tatar.ru/wpad.dat.
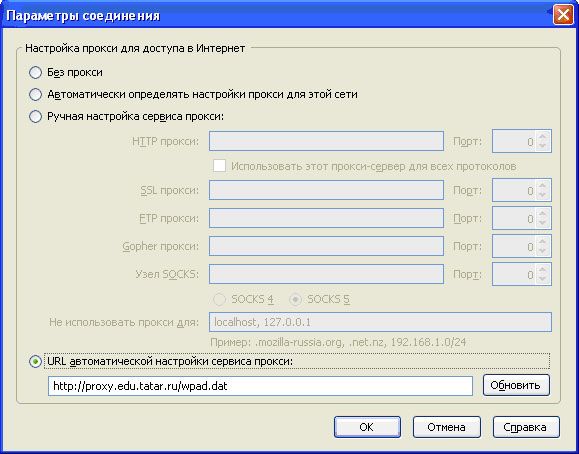
4.Кликните по ОК.
5.В запросе введите имя: GOVTATAR\Имя_учетной_записи (Пример: GOVTATAR\S.Kzn) и пароль.
FoxyProxy
Скачать и установить расширение можно по ссылке: https://addons.mozilla.org/ru/firefox/addon/foxyproxy-standard/. После этого перезапустите браузер. Теперь можно пользоваться всеми функциями приложения. Рассмотрим, как работать с ним.
Вверху в правом углу на панели будет иконка дополнения. Чтобы плагин работал, нужно сначала отыскать ресурс со списком прокси. Можно просто воспользоваться поисковиком Яндекс. Пишем в строку запрос: бесплатный список с прокси-адресами. Выберите подходящий IP-адрес.
1.Открываем расширение через иконку.
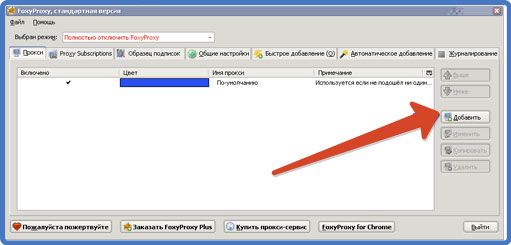
2.Слева находим кнопку «Добавить». Нажимаем на нее, чтобы открыть следующее окно.
3.Пишем прокси. Рекомендуется заранее его скопировать из сайта. Вводим порт 8000 и подтверждаем сохранение изменений. В предыдущем окне появится строка «202.162.198.178:8000″.
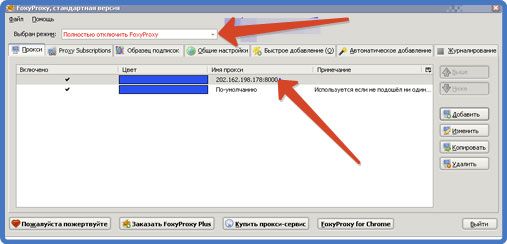
4.Вызовите выпадающее меню «Выбрать режим». Установите адрес, который только что был добавлен в окно.
Теперь ваш реальный IP-адрес будет скрыт от пользователей сети.
Учтите, что с сервером прокси у вас может снизиться скорость сети. Если особой надобности в нем нет, желательно его отключать. Чтобы отключить плагин, зайдите в меню «Дополнения», найдите FoxyProxy, щелкните по кнопке «Настроить» и в режиме выберите «Полностью отключить».
Если страницы вообще отказываются открываться после установки Firefox Proxy, это означает, что сервер может не работать вообще или временно, а также быть перегруженным. В этом случае можно попробовать другой адрес из списка или зайти на иной ресурс.
Proxy Tool
Это расширение для Firefox, которое также гарантирует анонимность в интернете.
Загрузить его можно по ссылке: https://addons.mozilla.org/RU/firefox/addon/proxy-tool/?src=search. Установите расширение и перезапустите обозреватель.
Как его использовать? Интерфейс приложения на английском языке, поэтому у некоторых пользователей могут возникнуть трудности с управлением.
- Выберите Proxy Type: HTTP(S), SOCKS4 или SOCKS5.
- Откройте первый раздел Referer. Вы можете поставить параметр Random – тогда приложение будет выбирать случайный сервер для выхода в сеть.
- Чтобы все файлы куки удалялись во время работы прокси, зайдите в Settings и установите галочки рядом с первым или вторым параметром.
Proxy Switcher
Перейдите в магазин расширений по прямой ссылке: https://addons.mozilla.org/RU/firefox/addon/proxy-switcher/. Загружается и устанавливается он так же, как и другие расширения.
Автоматическая установка прокси здесь возможна. Им очень удобно пользоваться: не нужно переходить в отдельные окна. Все настройки производятся в небольшом окошке, которое можно вызвать простым щелчком по значку расширения на панели справа вверху.
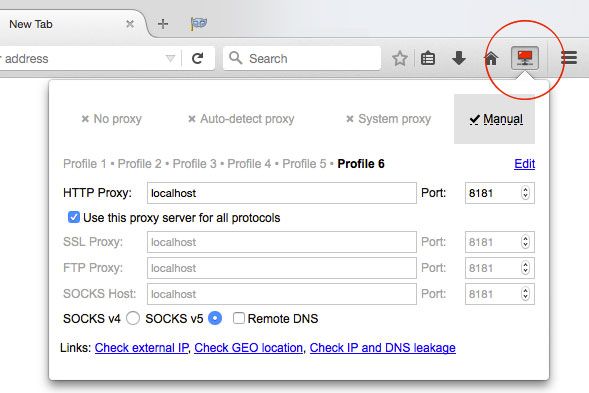
Прокси для мобильной версии браузера
Одно из популярных приложений для установки прокси – Proxy Mobile для Firefox. Он совместим с Android. В официальном магазине аддонов его нет, поэтому придется использовать другие источники, если вы хотите загрузить именно это расширение.
Прокси-сервера в Mozilla Firefox – отличный способ для сохранения анонимности. Заблокированные ресурсы будут также доступны вам.
Видео по теме:

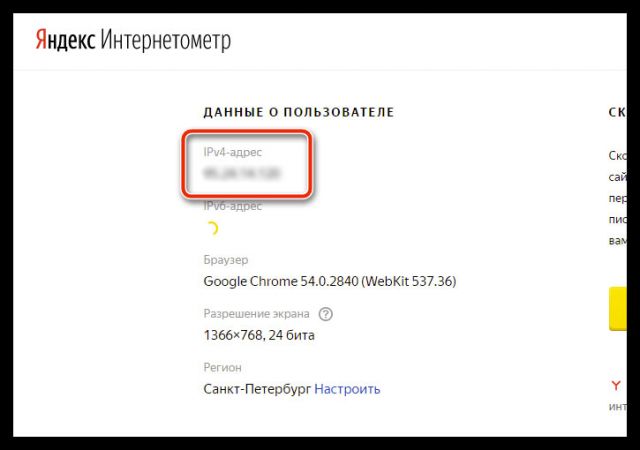
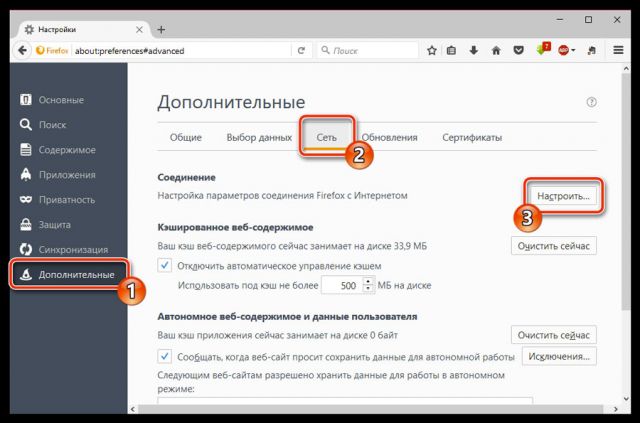
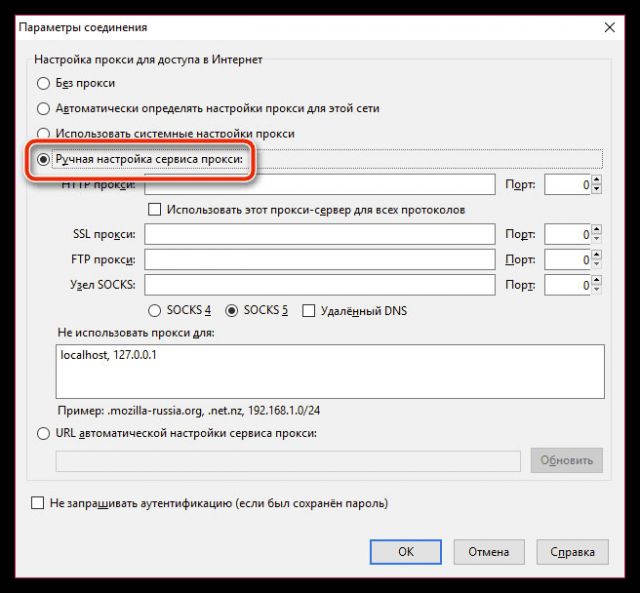
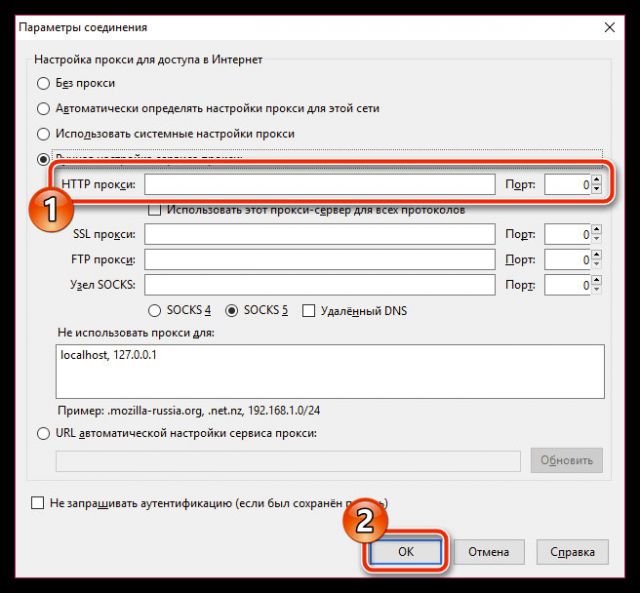
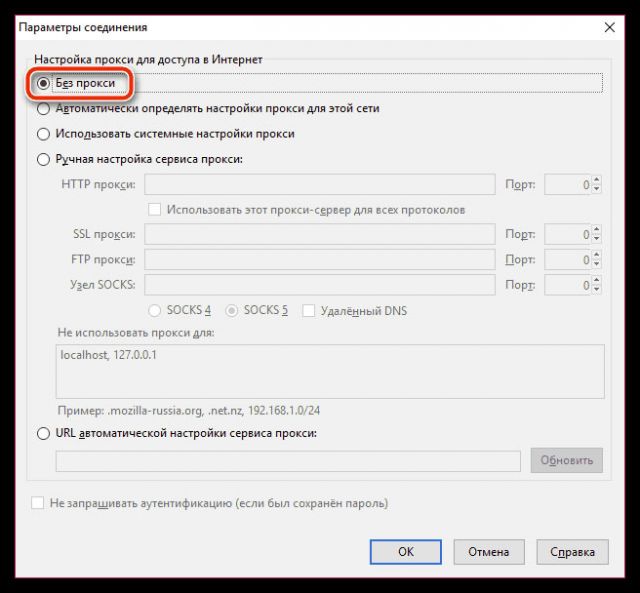

 Как выполняется настройка Mozilla Firefox
Как выполняется настройка Mozilla Firefox

