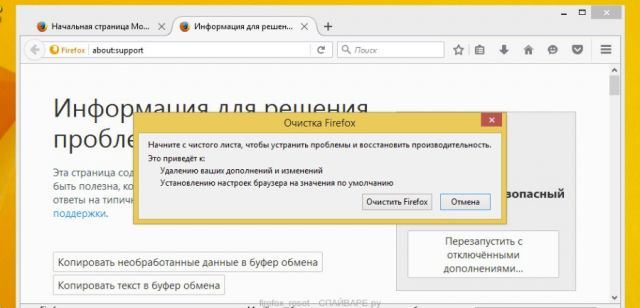Многим пользователям не нравится, что у них в Мозилле установлены сервисы Mail.ru. Это поисковая система не выигрывает у таких гигантов как Гугл и Яндекс. Тем не менее, она зачастую встраивается самостоятельно в обозреватель без согласия. Как правило, это происходит вместе с загрузкой какого-то другого ПО или же при установке Мазилы. Как убрать Mail.ru из Firefox?
Чтобы избавиться от Мэйл.ру, нужно делать все поэтапно. Рассмотрим детально каждый шаг.
Шаг 1: удаление ПО
Можно это сделать за счет стандартных средств Windows, в частности, в окне «Программы и компоненты». Однако удаление будет не полным: останутся различные записи в реестре.
В связи с этим рекомендуется воспользоваться специальной программой для деинсталляции установленных утилит. Она также избавится от всех «хвостов» в реестре и иных остаточных файлов от удаленной программы. Например, это может быть Revo Uninstaller или CCleaner. Рассмотрим на примере CCleaner.
1.Перейдите на официальный сайт: http://ccleaner.org.ua/download/.
2.Скачайте и установите программу.
3.Запустите ее с помощью ярлыка на Рабочем столе.
4.Перейдите на вкладку «Сервис» в появившемся окне. Вы попадете сразу в нужный раздел «Удаление программ».
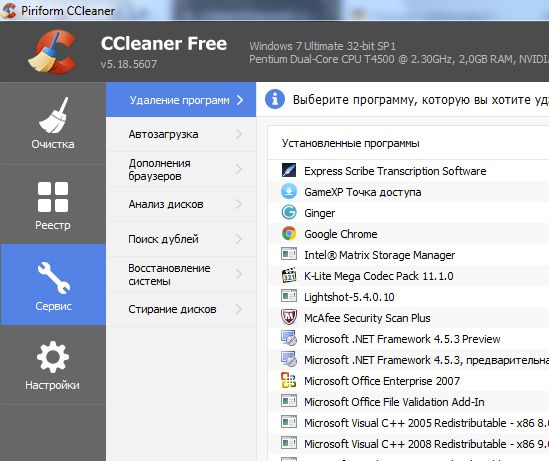
5.Отыщите в списке Mail.ru, выделите сервис левой кнопкой мыши и нажмите на кнопку «Удалить».
Шаг 2: избавляемся от расширений
Если у вас в Фаерфокс установлены какие-либо дополнения, связанные с Майл.ру, удалите их.
1.Кликните по иконке с изображением трех горизонтальных линий в правом верхнем углу. Выберите раздел «Дополнения», который будет проиллюстрирован пазлом.
2.Перейдите на вкладку «Расширения», где обозреватель отображает в виде списка все ранее установленные дополнения.
3.Найдите необходимое дополнение, связанное с сервисом mail, и кликните мышкой по «Удалить».
4.Перезапустите обозреватель.
Шаг 3: меняем стартовую страницу
- Запустите браузер Firefox и запустите вкладку «Настройки» через иконку с тремя линиями.
- В разделе «Запуск» поменяйте начальную страницу на ту, что хотите видеть при открытии обозревателя. Альтернативный вариант – поставить рядом с параметром «При запуске Firefox» значение «Показать окна и вкладки, открытые в прошлый раз».
Шаг 4: меняем сервис для поиска
1.Рядом с навигационной строкой справа есть поле для ввода запросов для поиска. Нажмите на значок лупы, чтобы открыть небольшое окно.
2.Нажмите на ссылку «Изменить настройки поиска».
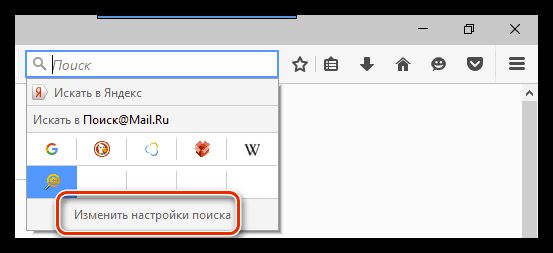
3.В строке установите необходимый вам поисковик. Так вы замените Mail.ru.
4.Чуть ниже будет список поисковиков, которые добавлялись ранее в ваш обозреватель. Удалите ненужные, выделив их и нажав на соответствующую внизу кнопку.
AdwCleaner
AdwCleaner представляет собой небольшую программу для чистки ПК от ненужных программ, в том числе и от Mail.ru. Программа не вступает в конфликт с антивирусом, поэтому им смело можно пользоваться.
1.Скачайте утилиту из официального сайта. Откройте ее.
2.Кликните по первой кнопке «Сканировать». Запустится проверка.
3.По завершении вам откроется список компонентов go.mail.
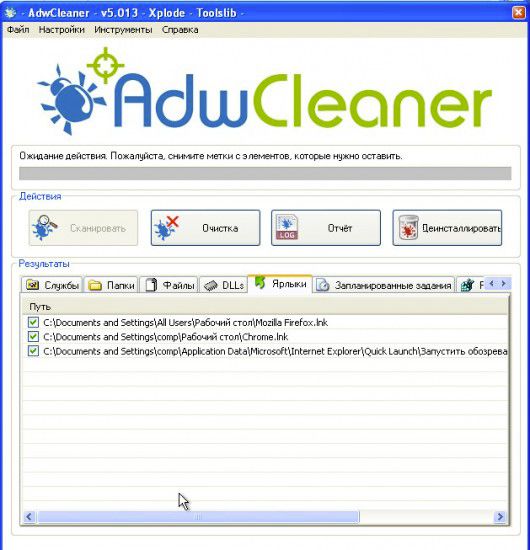
4.Нажмите на кнопку «Очистка».
5.Перезапустите браузер.
Сбрасываем все настройки обозревателя
Удаление Майл.ру из браузера моет происходить за счет сброса настроек Мозиллы до первоначальных, которые были сразу после установки программы. Способ избавит вас также и от других вредоносных расширений. Однако не беспокойтесь за свои личные данные (закладки и пароли). Эта информация будет сохранена.
- Кликните по иконке с тремя линиями и нажмите на справку (значок вопроса внизу).
- Перейдите на раздел «Информация для решения проблем».
- В блоке «Наладка Firefox» щелкните мышкой по «Очистить Firefox».
- Подтвердите свое намерение перейти на начальный вид обозревателя.
Сразу произойдет сброс: начальная страница при повторном запуске будет уже другая.
Если вы выполните все эти шаги, вы сможете удалить Mail.ru из Firefox полностью. В дальнейшем будьте внимательны при установке каких-либо программ, так как очень часто вместе с загрузкой основной программы установщики предлагают поставить еще и дополнительные сервисы, как, например, поиск Майл.ру.
Видео по теме:




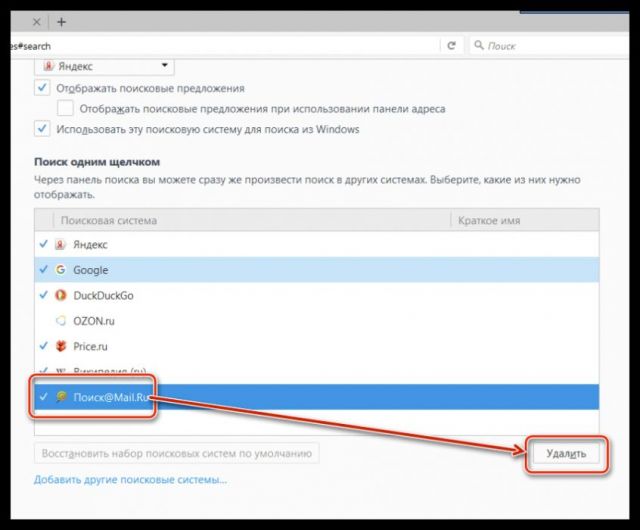
 Где хранятся закладки Firefox
Где хранятся закладки Firefox