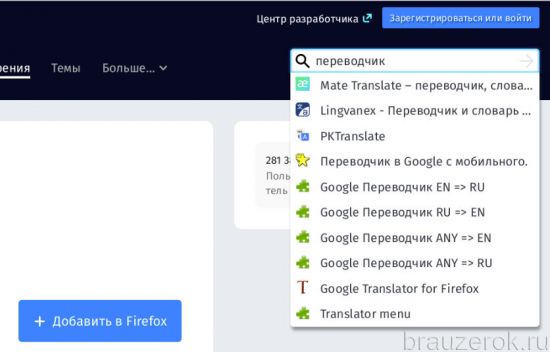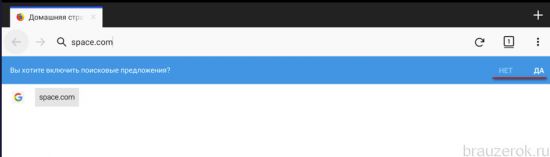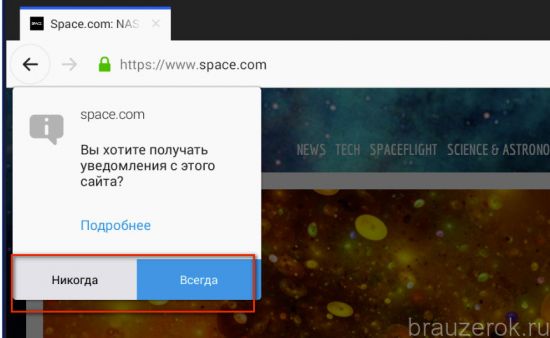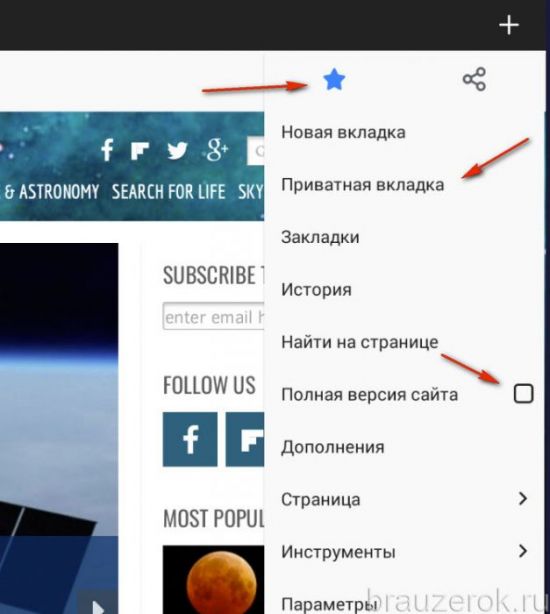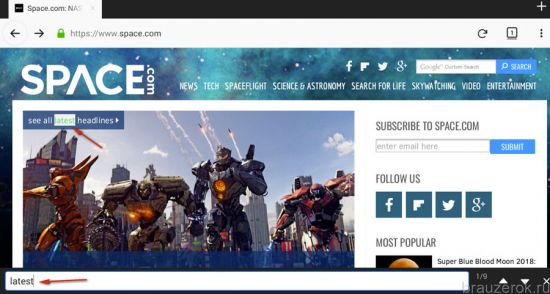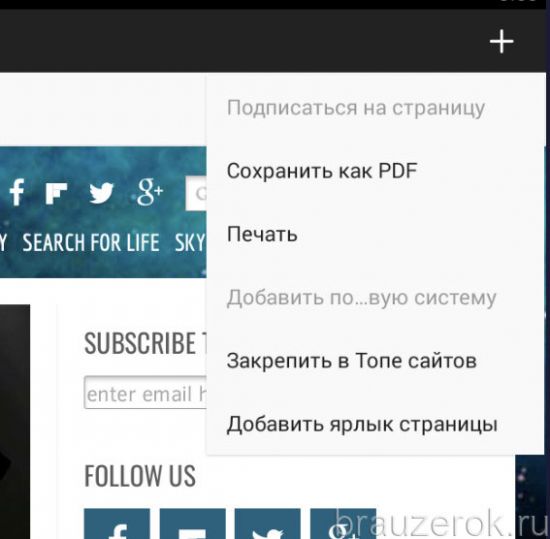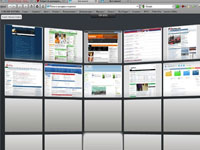Firefox для Андроида — мобильный веб-обозреватель нового поколения — полностью адаптированная версия легендарного Мазила Фаерфокс под планшеты и смартфоны на Android. Браузер прост в управлении, содержит множество полезных настроек, позволяющих поднять комфорт интерфейса для личных задач до отметки «100%». Распространяется бесплатно через магазин приложений Google Play.
Разработчики Firefox для Android позиционируют его в трёх ключевых критериях:
- Быстрый. Молниеносная реакция на команды пользователя, оперативный поиск информации в Сети и доступ к веб-ресурсам.
- Умный. Удобная опция для сохранения закладок, настройки экспресс-панели с любимыми сайтами, система синхронизации данных и конфигурации настроек браузера на других устройствах (в том числе и на компьютере). «Интеллектуальный» поиск информации (постов, видео) на основе раннее введённых запросов. Продуманная подборка инструментов для работы с вкладками.
- Безопасный. Режим приватного посещения сайтов, предотвращение онлайн-угроз, обеспечение конфиденциальности личных данных. Возможность подключения дополнительных средств защиты (в виде плагинов, встроенных функций) от вирусов, скриптов для отслеживания, происков социнженерии.
В списке базовых возможностей и достоинств веб-обозревателя Firefox для Андроида:
- можно устанавливать плагины и дополнения (как и в версии Mozilla Firefox для компьютера);
- автоматическая сортировка любимых сайтов на одной вкладке;
- «умная панель»: запоминает часто посещаемые ресурсы, облегчает поиски ссылок в ТОПе запрашиваемых сайтов, истории, закладках; не нужно набирать URL в адресной строке — Firefox, наверняка, догадается, какой веб-сайт вы хотите посетить;
- полноценная поддержка мобильного интернета (включая HTML5, актуальные веб-API);
- воспроизведение мобильного видео: обширный набор форматов (например, H.264);
- автоформатирование статей на сайтах для повышения уровня читабельности контента (на визуальном уровне) и многое другое.
Из этой статьи вы узнаете, как скачать Mozilla Firefox, установить его на Андроид-устройство и настроить (быстрый старт — самые необходимые опции и аддоны).
Как загрузить и проинсталлировать
Чтобы скачать Firefox в APK (в формате для OS Android), сделайте следующее:
1. На домашнем экране своего мобильного девайса тапните иконку «Google Play».
2. Коснитесь пальцем поисковой строки приложения (поле вверху с названием интернет-магазина).
3. Когда строка станет активной (надпись исчезнет), наберите в ней — firefox.
4. Перейдите на страничку приложения. Для того чтобы девайс начал скачивать дистрибутив браузера, нажмите кнопку «Установить».
5. В панели запроса доступа программы к ресурсам телефона/планшета выберите «Принять».
6. После того, как вам удалось успешно загрузить браузер в систему, для его запуска на страничке для скачивания нажмите «Открыть» (кнопка автоматически появится по завершении скачивания).
Запуск
1. Ознакомьтесь с информацией на вкладках приветствия. Для перехода на следующую страничку тапните «Далее».
Также можно сразу переходить к интересующим вкладкам в верхней панели («Приватность», «Настраивайте»).
2. В последней информационной вкладке «Синхронизация» выберите один из вариантов запуска:
«Войти в Синхронизацию» — синхронизация данных профиля браузера Firefox с другого устройства. После авторизации в учётке система автоматически перенесёт все пользовательские настройки, историю, закладки и другие элементы конфигурации в дистрибутив FF на смартфоне.
«Начать веб-сёрфинг» — стандартный запуск браузера с настройками по умолчанию.
Настройка
На пустой вкладке размещены панели:
ТОП САЙТОВ — превью наиболее посещаемых веб-ресурсов (после установки в блоке предоставлены URL Facebook, Twitter, Youtube и других популярных сервисов);
ЗАКЛАДКИ — коллекция сохранённых ссылок;
ИСТОРИЯ — журнал загруженных страниц во время онлайн-сессий;
1. Перейдите в панель меню: тапните вверху справа иконку «три точки».
2. Перейдите в раздел «Параметры».
3. Затем откройте: Основные.
4. Чтобы FF сохранял вкладки интернет-сессии до следующего запуска, переключите ползунок в состояние «включено» в графе «Очередь вкладок».
5. Тапните строку «Дом». В панели выберите «Другая» и введите ссылку для стартовой страницы. Например, URL доверенного поисковика — google.com. Нажмите «ok».
6. Вернитесь в главное меню настроек и перейдите в подраздел «Приватность».
7. Включите блокировку средств слежки за пользователем на сайтах:
тапните «Защита от отслеживания»;
активируйте режим «Включено» (блокировка отслеживающих скриптов будет осуществляться в процессе стандартного и приватного веб-сёрфинга).
8. Настройте автоматическую очистку следов пребывания в интернете по завершении работы в веб-обозревателе:
- на вкладке «Приватность» активируйте пункт «Удаление… при выходе»;
- отметьте «галочкой» элементы, которые необходимо очищать, удалять;
- нажмите «Установить».
уберите «галочку» в опции «Управление логинами», чтобы браузер не сохранял учётные данные, которые вы использовали для авторизации на сайтах.
9. В последнем блоке отключите/включите необходимые уведомления.
10. В основном списке «Параметры» нажмите «Сделать … по умолчанию», если хотите присвоить браузеру в системе статус «Главного». После активации все ссылки, запросы сетевых приложений к сайтам будут открываться в Firefox даже если в системе установлены другие веб-обозреватели.
Установка аддонов
Установите в FF дополнения. Они помогут повысить уровень безопасности веб-сёрфинга, обеспечить удобную работу с сайтами, решить проблемы, связанные с блокировкой доступа к ресурсам по IP, а также расширить/добавить полезные функции в интерфейсе веб-обозревателя (в контексте ваших задач при работе с Сетью).
Рассмотрим инструкцию по поиску и установке дополнений в Firefox (на примере подключения блокировщика рекламы — Adguard):
1. В меню веб-обозревателя тапните по разделу «Дополнения».
2. На странице «Мои дополнения» нажмите «Обзор всех… ».
3. На открывшемся официальном сайте аддонов для FF, в поисковой строке (поле вверху справа), наберите название дополнения — adguard. Коснитесь пальцем иконки «лупа».
4. Перейдите на страничку антибаннера и нажмите «Добавить… ».
5. Разрешите подключение расширения: в панели с запросом выберите «Добавить».
6. Для отстройки фильтра рекламы снова откройте «Мои дополнения» → Adguard и тапните в панели «Настройки». Задайте необходимые параметры и закройте вкладку.
Рекомендации по выбору аддонов:
Иногда у пользователей возникает необходимость обойти блокировку по IP, созданную провайдером или конкретным сайтом. Для решения этой проблемы на сайте адддонов в поиске задайте — vpn (технология подключения к Сети по защищённому каналу через удалённый прокси-сервер). В списке подсказок выберите одно из решений и установите (см. инструкцию подключения Adguard).
В числе лучших инструментов для организации VPN-коннекта в Огнелисе:
- Browsec,
- Hola,
- ZenMate,
- Hide My IP.
По завершении установки истинный IP (сетевой адрес мобильного устройства) в браузере будет скрыт. Кроме обхода блокировок VPN снижает риск проникновения вирусов в систему девайса.
Более опытные пользователи усиливают защиту в браузерах за счёт того, что в протоколе HTTP-запроса (от пользовательского устройства к серверу сайта) изменяют параметр User Agent c истинного на вымышленный. Таким образом, от веб-ресурса скрываются технические характеристики сетевого узла (смартфона/планшета пользователя): операционная система и её версия, языковая локализация, название и тип устройства, данные о браузере (название, версия). И, соответственно, повышается уровень сетевой безопасности.
Другими словами говоря, после модификации User Agent в Огнелисе, смартфон Nokia c ОС Android веб-сервисами будет идентифицироваться, к примеру (в зависимости от заданных параметров), как стационарный компьютер с ОС Windows либо другой телефон с другой системой и другим браузером.
Чтобы воспользоваться таким «сетевым щитом», по аналогии, в поисковой строке офсайта дополнений наберите «user agent» и выберите в выдаче наиболее подходящее для вас решение.
Преодоление языкового барьера на «заморских» сайтах без русскоязычной локализации реализовывается путём переводчика. Воспользуйтесь поиском по запросу «переводчик». Для FF создано множество онлайн-переводчиков. Отдельные решения включают в себя базы нескольких сервисов языковых переводов.
Веб-сёрфинг
1. Перейти на веб-сайт в FF можно различными способами:
- набрать URL в адресной строке;
- тапнуть превью в панели быстрого доступа;
- перейти в Закладки или Истории и пройти по ссылке.
2. После загрузки браузер может сделать запрос на получение уведомлений с открытого сайта. Выберите в выпавшей панели один из вариантов ответа.
3. Для текущей странички (открытой во вкладке) в меню доступны следующие операции:
- «Звёздочка» (для активации нужно тапнуть иконку) — добавление страницы в закладки;
- Приватная вкладка — загрузка сайта в приватном режиме;
- Полная версия сайта (установка «галочки» в окошке) — переход с мобильной версии сайта на обычную;
- Найти на странице — поиск слова, словосочетания, предложения на странице; при нахождении запрос в тексте подсвечивается.
4. В разделе «Страница» доступны опции помещения текущей страницы в ТОПе сайтов, добавления ярлыка URL, сохранения контента в PDF-формате.
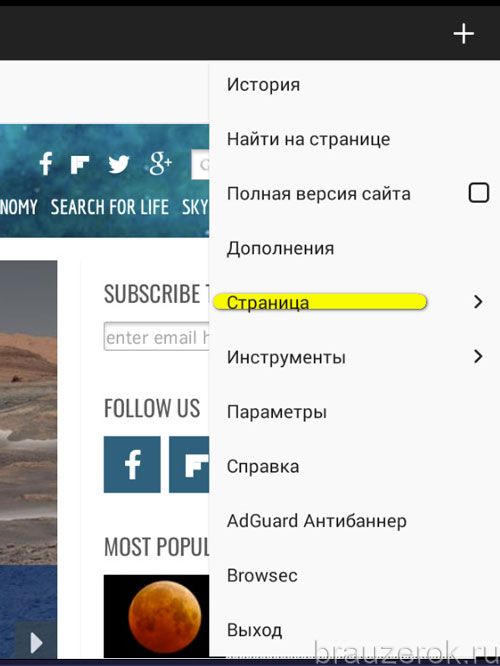
Всё! Наш обзор подходит к концу. Перед тем, как приступить к работе в Firefox, обязательно уделите внимание настройкам приватности и безопасности. Подключите аддоны, фильтрующие рекламу и скрывающие IP-адрес (прокси, VPN). При таком подходе вы сведёте шансы «подхватить вирус» в Сети к минимуму. Не забудьте активировать настройку автоматической очистки Firefox по завершении работы либо выполняйте эту операцию вручную перед тем, как закрыть браузер. Временные файлы, следы работы в Сети, накапливаются в директории, замусоривают операционную систему и могут замедлять работу веб-обозревателя.
Видео по теме:

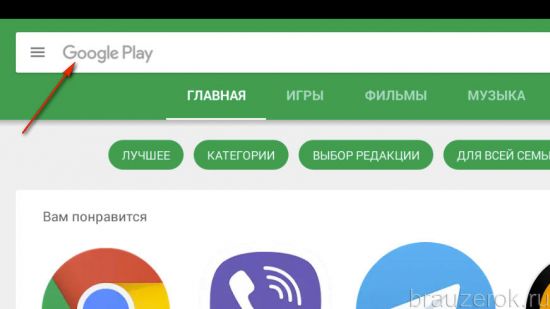
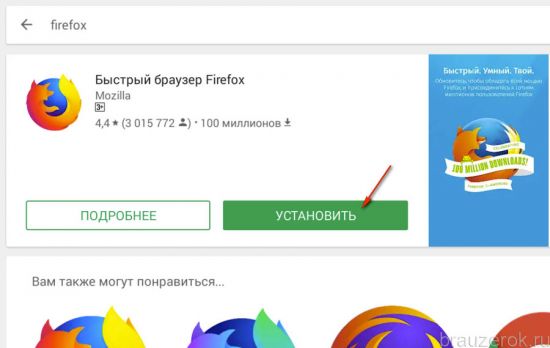
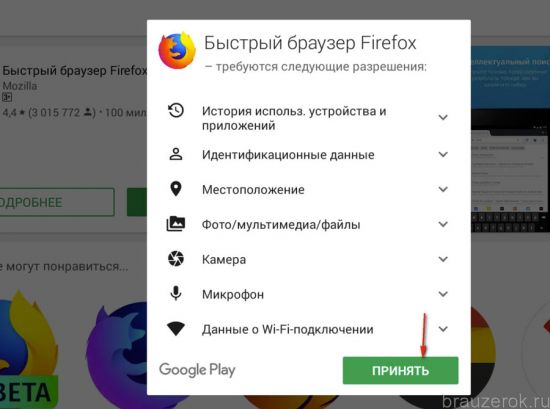
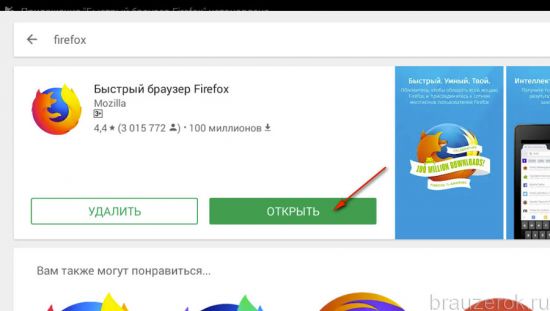
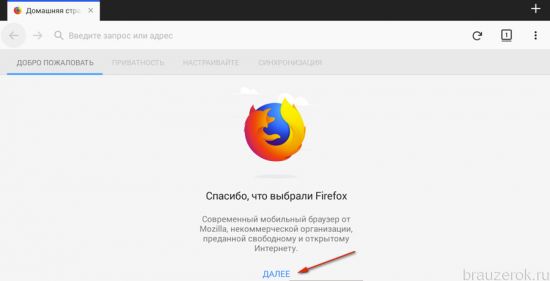
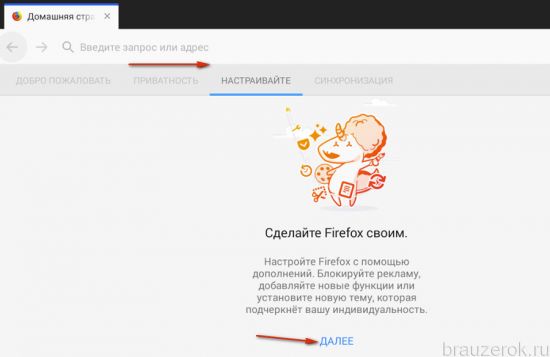
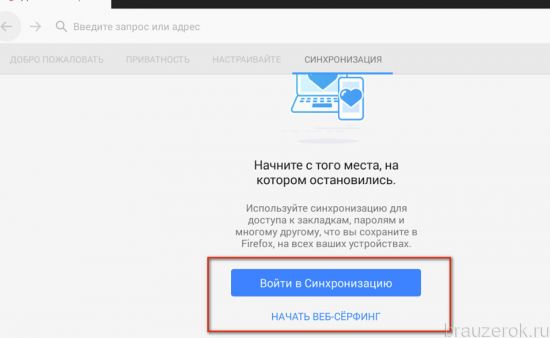
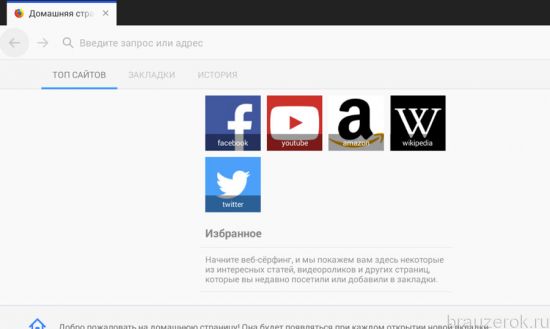
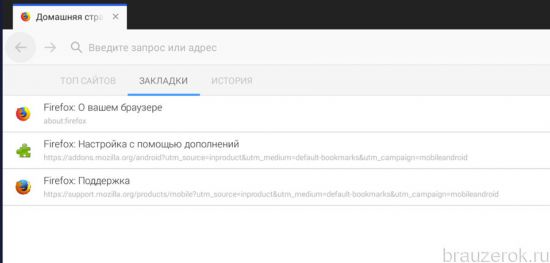
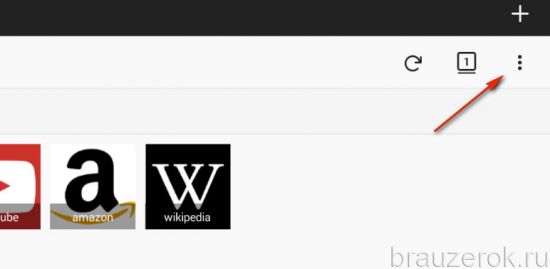
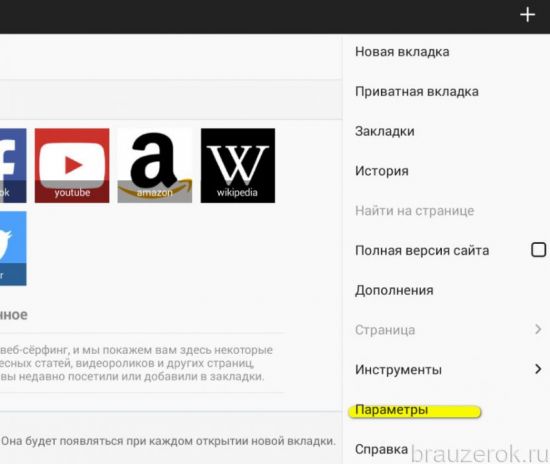
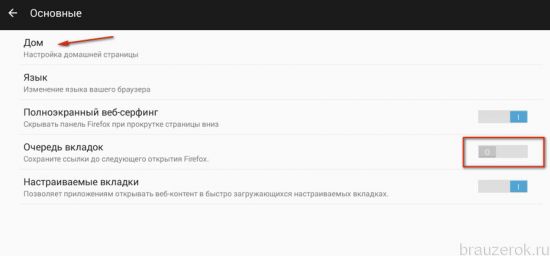
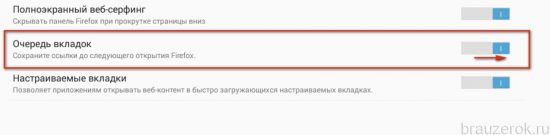
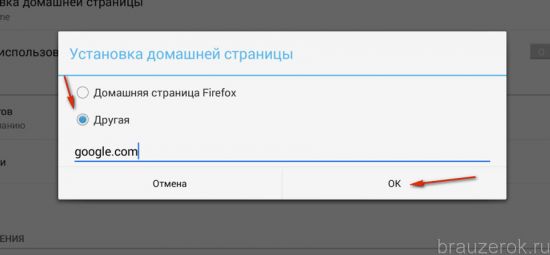
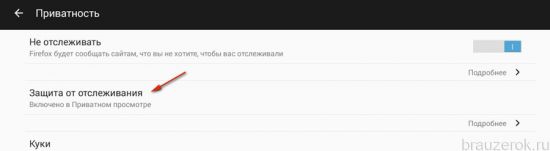
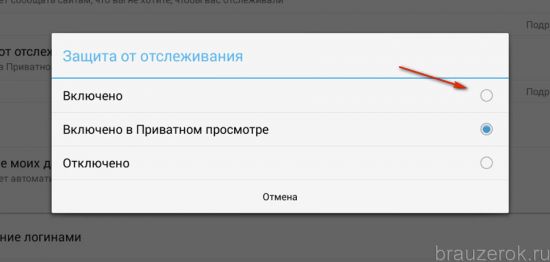
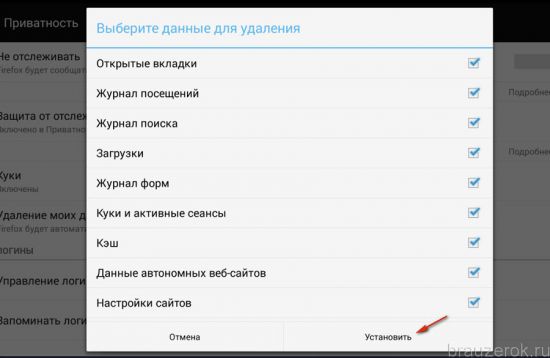

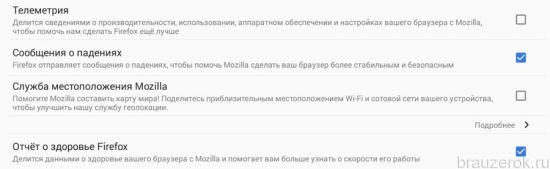

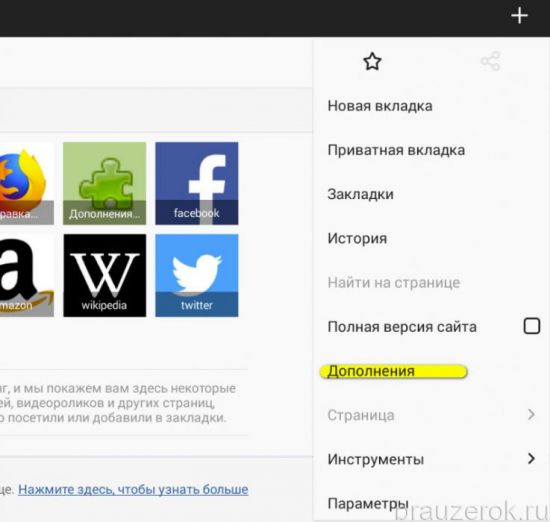
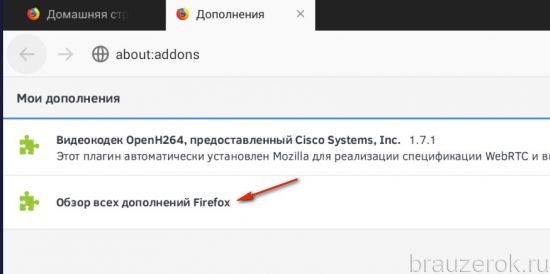
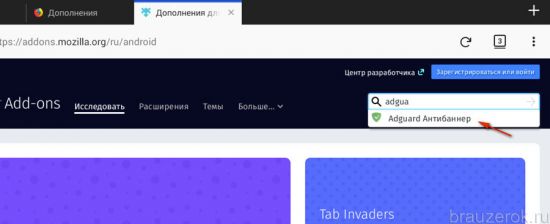
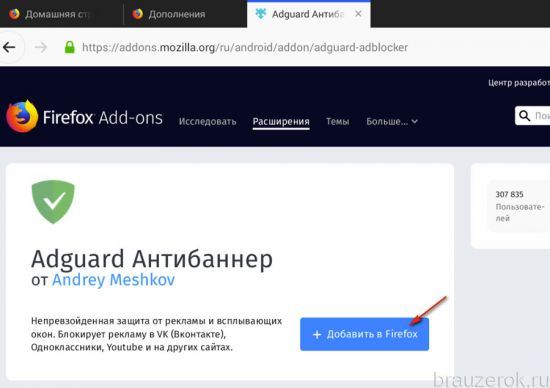
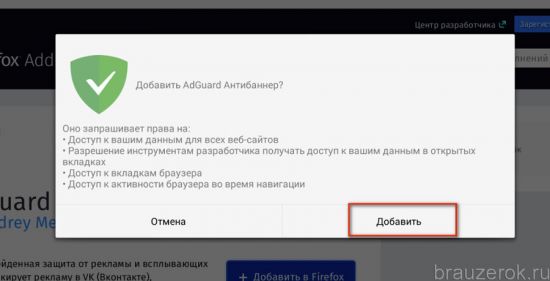
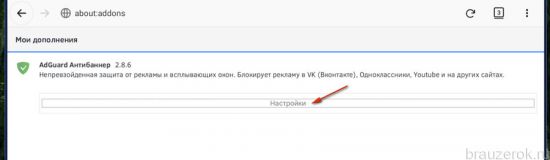

 Как бесплатно скачать Яндекс браузер на Андроид
Как бесплатно скачать Яндекс браузер на Андроид