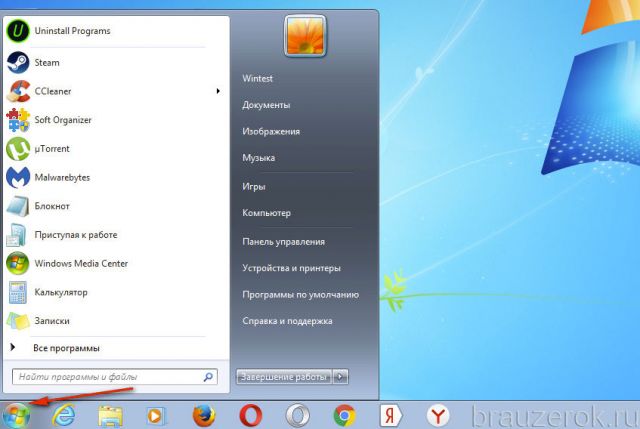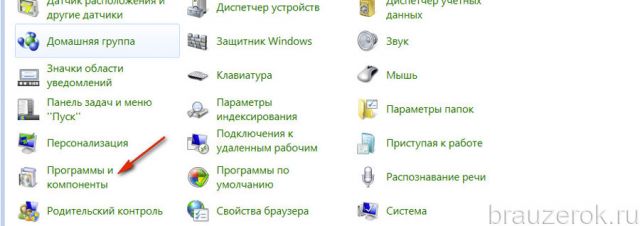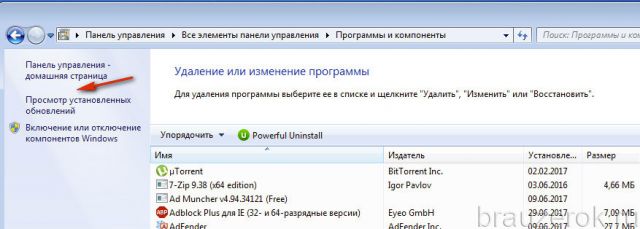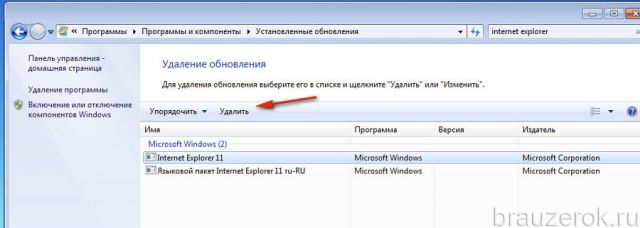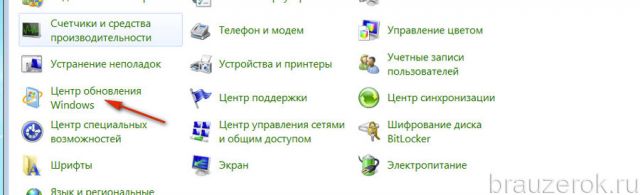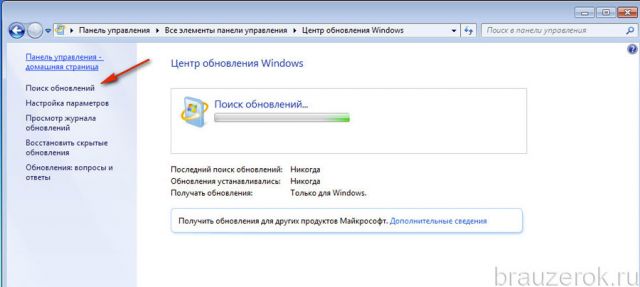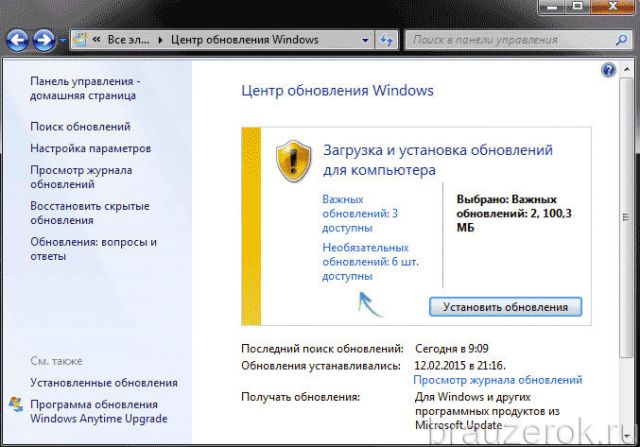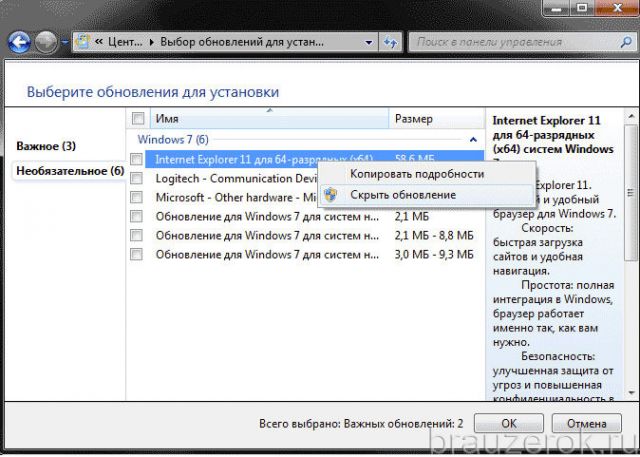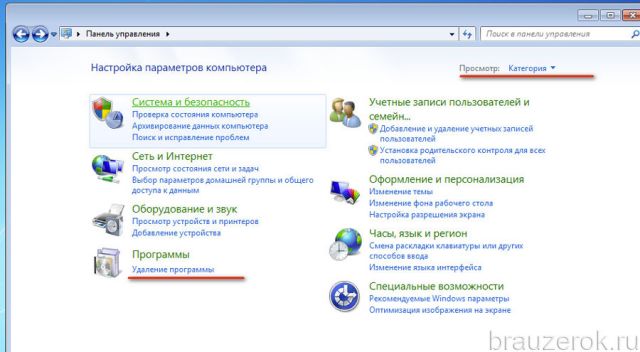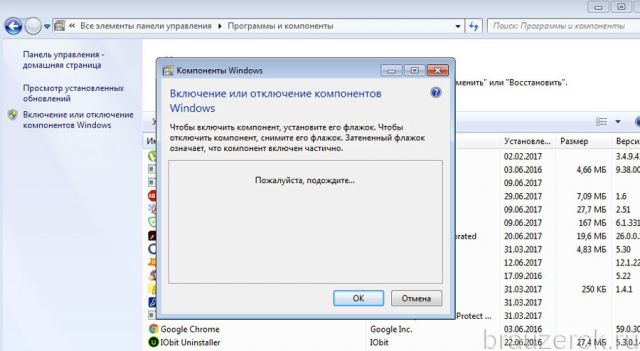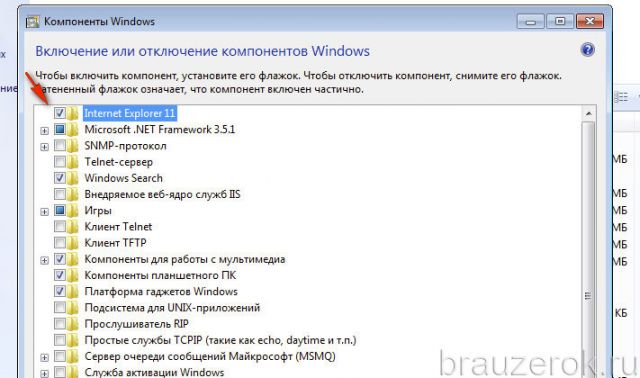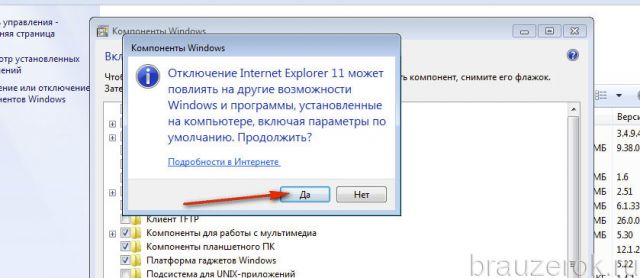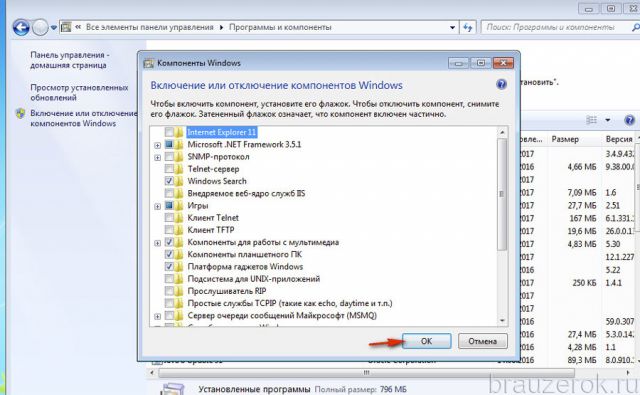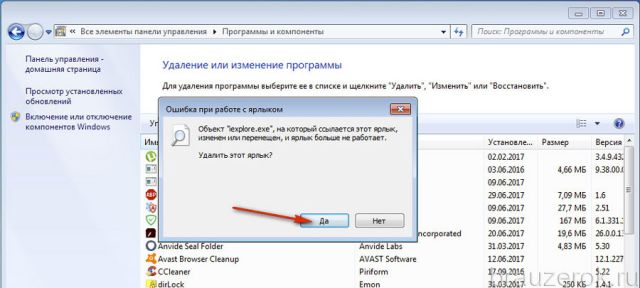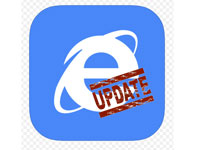Internet Explorer — объект пользовательских симпатий и антипатий, герой злых и добрых интернет-мемов. Кто-то его кличет легендарным в прямом смысле этого слова: дескать, один из первых и при системе всегда, кликнул синюю буковку «Е» и порядок — вот она вся Сеть перед тобой. А другие же этот громкий, величественный статус (в смысле легендарный) возводят в кавычки: ну какая тут, к чёрту, слава и история — форменное издевательство над пользователем, да и только.
Но вас, уважаемый читатель, мы, естественно, не призываем записываться в лагерь почитателей или ненавистников IE. А просто помогаем. Хотите, но не знаете, как удалить Internet Explorer с компа? Прочтите эту статью, и задача будет решена. Перед вами способ полного удаления интегрированного браузера и инструкция по его временному отключению в ОС.
Как удалить Internet Explorer?
Для начала развеем сомнения типа «А можно ли удалить Internet Explorer, ведь он же встроен в систему?». Да это, так. Но, если речь идёт о Windows 7, интеграцию и, собственно, саму программу IE можно убрать посредством удаления установленных обновлений — компонентов ядра Windows.
Итак, чтобы полностью удалить Internet Explorer в «семёрке», выполните эту процедуру:
1. Щелчком мышки откройте «Пуск» и перейдите в «Панель управления».
2. В строчке «Просмотр» выставьте вид «Крупные значки».
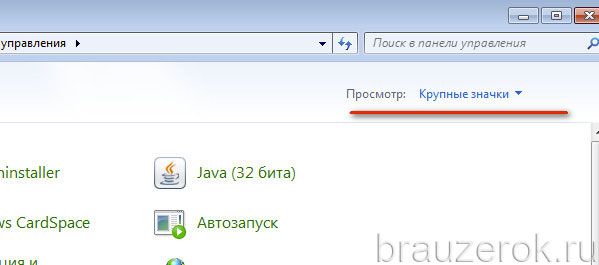
3. Клацните «Программы и компоненты».
4. В колонке команд, по левую сторону от списка ПО, нажмите «Просмотр установленных обновлений».
5. В поисковой строчке, расположенной вверху справа, впишите название веб-навигатора — Internet Explorer.
6. Чтобы удалить Интернет Эксплорер, избавьтесь от всех обновлений, найденных системой по запросу: клик левой кнопкой по строке → команда «Удалить» (надпись над таблицей).
После успешного удаления Internet Explorer необходимо скрыть его элементы в списке системных обновлений (чтобы он снова не появился после очередного апдейта):
1. В Панели управления клацните «Центр обновления Windows».
2. В перечне слева выберите «Поиск обновлений».
3. Дождитесь завершения поиска. Щёлкните в панели «Загрузка и установка…. » ссылку «Необязательных… ».
4. Клацните по строке IE правой кнопкой. А затем нажмите «Скрыть обновление».
Временное отключение
Можно полностью не удалять браузер Internet Explorer из системы, а лишь деактивировать его. После отключения его компоненты сохраняются в директории, но для пользователя он становится невидимым (его ярлыки исчезают). Выполняется эта операция так:
1. В панели управления откройте «Удаление программы» (вид «Категории»).
2. Щёлкните последний пункт в левой колонке — «Включение или отключение… ».
3. Подождите немного, пока Windows сформирует список.
4. Щелчком левой кнопки мыши уберите флажок в строке браузера.
5. Подтвердите действие: в запросе на отключение выберите «Да».
6. Нажмите «OK».
7. Ожидайте, система за несколько минут выполнит все заданные изменения функций.
После отключения Windows предложит убрать все созданные вами ярлыки IE. Нажмите кнопку «Да» в окне с сообщением, чтобы выполнить эту команду.
Деактивация в Windows 8 и 10 выполняется практически аналогичным образом (отличие в действиях лишь в доступе к панели настроек). Перед «прощанием» с Интернет Эксплорером не забудьте убедится в том, что на компьютере установлен какой-нибудь другой браузер — альтернатива IE.
Видео по теме: