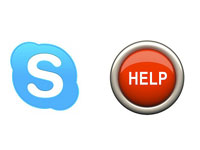Современный мессенджер Скайп может при общении транслировать содержание экрана. Как настроить и пользоваться такой возможностью, знают далеко не все пользователи. Поэтому информация о том, как в Skype показать свой экран собеседнику не будет лишней.
Когда нужна демонстрация содержимого экрана
Многомиллионная аудитория использует мессенджер для общения и работы. Для этих целей в приложении имеется множество инструментов. Для многих интерес представляет возможность во время общения показать рабочий стол собеседникам.
| Случаи применения функции | Краткое пояснение |
| Показ фотографий друзьям и родственникам | Если нет желания тратить время и трафик на размещение серии снимков в облачном хранилище, то можно показать их на экране ПК во время сеанса видео связи по Скайпу. При этом каждый снимок будет сопровождаться живыми комментариями. |
| Проведение обучающих уроков | Функцию могут использовать репетиторы в удаленной работе с учениками, при обучении рукоделию. |
| Проведение геймерских мастер-классов | Нововведения в игры доходчиво усваиваются с применением демонстрации происходящего на экране |
| Удаленные консультации, помощь в решении проблем в работе с компьютерными программами | Трансляция содержимого экрана позволяет консультанту визуально наблюдать за действиями пользователя, понять на каком этапе возникает проблема, оказать помощь в ее решении. |
| Удаленная презентация рабочего проекта, обсуждение отчета с группой, проведение опросов | Для эффективности рабочего совещания ведущий может включить демонстрацию экрана в Скайпе. |
В новой версии Скайпа можно показывать свой экран собеседнику или нескольким лицам, используя базовый (бесплатный) тарифный план.
Как транслировать экран в Скайпе
Чтобы сделать демонстрацию экрана в Скайпе, пользователь гаджета сначала должен позвонить нужному собеседнику и дождаться ответа на звонок.

Разработчиками поддерживаются приложения для разных типов устройств: ПК и ноутбуков под управлением Виндовс и MAC OS, планшетов и смартфонов на платформах Андроид, iOS. Программные решения активации рассматриваемой функции для компьютера и мобильных устройств имеют свои особенности и нюансы.
Демонстрация экрана по Skype на компьютере
В Скайпе для 7, 8 и Windows 10 манипуляции по задействованию функции демонстрации экрана идентичны. После установки соединения можно приступать к показу собеседникам предварительно подготовленного контента. Для этого нажмите на кнопку в виде двух прямоугольников, расположенную на панели инструментов внизу рабочего окна.

Система откроет окно с предложением выбрать параметры демонстрации: дисплей (если к ПК подключено несколько мониторов), полный экран или отдельное окно, а также тумблер включения трансляции со звуком компьютера.

В качестве отдельного окна может быть выбрано окно любой системной функции или приложения. Когда все параметры определены, следует нажать не кнопку "Начать демонстрацию". Чтобы переключиться на другой монитор/окно или завершить трансляцию, следует нажать на ярлычок двух прямоугольников. В появившемся меню выбрать соответствующий пункт: "Переключить экран" или "Остановить показ".

У собеседника в Скайпе есть возможность настройки отображения транслируемого изображения во весь экран.

В веб-версии Skype
Интерфейс настройки параметров показа содержимого в браузерной версии похожий. Для вызова окна настройки нужно кликнуть по значку в виде двух прямоугольников. Здесь предлагается выбор из трех вариантов:
- весь экран;
- отдельное программное окно;
- отдельная вкладка браузера.
По окончании выставления параметров нужно нажать на кнопку "Поделиться".

Чтобы завершить трансляцию, нужно нажать по ярлычку двух треугольников и появившуюся вверху кнопку "Остановить".

В мобильной версии мессенджера
Установив связь собеседником по Скайпу на смартфоне, для перехода к демонстрации экрана нужно нажать кнопку в виде троеточия. Внизу отобразится панель инструментов с кнопкой в виде двух прямоугольников, на которую следует нажать. В следующем окне "Демонстрация экрана" кликните по кнопке "Начать", чтобы собеседник смог видеть происходящее.

Для завершения трансляции кликните по ярлычку трех точек и выберите опцию "Остановить показ".

Полезные советы
Совет №1
Для работы в веб-версии Скайпа с функцией демонстрации экрана используйте браузеры Microsoft EDGE или Chrome.
Совет №2
Для Skype на macOS 10,15 (Catalina), требуется предоставить доступ для записи экрана в настройках MacOS Catalina системы. Перейдите на страницу настройки системы Mac & безопасность, где предоставьте доступ к Skype.
Совет №3
Опцией «Демонстрация экрана» рекомендуется пользоваться только при хорошей скорости интернет-соединения.
Частые вопросы
При демонстрации экрана по Скайпу у собеседника экран искажается. Что делать?
Искажение может быть следствием низкой скорости интернет, перегруженности трафика на стороне собеседника. Возможны искажения при неправильной настройке разрешения экрана на устройстве принимающей стороны. Вашему собеседнику следует выяснить причину, чтобы устранить проблему.
Не получается демонстрировать экран, на планшете функция почему-то не работает. Что делать?
Проблема характерна для тех пользователей, у кого не установлена последняя версия мессенджера. Проверьте наличие обновлений через настройки приложения во вкладке "Помощь и отзывы". Обновите клиента.
Видео по теме: