
Изменить адрес электронной почты невозможно. Это связано с особенностями функционирования подобных порталов. Адрес электронного ящика является своеобразным идентификатором пользователя в системе. Он уникален, как серия паспорта или мобильный номер. Если сменить адрес, почтовый сервис будет идентифицировать вас как совсем другого пользователя. Но выход из сложившейся ситуации существует. Подробнее рассмотрим, что делать.
Как поменять адрес почты
Поменять электронную почту нельзя на любом сайте, поскольку это ограничено на программном уровне. При отправке вам писем пользователь вводит известный ему «старый» адрес. Именно туда будет приходить вся корреспонденция.
Но можно настроить перенаправление всех входящих сообщений со старого e-mail на новый адрес. Эта операция аналогична смене логина. Продолжая работу с новым адресом почты, вы сможете получать письма, отправленные на старый ящик. Это поможет оставаться на связи с людьми, которые не знают вашего актуального e-mail.
Перенос данных на новый e-mail на примере популярных почтовых сервисов
Практически на каждом электронном сервисе доступна функция переноса контактов, писем, папок и прочей важной для абонента информации. Также присутствует опция сбора сообщений. Все письма, которые поступают на один электронный ящик, будет доступна одновременно на двух.
Yandex
Для копирования данных на почтовом ящике от Yandex выполните следующее:
- Авторизуйтесь в своей электронной почте. Перейдите по ссылке https://passport.yandex.ru/. Введите свой ID и пароль, после чего кликните «Войти».
- После входа в аккаунт в верхнем правом углу кликните на значок в виде шестеренки (находится рядом с вашим логином).
- Выберите пункт «Контакты».
- Укажите «Сохранить контакты в файл».
- В списке «Почтовый клиент» выберите формат vCard. Это один из самых распространенных форматов, который доступен к загрузке практически на всех почтовых сервисах. Также можете выбрать другой формат. Это актуально, если решить заменить не только логин, но и домен. Например, перейти на другие почтовые сервисы – Gmail, Mail.ru.
- Нажмите «Сохранить».
- Также можете перейти в папку со всеми письмами, где увидите ссылку «Контакты». Нажмите на нее.
- Отобразится список всех ваших контактов. Над ними нажмите кнопку «Еще», после чего в выпадающем меню кликните «Сохранить контакты в файл».
- Выберите подходящий формат и сохраните информацию себе на компьютер.

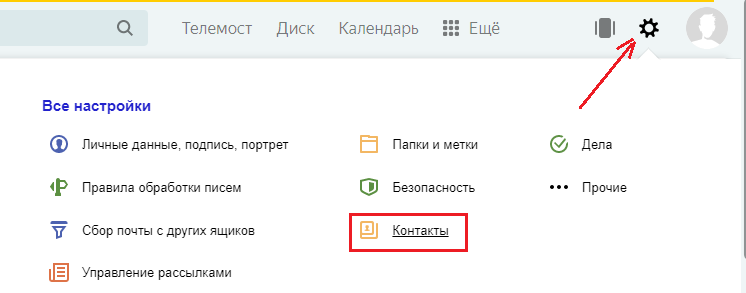
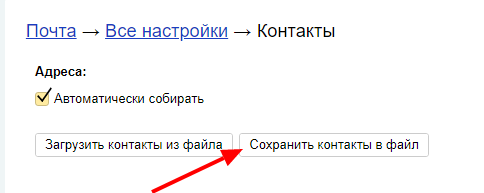
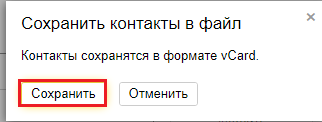
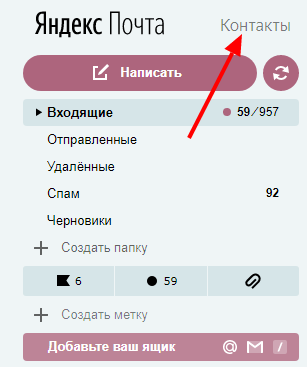
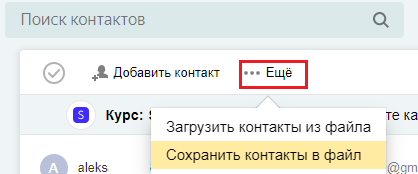
После копирования папки с контактами пользователь получит файл с e-mail адресами всех людей, с которыми общался через электронную почту.
После выполнения указанных манипуляций можете переходить к созданию нового почтового ящика:
- Перейдите по ссылке https://passport.yandex.ru/registration449d67d9a5, чтобы зарегистрировать новый почтовый ящик.
- Авторизуйтесь в новом e-mail.
- В настройках учетной записи (значок шестеренки) выберите пункт «Контакты».
- Кликните «Загрузить контакты из файла» и укажите путь к нужному документу.
- Нажмите на тот же значок шестеренки и кликните на пункт «Сбор почты с других ящиков».
- Впишите логин и пароль своего старого почтового ящика.
- Отметьте, что необходимо скопировать письма вместе с папками.
- Кликните «Включить сборщик», после чего вся корреспонденция будет перенесена на новый электронный адрес.
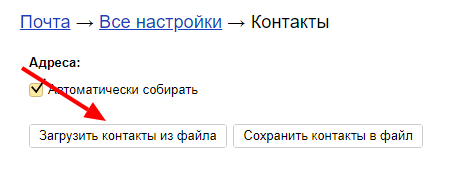
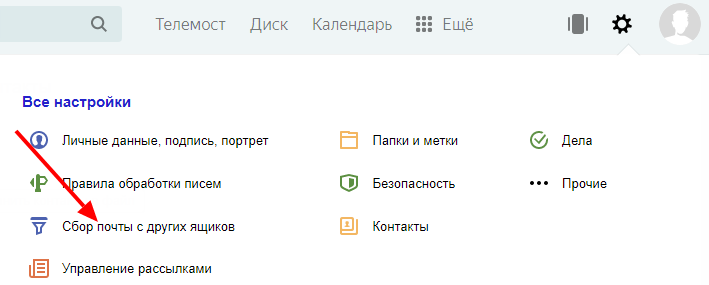
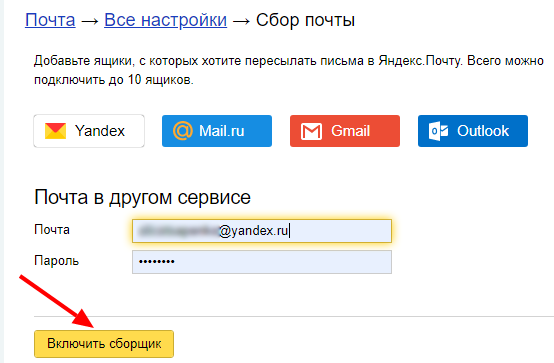
Предупредите пользователей, с которыми часто общаетесь, что создали новый электронный адрес.
Mail.ru
Чтобы скопировать всех своих адресатов на почте Mail.ru, выполните следующее:
- Перейдите на портал https://mail.ru/ и авторизуйтесь в своей учетной записи.
- В нижней части страницы перейдите во вкладку «Контакты».
- В правой части страницы кликните на значок в виде трех полосок. В выпадающем меню выберите пункт «Экспорт контактов».
- Можете выбрать перенос всех своих контактов или указать определенную группу. Выберите формат файла vCard.
- После выбора необходимых параметров кликните «Продолжить».
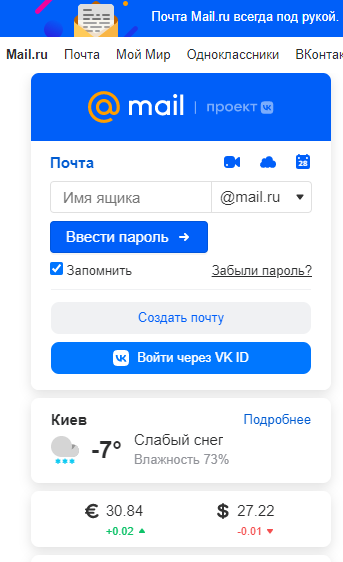
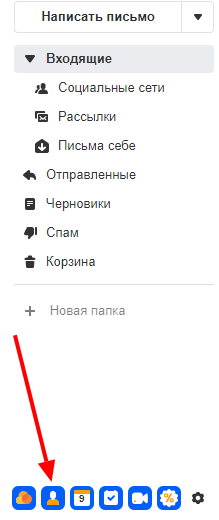
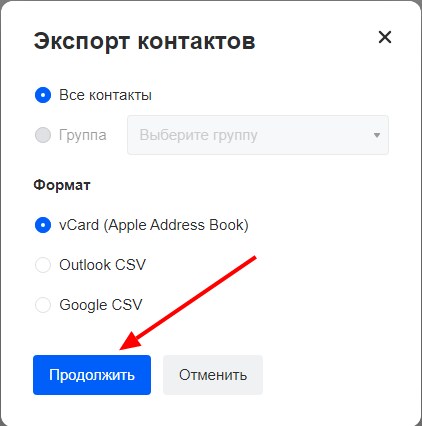
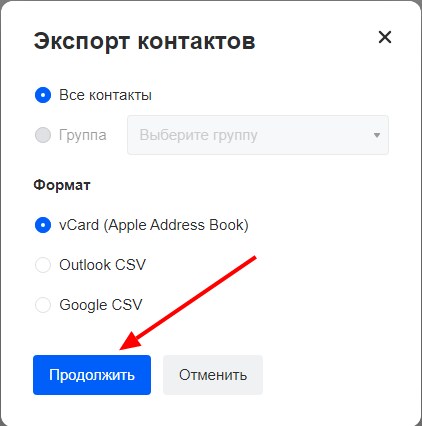
После регистрации нового ящика в него можно перенести все свои контакты таким же образом. Но вместо «Экспорт» нужно выбрать «Импорт».
Чтобы настроить получение писем со старого ящика на новый, выполните следующее:
- После авторизации в новом аккаунте нажмите на свой логин. Он находится в левой части страницы около кнопки «Выход».
- Выберите пункт «Настройки».
- Выберите пункт «Почта из других ящиков», после чего введите логин и пароль от своей старой учетной записи.
- Нажмите «Добавить ящик», чтобы сохранить изменения.
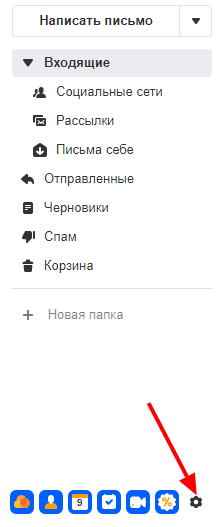
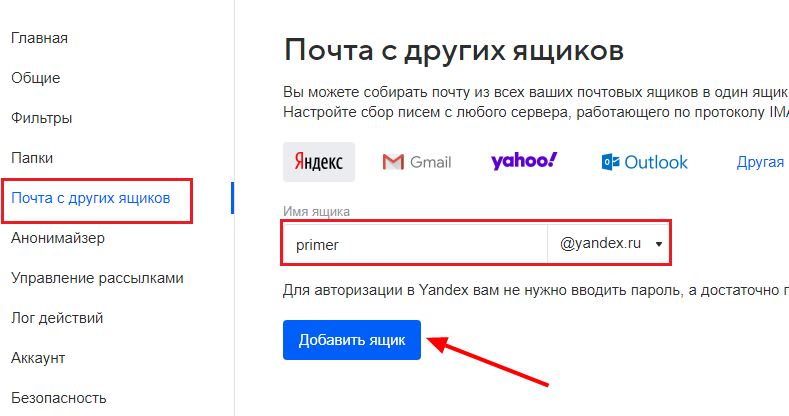
После выполнения указанных действий все письма скопируются на новый почтовый адрес. На него же в последующем будет приходить новая корреспонденция.
Gmail
Процедура сохранения контактов на Gmail выглядит следующим образом:
- Перейдите по ссылке https://mail.google.com/ и авторизуйтесь в своем аккаунте.
- В левой части страницы нажмите на кнопку с несколькими квадратиками и выберите пункт «Контакты».
- Кликните «Еще», после чего «Экспортировать».
- Выберите, что хотите экспортировать – все контакты или определенную группу. Укажите желаемый формат файла.
- Нажмите «Экспортировать».
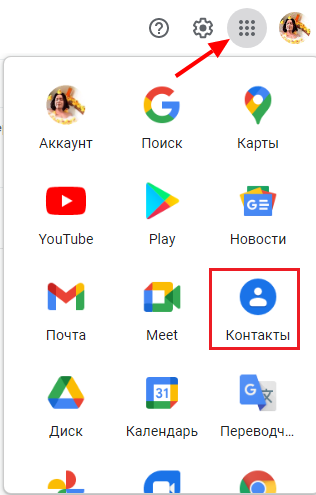

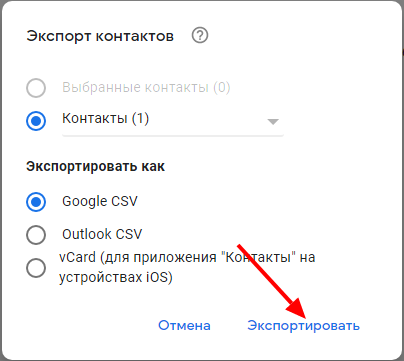
После создания нового электронного адреса проделайте все то же самое, только в настройках укажите «Импортировать».
Для переноса все корреспонденции на новый адрес придерживайтесь следующей инструкции:
- Авторизуйтесь в новом ящике, после чего нажмите на значок в виде шестеренки.
- Выберите пункт «Все настройки».
- Выберите вкладку «Аккаунты и импорт».
- В подразделе «Импорт почты и контактов» нажмите «Импортировать».
- Укажите логин и пароль от своей учетной записи.
- Осуществится перенос всей информации со старой почты на новую. Дождитесь окончания процесса.
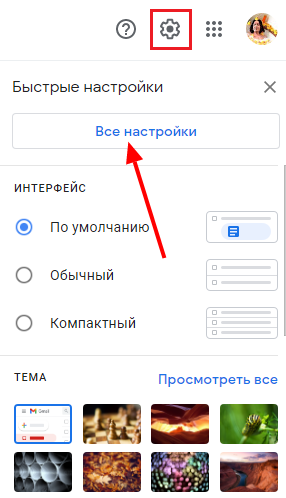
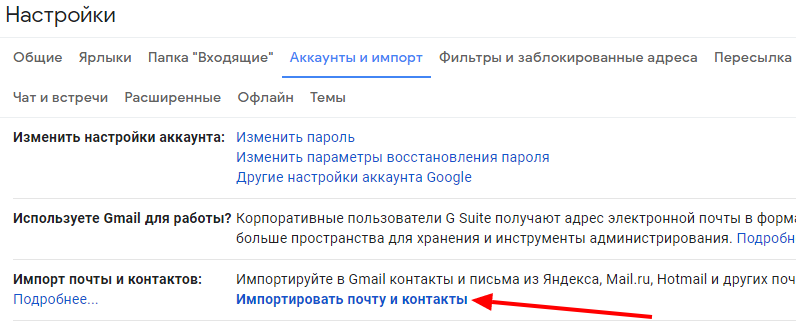
Полезные советы
Совет №1
Если не хотите выполнять перенос данных на новый аккаунт, можете просто задать нужный адрес в блоке информация об отправителе. При получении писем у других пользователей будет сразу ваши актуальные контакты. Чтобы это сделать, выполните следующее:
| Mail.ru | После входа в аккаунт кликните на свой логин и перейдите в раздел с настройками. Нажмите «Имя и подпись», где и впишите оптимальные данные об отправителе. |
| Yandex | Войдите в свою учетную запись и кликните на значок в виде шестеренки. Выберите подраздел «Личные данные, подпись, портрет», где и впишите всю необходимую информацию. |
| Gmail | После входа в аккаунт нажмите на значок в виде шестеренки. Откройте «Настройки», после чего «Аккаунты и импорт». Внесите необходимую информацию, кликнув на пункт «Отправлять письма как». |
Совет №2
Для обеспечения дополнительной безопасности своей учетной записи, если не сделали этого раньше, в настройках добавьте резервный адрес электронной почты. Это поможет быстро восстановить доступ в случае взлома. Чтобы выполнить данную операцию, придерживайтесь инструкции:
| Mail.ru | Нажмите на значок с тремя полосками, перейдите в «Настройки» и «Способы восстановления и уведомления». Кликните «Добавить почту» и введите запрашиваемую информацию. |
| Yandex | Перейдите по ссылке https://passport.yandex.ru/profile/emails/, после чего введите нужную информацию в поле «Добавление адреса для восстановления». |
| Gmail | Перейдите в раздел «Личная информация», после чего выберите пункт «Электронная почта». Перейдите в раздел «Резервная почта», где укажите всю необходимую информацию. |
Частые вопросы
Можно ли настроить получение писем на почте Gmail, если старый ящик у меня на сайте Mail.ru?
Да. Ограничений по этому поводу нет никаких.
Можно ли связать почтовые ящики, если я потерял пароль к старому e-mail?
Нет. Сначала восстановите доступ к старому e-mail, после чего выполняйте привязку учетных записей.
Видео по теме:

 Как создать новую электронную почту
Как создать новую электронную почту

