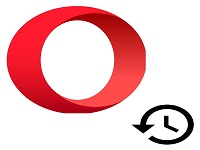Яндекс.Браузер, как и другие подобные программы, при использовании стандартного просмотра страниц (то есть без включения режима Инкогнито), сохраняет историю посещений. Иногда это помогает найти нужную информацию, которую пользователь искал неделю, месяц, а то и год назад. Но в большинстве случаев эти данные лишь заполняют память на телефоне или компьютере. Поэтому необходимо знать, где посмотреть историю яндекс браузера и как в случае чего её удалить.
Где находится история браузера
Просмотреть, какие сайты посещал пользователь на компьютере очень легко. Для этого необходимо зайти в раздел, где хранится история Яндекс браузера. Для начала нужно открыть меню (это три горизонтальные полоски в правом верхнем углу экрана), затем выбрать строку со значком часов и просмотреть краткую информацию в выпадающем меню или же открыть его полностью, нажав опять «История».
Войти в раздел с посещёнными ресурсами можно гораздо проще, для этого нужно нажать сочетание клавиш Ctrl+H.
Если говорить о мобильной версии, то здесь всё организовано схожим образом. Чтобы открыть историю браузера, например, на смартфоне от Samsung, нужно нажать на кнопочку «Вкладки», расположенную справа от домика и там уже найти такую же иконку с часиками, как в версии Yandex.Browser для компьютера.
В истории браузера как на компьютере, так и в телефоне можно посмотреть не только на сами сайты, но и время их посещения. То есть пользователь может увидеть, куда он заходил в прошлом, позапрошлом месяце и так далее, причём в конкретное число и время. Благодаря этому очень удобно отследить информацию на Андроиде исходя из данных поиска. Это позволяет вновь не проводить много времени, вбивая старые запросы, пытаясь обнаружить необходимые ресурсы.
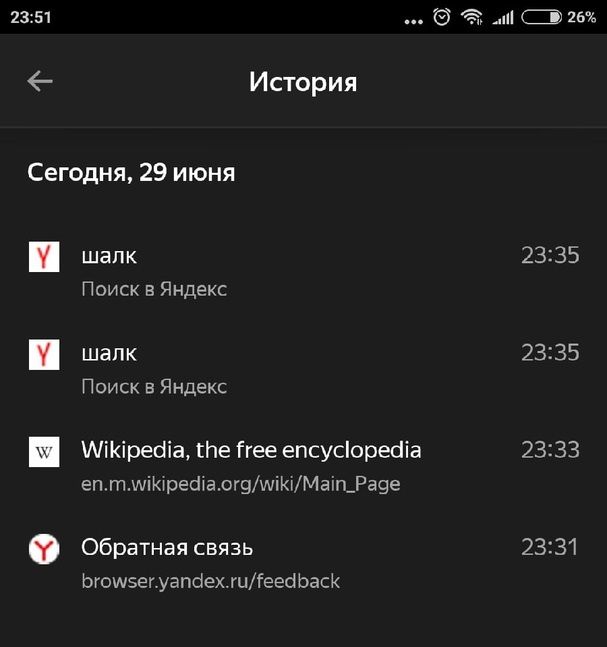
Так выглядит меню Яндекс.Браузера в телефоне
Как стереть
В версии браузера для компьютера можно либо полностью очистить список посещённых сайтов, либо удалить какие-либо отдельные страницы из списка. Для этого нужно нажать на соответствующую кнопку, расположенную снизу в меню слева. Чтобы избавиться от отдельного сайта, необходимо поставить рядом с ним галочку и выпадающем меню снизу нажать «Удалить».
Процедура удаления данных на смартфоне с Андроид или iOS практически ничем не отличается от компьютера. Так же необходимо зайти в раздел «История» и или почистить всё, или удалять каждый сайт по отдельности.
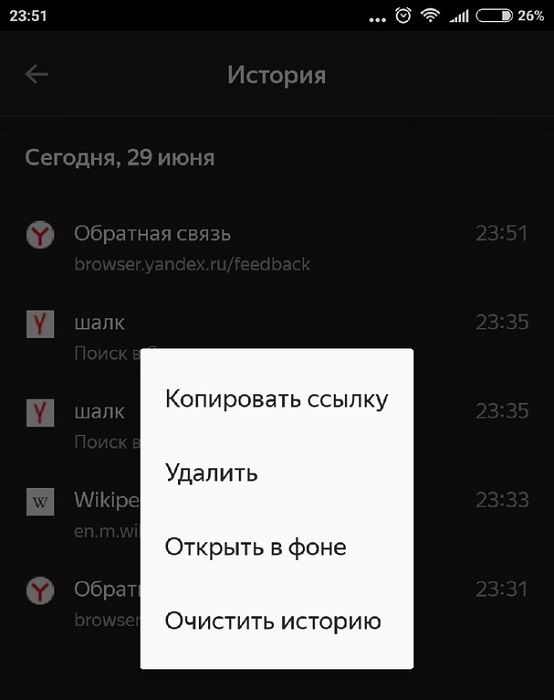
Как вернуть историю браузера
Если говорить о компьютере, то здесь есть несколько основных путей восстановления, самый главный из которых – использование кэша DNS и точек доступа.
Кэш DNS
При применении первого способа важно помнить, что DNS сохраняет информацию до выключения компьютера, поэтому старые данные с помощью него восстановить историю Яндекс.Браузера не получится. Кроме того, здесь хранится информация о подключении к интернету не только пользователя, но и всех приложений с доступом к сети, поэтому разобраться в этих данных бывает не так просто.
Для открытия кэша DNS необходимо запустить командную строку через кнопку Пуск, затем ввести ipconfig /displaydns, после чего пользователь увидит все сайты, на которые он заходил после последнего включения устройства.
В DNS доступны только адреса сайтов, но не страницы.
Восстановление точки доступа
Этот способ позволяет откатить систему до прежнего состояния. Однако нужно помнить, что его использование может вызвать сбои в работе некоторых программ. Для этого необходимо зайти в панель управления в раздел «Восстановление» и открыть «Запуск восстановления системы».
Как восстановить на телефоне
Провести очистку списка посещённых сайтов на телефоне не так просто, как на ПК. Для этого необходимо просмотреть кеш устройства. Сделать это можно при помощи файлового менеджера, открыв папку Android, затем data и там – директорию Яндекс.Браузера.
Советы
Совет №1
Если в браузере включён голосовой помощник, то чтобы самому не искать, где находится раздел с историей, об этом можно узнать у Алисы. Кроме того, её можно сразу попросить провести очистку.
Совет №2
Чтобы устройство не сохраняло посещаемые сайты, можно воспользоваться функцией Инкогнито. Для этого нужно либо открыть новое окно в соответствующем режиме через ПКМ в Панели управления, либо через сочетание Ctrl+Shift+N, либо попросив у Алисы.
Как открыть приватный режим в разных браузерах:
| Браузер | Сочетание клавиш |
| Google Chrome | Ctrl+Shift+N |
| Яндекс.Браузер | Ctrl+Shift+N |
| Mozilla Firefox | Ctrl+Shift+P |
| Opera | Ctrl+Shift+N |
| Internet Explorer | Ctrl+Shift+P |
| Microsoft Edge | Ctrl+Shift+N |
| Safari | Cmd+Shift+N |
Часто задаваемые вопросы
Как посмотреть историю вкладки?
Чтобы посмотреть, какие страницы открывались на этой вкладке, можно нажать ПКМ на значок со стрелочкой «Назад» в левом верхнем углу. Но здесь есть ограничение – открывается только 12 последних сайтов, чтобы посмотреть дальше, нужно идти в раздел «История».
Как синхронизировать историю браузера на компьютере и на телефоне?
Сделать это не получится, так как история из смартфона не будет появляться на компьютере. Но если при включённой синхронизации начать вводить тот же запрос на телефоне, что задавался на ПК, то браузер будет выдавать подсказку.
Видео по теме:

 Как удалить историю запросов в Яндекс.Браузере
Как удалить историю запросов в Яндекс.Браузере