
Перенос кэша Firefox на другой диск выполняется из-за соображений безопасности, повышения уровня приватности сохраняемых пользовательских данных в браузере, а также по причине нехватки свободного места в системном разделе. Процедура эта несложная, но требует внимания от пользователя; особенно, при вводе данных.
Эта статья пошагово расскажет вам, как перенести кэш на другой диск или в другой раздел, а также на виртуальный RAMDisk.
Перенос кеша в другую директорию
1. Закройте браузер.
2. Нажмите на клавиатуре комбинацию — «Win + R».
3. В окно «Выполнить» вставьте — %appdata%\Mozilla\Firefox\Profiles.
А затем щёлкните «OK» или нажмите «Enter».
4. Скопируйте папку: клик правой кнопкой → Копировать. А затем вставьте её в директорию, где желаете хранить кэш.
Редактирование файла INI
Теперь нужно прописать путь, а также изменить кое-какие параметры.
1. Запустите панель «Выполнить». Введите — %appdata%\Mozilla\Firefox\profiles.ini.
2. Кликните «OK».
3. Отобразится содержимое файла.
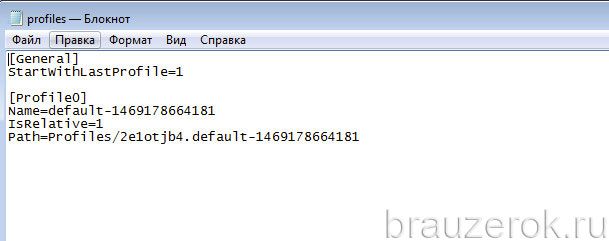
4. В строке «Path» после равно уберите параметр и пропишите путь к профилю.
Например: Path=H:\3euii4eo.default
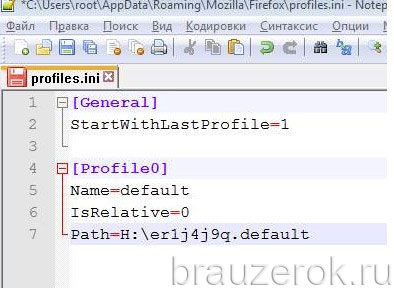
5. В IsRelative задайте «0».
6. Сохраните изменения. В «Файл» нажмите «Сохранить».
Добавление записи в надстройки
1. Запустите FF. Введите адрес — about:config. Нажмите «Enter».
2. Под текстом уведомления нажмите «Я принимаю … риск!».
3. Кликните правой кнопкой по пустому месту вкладки.
4. В меню перейдите: Создать → Строка.
5. В панели «Новое значение» наберите — browser.cache.disk.parent_directory
Клацните «OK».
6. В следующей панели укажите точный путь —
H:\\xxxxxxxx.default
7. Кликните «OK». Созданная надстройка должна появиться в списке, во вкладке.
Перенос на RAMDisk
Процедура переноса кэша на виртуальный RAMdisk выполняется так же, как и на физический диск. Но прежде нужно создать RAM-диск. Выполнить эту операцию можно следующим образом:
1. Загрузите с офсайта утилиту RAMDisk Software и проинсталлируйте её в систему.
2. Запустите. Задайте в ней параметры — View, Advanced.
3. В разделе Settings задайте размер виртуального носителя. А также установите флажки возле опций Windows Boot Sector и Fat32.
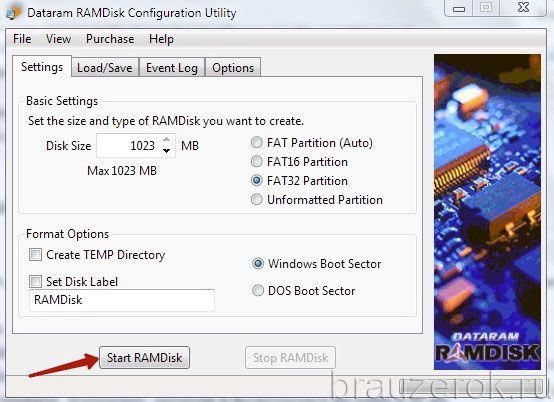
4. Нажмите «Start».
5. По окончании операции задайте настройки загрузки/сохранения данных в разделе Load/Save. Рекомендуется включить обе опции, чтобы автоматически создавался образ диска перед выключением ПК и загружался автоматически при его включении.
6. Далее размещайте профиль и настраивайте Firefox (см. предыдущее руководство).
Если что-то пойдёт не так — не запустится браузер, кэш не будет сохраняться — проверьте, все ли параметры указаны правильно (путь к папке, запись в конфигурации, значение переменной в файле profile.ini).
Видео по теме:


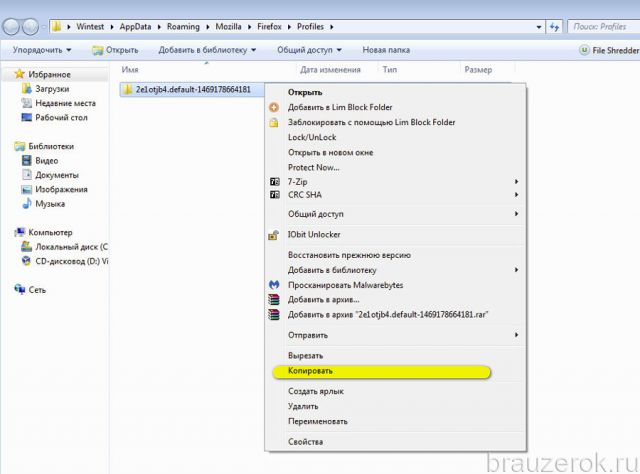

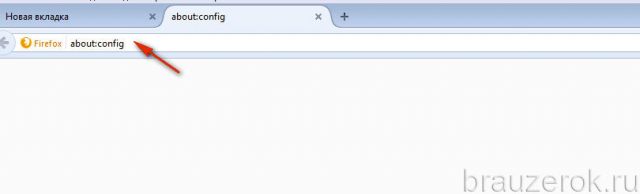
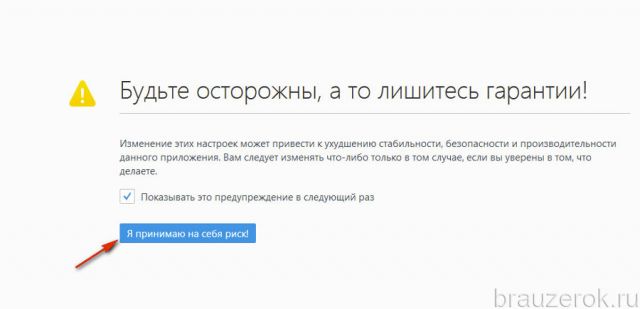
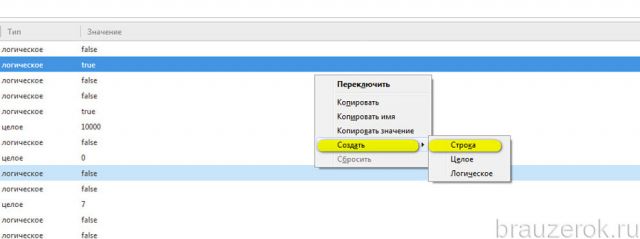
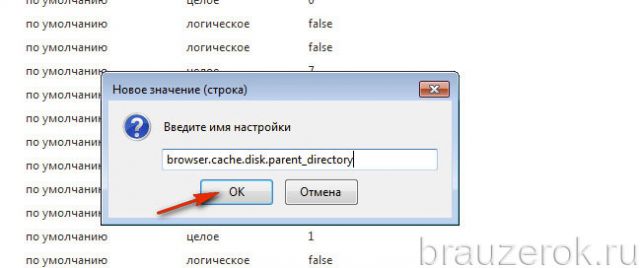
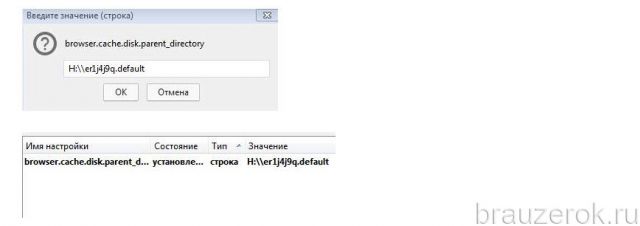

 Как сбросить настройки Firefox
Как сбросить настройки Firefox

