
API WebGL расшифровывается как Web-based Graphics Library. Это дополнительная библиотека для языка JavaScript. При помощи неё создаются интерактивные 3D-элементы в веб-браузерах. Благодаря тому, что WebGL использует низкоуровневые аппаратные средства, часть его кода реализуется при помощи видеокарт, подключенных к конфигурации компьютеров.
С точки зрения веб-технологии WebGL — это спецификация, выполняющая отрисовку трёхмерной графики через элемент Canvas гипертекстовой разметки HTML. Через оболочку OpenGL ES 2.0 он обращается к ресурсам видеокарты, а также поддерживает опцию аппаратного ускорения браузера.
Как подключить?
Для использования WebGL необходим веб-обозреватель, обеспечивающий её функционирование (то есть полностью совместимый с ней).
В отличие от платформ Adobe Flash, Java, Microsoft Silverlight, данная технология не нуждается в инсталляции дополнительных апплетов для ОС Windows и подключении к браузерам аддонов.
Для корректной работы WebGL также требуется Windows 7, 8 или 10 с последними обновлениями, а также актуальная видеокарта с последней версией драйвера.
Проверить работу графической платформы можно так:
1. Перейдите в используемом браузере по адресу — https://get.webgl.org/.
2. Тест запускается автоматически в независимости от выбранного браузера, будь то Google Chrome, Файрфокс или Yandex.
Если модуль работает, вы увидите на страничке вращающийся куб. В противном случае появится сообщение о том, что нет поддержки (на англ. support) технологии, и рекомендации по её настройке.
Что делать, если не работает WebGL?
Общие рекомендации
1.Обновите систему:
- нажмите кнопку «Пуск»;
- откройте щелчком мыши «Панель управления»;
- установите тип отображения «Категория»;
- клацните заголовок раздела «Система и безопасность»;
- в подразделе «Центр обновления… » активируйте кликом «Проверка обновлений»;
- дождитесь завершения проверки;
- загрузите и установите все доступные обновления для Windows.
2. Выполните диагностику DirectX:
- нажмите Win+R;
- в панели «Выполнить» задайте директиву — dxdiag;
- нажмите «OK»;
- разрешите утилите доступ в Сеть: в сообщении с запросом нажмите «Да»;
в открывшемся окне перейдите на вкладку «Экран»;
ознакомьтесь с данными видеоадаптера и драйвера; если он работает правильно, в поле «Примечание» будет отображена надпись «Неполадок не найдено»;
3. Переустановите или обновите DirectX:
Данный вариант является альтернативой обновлению ОС. Если вы сделали апдейт, но DirectX выдаёт ошибки, отключен, некорректно работает, установите/обновите DirectX вручную:
перейдите на офсайт, страничку для скачивания — http://www.microsoft.com/ru-ru/download/details.aspx?id=35;
нажмите кнопку «Скачать»;
на новой страничке кликните по ссылке «Отказаться и продолжить»;
запустите онлайн-инсталлятор и внимательно следуйте его инструкциям;
по завершении процедуры перезагрузите компьютер.
4. Обновите драйвера видеокарты:
Это можно сделать двумя способами:
Способ №1. Нажмите вместе клавиши «Win» + «Break». В открывшемся окне пройдите по ссылке «Диспетчер устройств». В списке оборудования щелчком мышки откройте раздел «Видеоадаптеры». Кликните правой кнопкой по названию видеокарты. В контекстном меню нажмите «Обновить драйверы…». Далее следуйте подсказкам системы.
Способ №2. Откройте в браузере официальный сайт производителя видеокарты и перейдите в раздел «Загрузка драйверов» (например, Nvidia). Через строку внутреннего поиска или специальную форму задайте наименования и серию видеокарты, которая установлена на ваш ПК. Скачайте и установите драйвер в Windows.
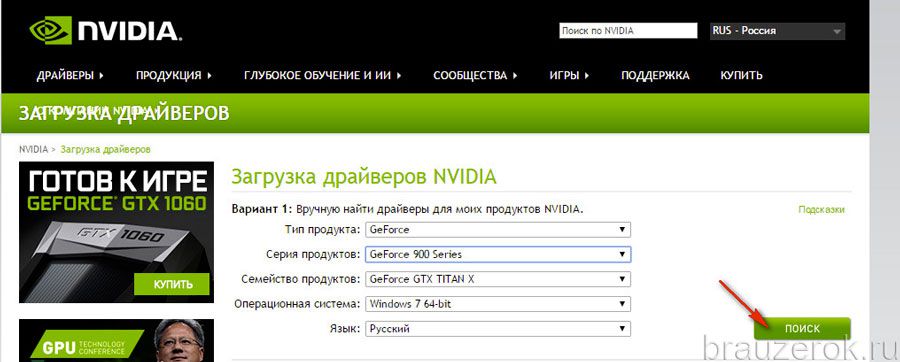
Настройка и диагностика в браузерах
Firefox
1. Просмотрите список видеокарт, которые не поддерживают ускорение в браузере, на странице — https://wiki.mozilla.org/Blocklisting/Blocked_Graphics_Drivers#NVIDIA_cards.
Возможно, среди них есть и девайс конфигурации вашего ПК. В таком случае стоит задуматься о покупке нового «железа», а может быть и нового компьютера, чтобы воспользоваться WebGL в Firefox.
2. Проверьте, включена ли опция ускорения:
в меню клацните раздел «Инструменты»;
нажмите последний пункт в выпавшем подменю — «Настройки»;
перейдите на вкладку «Дополнительные»;
в блоке «Просмотр сайтов» из группы «Общие» убедитесь в том, что установлена «галочка» возле опции «По возможности использовать аппаратное ускорение».
3. Если перед вами стоит задача, как включить WebGL принудительно посредством изменения внутренних настроек браузера, сделайте так:
в адресной строке FF наберите команду — about:config;
под текстом сообщения «Будьте осторожны… » нажмите «Я принимаю на себя риск»;
в строке «Поиск» задайте название настройки — webgl.force-enabled.
в панели «имя/настройки» двойным щелчком измените её значение с false на true (то есть выполните включение).
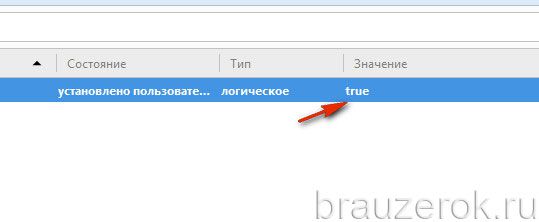
Таким же образом включите опции:
- webgl.msaa-force
- layers.acceleration.force
Яндекс.Браузер
1. Первым делом в Яндекс.Браузере проверьте подключение ускорения. Откройте:
Меню → Настройки → Дополнительные настройки
2. В блоке система проверьте статус опции «Использовать аппаратное ускорение… ». Она должна быть включена.
3. Чтобы выполнить диагностику настроек по обработке графики, наберите в адресной строке browser://gpu/
4. Дополнительно вы можете активировать программный рендеринг графики. Для этого перейдите на вкладку — browser://flags/
Клацните опцию «Включить» в блоке «Переопределение списка программного рендеринга».
Opera
В Opera по умолчанию отключена поддержка WebGL. Чтобы активировать модуль, обеспечивающий работу этой технологии, выполните эти действия:
в строке для ввода доменов наберите — flags;
нажмите «Enter»;
в поисковой строке панели «Экспериментальные функции» введите — webgl;
снова нажмите «Enter»;
в появившихся блоках щёлкните кнопку «Включить».
WebGL для Google Chrome
1. Проверить опции по обработке графики можно набрав в строке веб-обозревателя — chrome://gpu.
2. Чтобы активировать рендеринг, перейдите на вкладку — chrome://flags. А затем в поле «Переопределение списка… » щёлкните «Включить».
Вот и всё! Успешной вам настройки WebGL в браузерах!
Видео по теме:

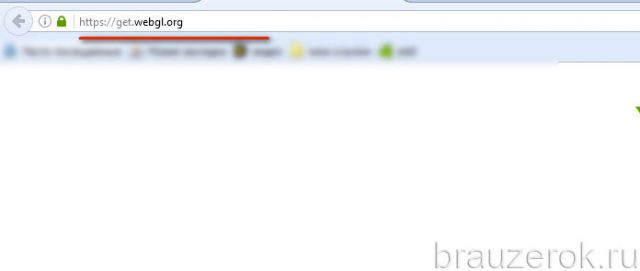
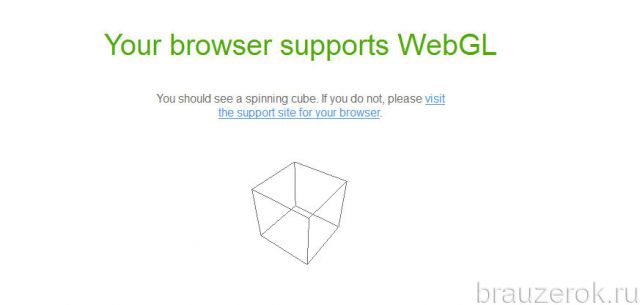
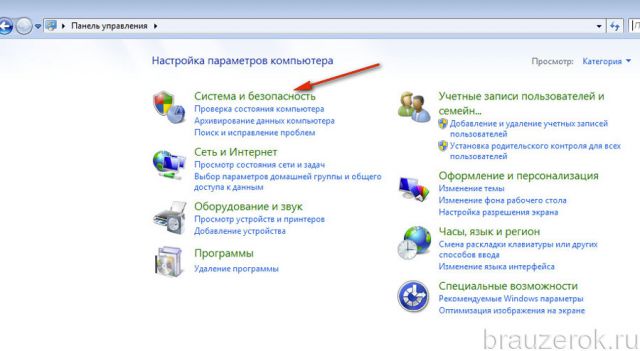



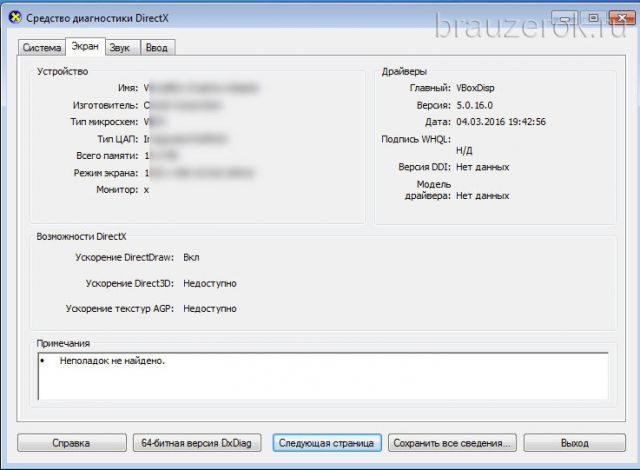
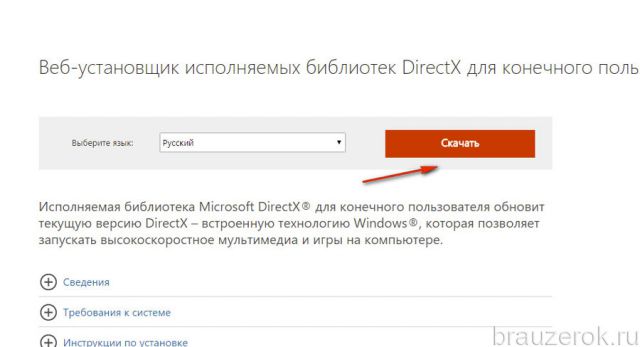
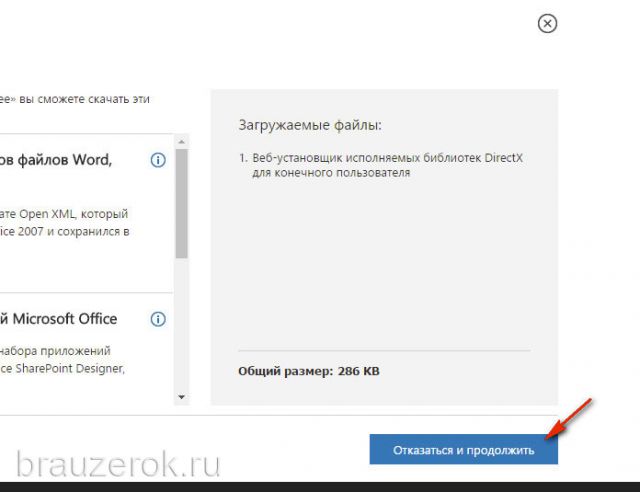
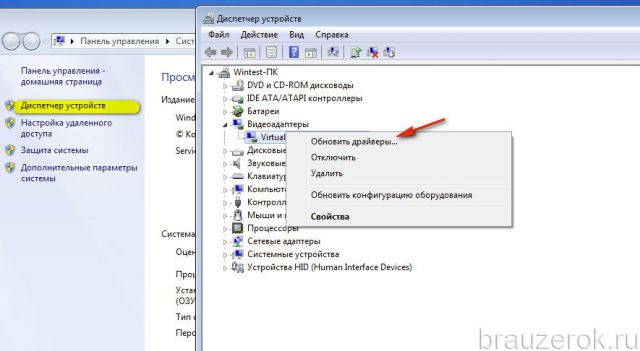
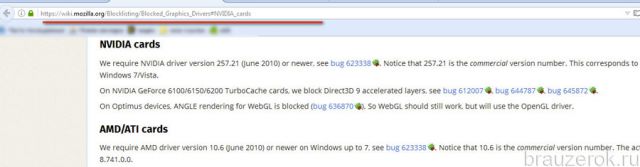

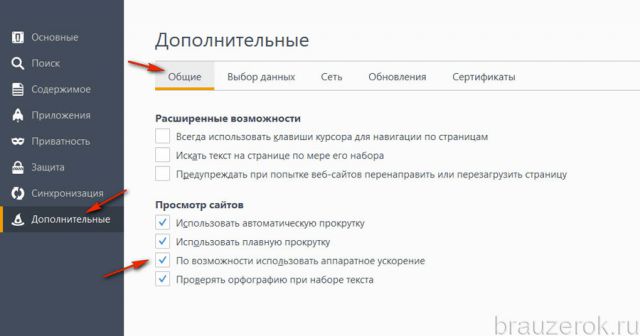
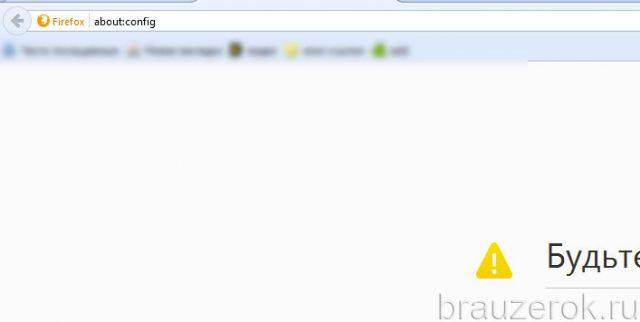
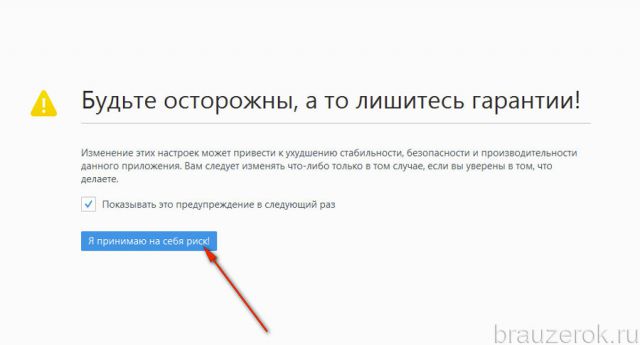
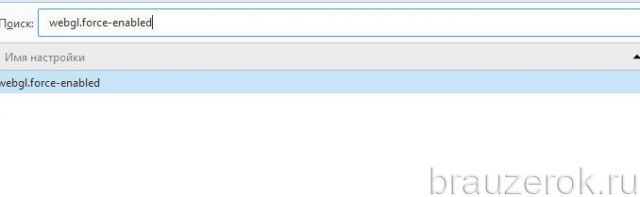
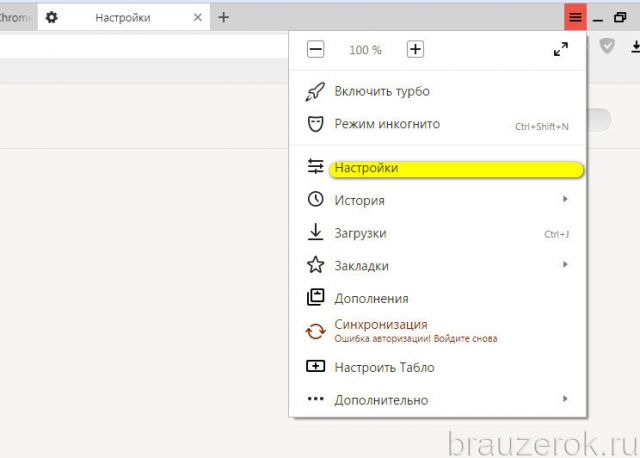

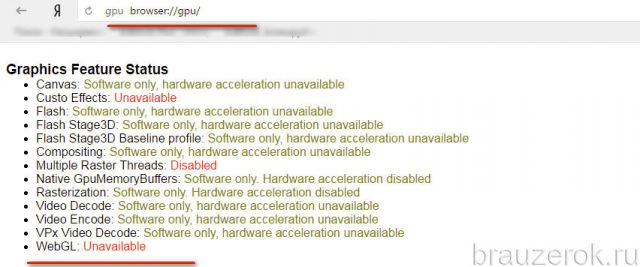
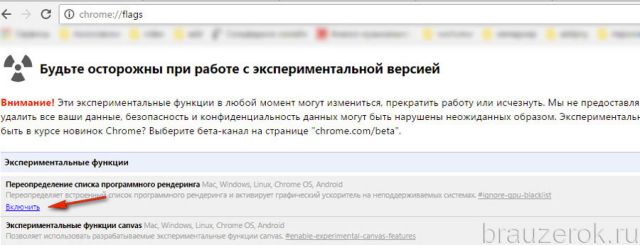
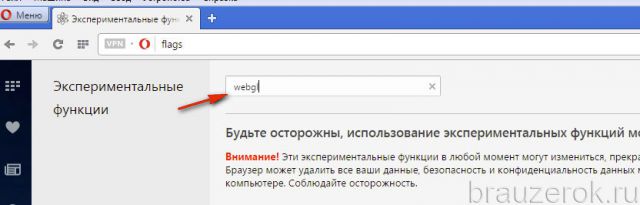
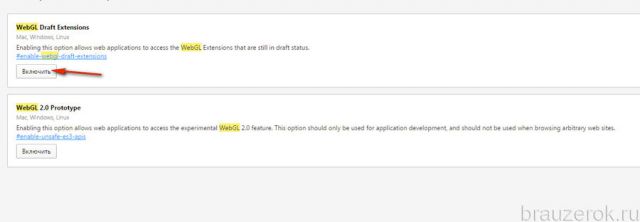
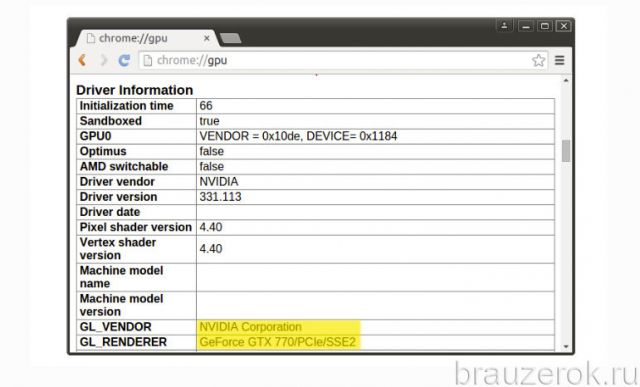

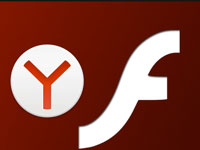
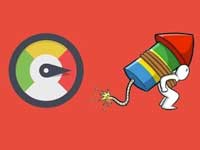

Комментарии
Помогло спасибо