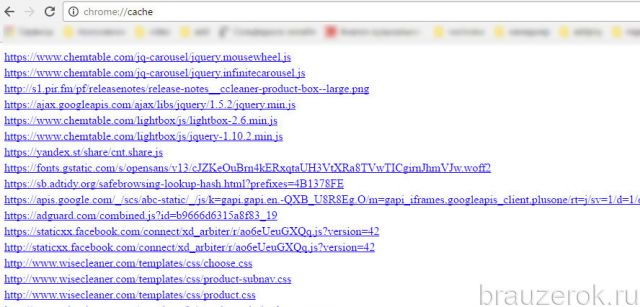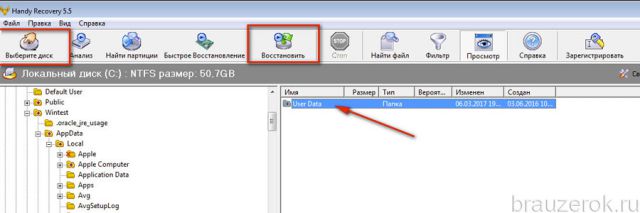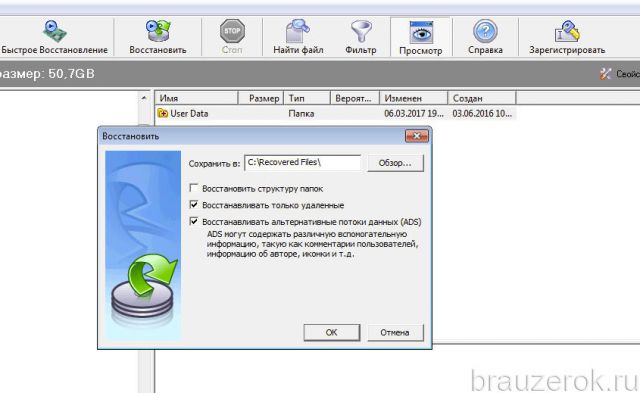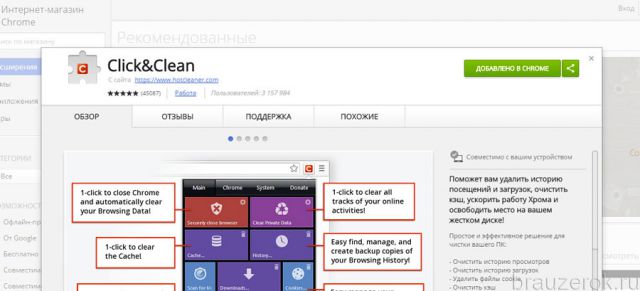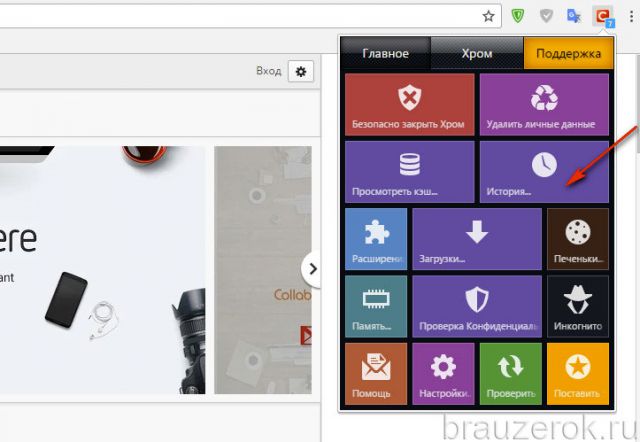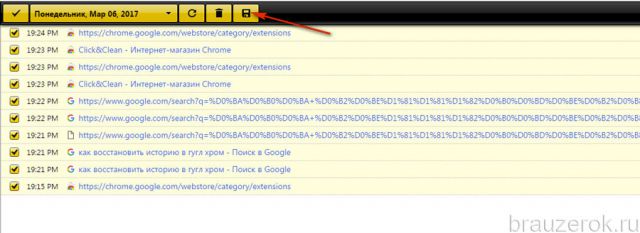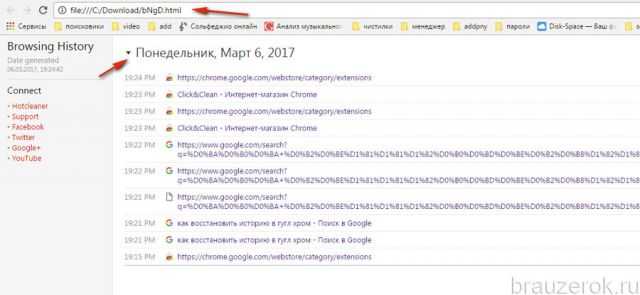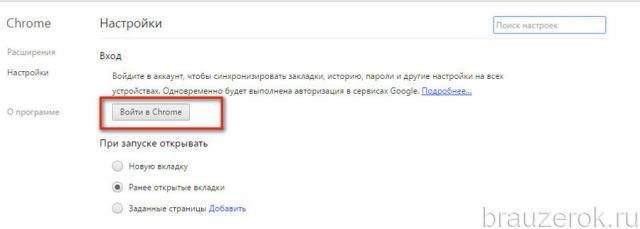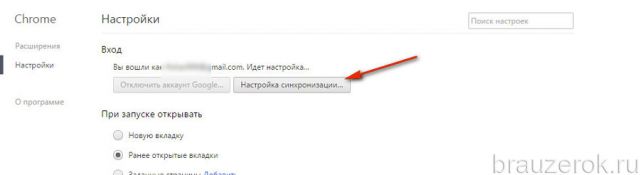Многие пользователи задаются вопросом, как восстановить историю в Гугле Хроме, в целях найти полезные ссылки, которые они не успели сохранить, добавить в закладки. Сессию завершили, историю в Google Chrome удалили — всё вроде бы правильно, но поспешили.
Однако отчаиваться в подобной ситуации не стоит. URL из журнала можно вернуть исключительно программными средствами и при этом не будоражить собственную память, восстанавливая по буквам доменные имена посещённых ресурсов.
Эта статья расскажет вам, как можно просмотреть, восстановить удаленную историю, используя опции браузера и дополнительные программные средства.
Восстановление истории
Если вы удалили содержимое журнала посещенных страниц и заранее не позаботились о создании резервной копии, попробуйте задействовать один из нижеописанных способов.
Способ №1: в кэше
Если вы не очищали кэш Хрома после сессии, есть ещё шанс восстановить ссылки из завершённой сессии.
1. В адресной строке наберите команду — chrome://cache. Нажмите «Enter».
2. В списке сохранённых URL попробуйте найти то, что вам нужно.
Способ №2: утилитой Handy Recovery
1.Скачайте с доверенного источника утилиту. Установите и запустите на компьютере.
2. В рабочем окне Handy Recovery кликните кнопку «Выберите диск».
3. Укажите директорию браузера:
Диск C → Пользователи → → AppData → Local → Google → Chrome → User Data
4. Запустите команду «Восстановить».
5. Укажите путь для сохранения восстановленных файлов.
6. Переместите «отреставрированные» файлы с названием «History… » в подпапку UserData → Default.
7. Запустите браузер и откройте журнал.
Создание резервной копии
Этот вариант восстановления событий веб-сёрфинга в браузере подходит исключительно тем пользователям, которые ещё не удалили содержимое журнала и планируют заблаговременно сохранить его перед тем, как стереть (то есть создать резервную копию, а после удаления при необходимости воспользоваться ей).
Аддон Click&Clean
Создание копии при помощи дополнения Click&Clean выполняется следующим образом:
1. Откройте магазин приложений — chrome.google.com/webstore/category/extensions.
2. В строке «Поиск по магазину» наберите название аддона (Click&Clean). Нажмите «Enter».
3. Перейдите на страничку дополнения и нажмите «Установить».
4. По окончании инсталляции кликните по кнопке аддона (значок «C» вверху справа).
5. В плиточном меню выберите «История».
6. Чтобы сохранить содержимое журнала, на открывшейся вкладке, над списком URL, щёлкните по иконке «Дискета» (самая последняя в панели).
7. Чтобы просмотреть копию журнала (вернуть URL), откройте двойным щелчком мыши сохранённый файл.
В браузере откроется вкладка со списком ссылок. Вы можете пройти по ним, чтобы открыть ранее посещённые веб-страницы.
Синхронизация в профиле
Сохранение пользовательских настроек, в том числе и истории, можно осуществлять в профиле аккаунта Google. Этот способ восстановления выгоден тем, что при необходимости журнал посещённых веб-сайтов синхронизируется на любом устройстве (мобильном, планшете), где установлен Хром.
1. Откройте меню Google Chrome: щёлкните кнопку «три точки».
2. Кликните по пункту «Настройки».
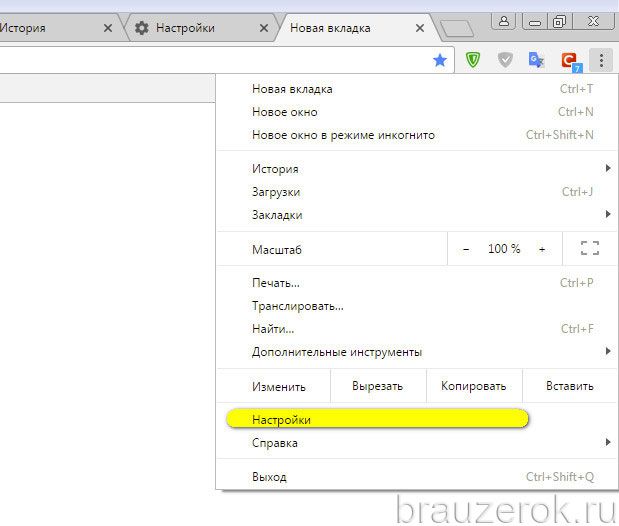
3. На вкладке настроек, в панели «Вход», кликните по кнопке «Войти в Chrome».
4. Введите логин учётки (адрес e-mail).
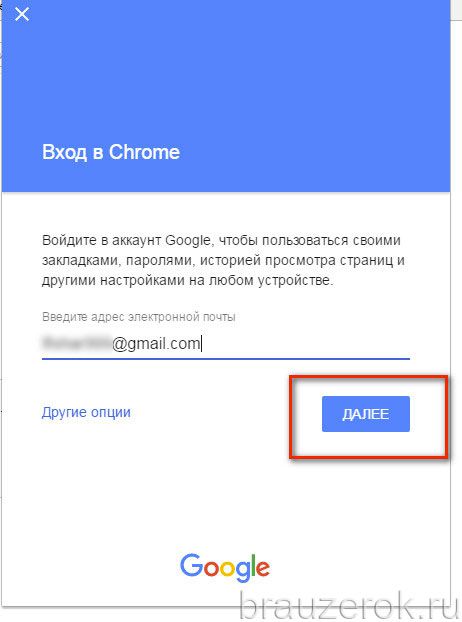
А затем пароль.
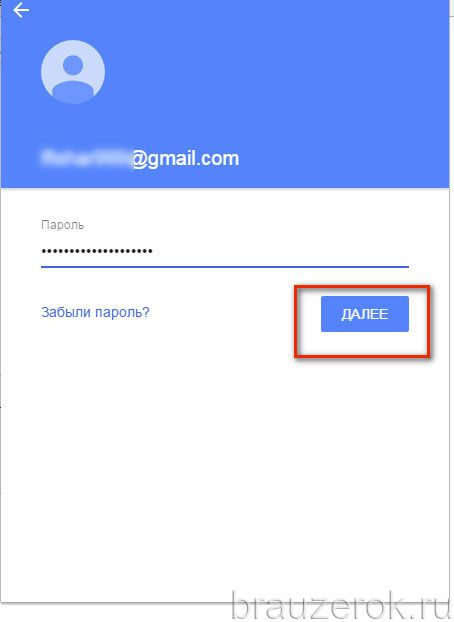
5. После авторизации на этой же странице клацните «Настройка синхронизации».
6. В окне «Вы вошли… » кликните по ссылке «Settings».
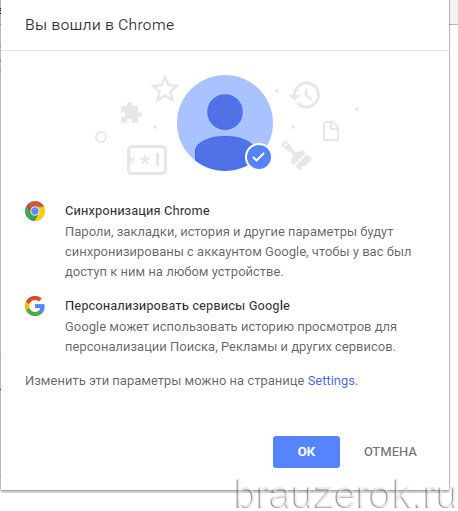
7. Выставьте надстройку в ниспадающем списке «Синхронизировать всё» либо в режиме выборочной синхронизации (отдельных элементов) установите «птичку» возле объекта «История».
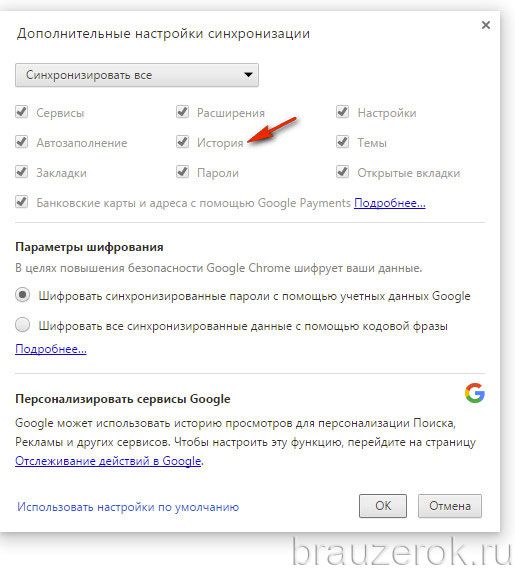
8. Нажмите «OK».
Успешного восстановления данных в Google Chrome! О том, как можно выполнить очистку журнала в браузере, читайте здесь.
Видео по теме: