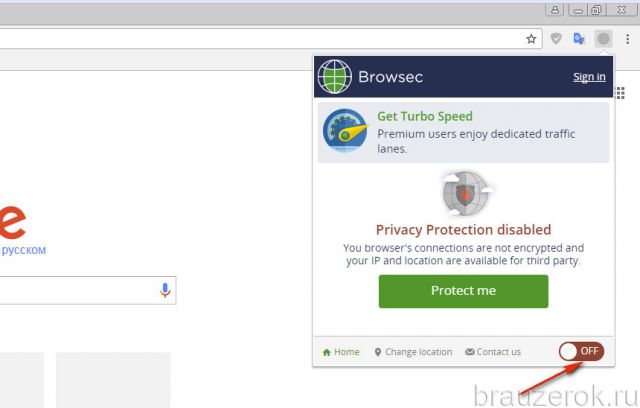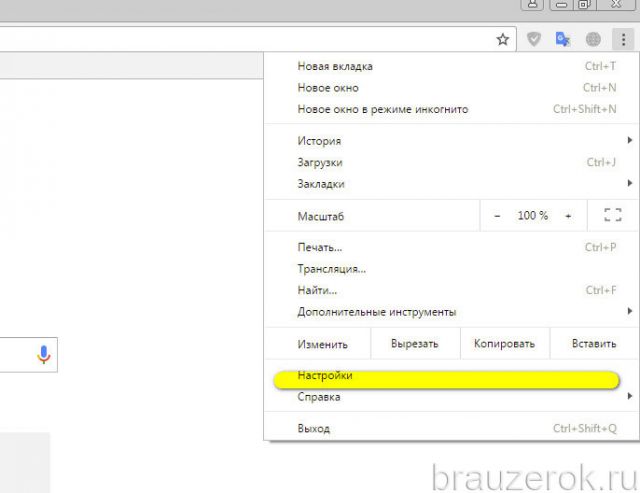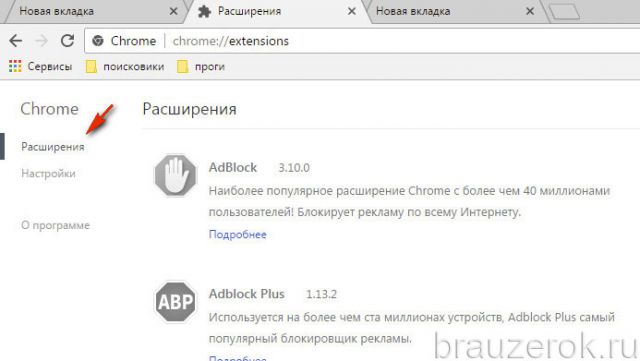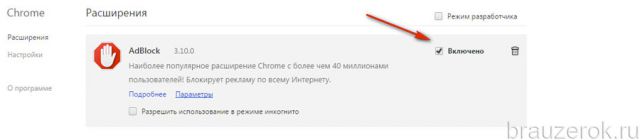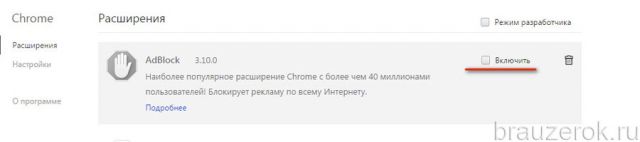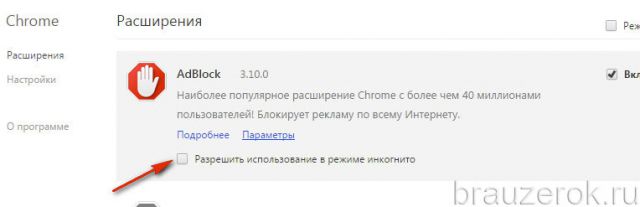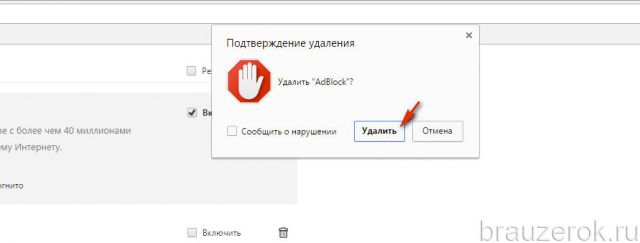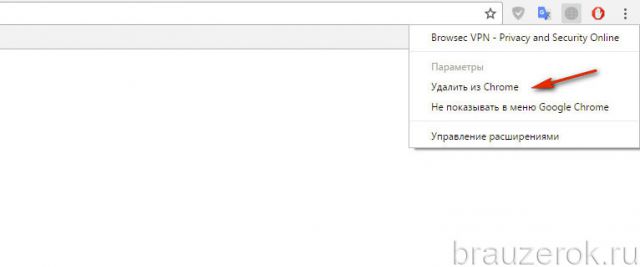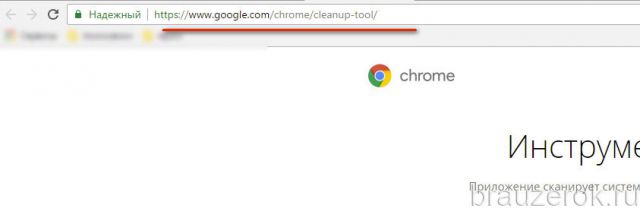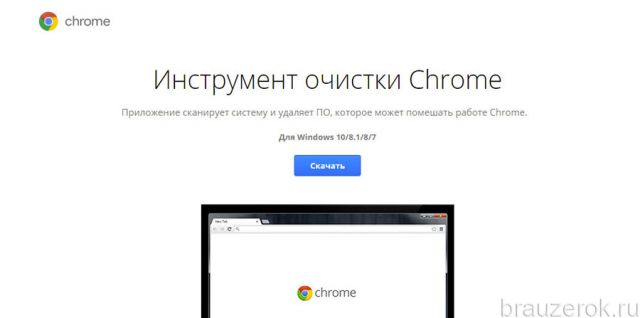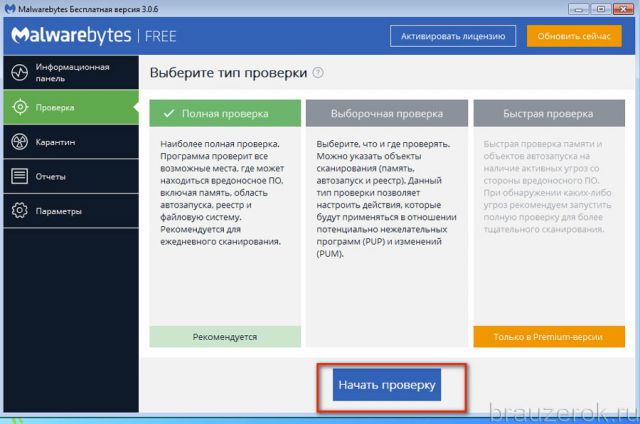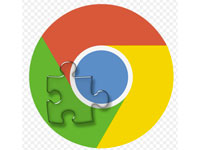Рано или поздно перед пользователем браузера Google Chrome возникает вопрос, как отключить или удалить расширения в нём. А если не понравился аддон, не соответствует поставленным требованием или найден аналог, превосходящий по возможностям, зачем же его держать в браузере?
Из этой статьи вы узнаете, как удалить расширение из Гугле Хрома и как его временно отключить (в том числе и в режиме «Инкогнито»). Разберём пошагово выполнение каждой операции.
Временная деактивация
Способ №1: в панели аддона
В настроечных панелях многих дополнений предусмотрено локальное отключение без задействования штатной опции Хрома. Чтобы отключить расширение данным способом, нужно:
кликнуть его кнопку (иконку) в верхнем правом углу окна веб-обозревателя;
в открывшемся меню задействовать опцию отключения; она может выглядеть в виде команды «Отключить» или переключателя on/off.
Способ №2: в настройках Хрома
1. Нажмите иконку «меню» (находится вверху справа).
2. В списке щёлкните «Настройки».
3. Перейдите в подменю «Расширения».
4. В блоке аддона уберите «галочку» в окошке «Включено», чтобы временно его отключить. Таким образом можно деактивировать все расширения.
Запуск расширения в режиме «Инкогнито» настраивается посредством аналогичной опции. В настроечном блоке возле надписи «Разрешить … в режиме инкогнито» поставьте «галочку» для включения и, соответственно, уберите её, если требуется временное отключение.
Удаление аддонов
1. Откройте в Хроме: Меню → Настройки → Расширения.
2. В блоке аддона кликните кнопку «Корзина».
3. Подтвердите удаление: в окне «Подтверждение… » выберите «Удалить».
Также убрать дополнения аддона можно при помощи контекстного меню:
1. Клацните правой кнопкой мыши по иконке расширения в верхней панели Google Chrome.
2. В перечне выберите директиву «Удалить… ».
Очистка Хрома от вирусных аддонов
Если после удаления расширение снова появляется при очередном запуске браузера, либо вы в настройках увидели активное подозрительное расширение, которое не подключали, выполните такие действия:
1. На страничке google.ru/chrome/cleanup-tool/ скачайте официальную (от разработчиков Google Chrome) утилиту для очистки браузера.
2. Запустите её на ПК.
3. Дождитесь завершения проверки. Выполните все инструкции утилиты.
4. Сделайте сброс настроек веб-обозревателя (для выполнения этой процедуры откроется специальная панель).
5. Скачайте с офсайта антивирусное ПО Malwarebytes, проинсталлируйте его и запустите.
6. Проверьте компьютер на вирусы: раздел «Проверка» → режим «Полная проверка» → команда «Начать… ».
Успешной вам настройки Гугле Хрома!
Видео по теме: