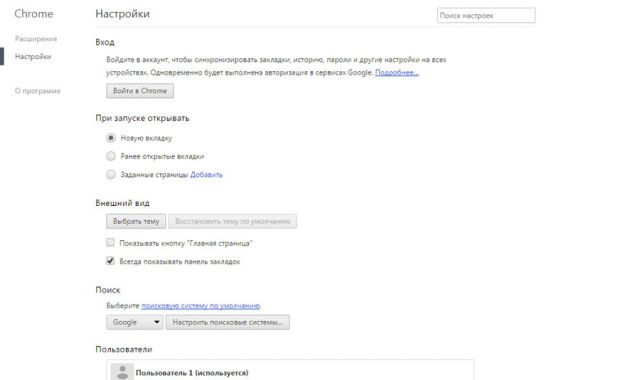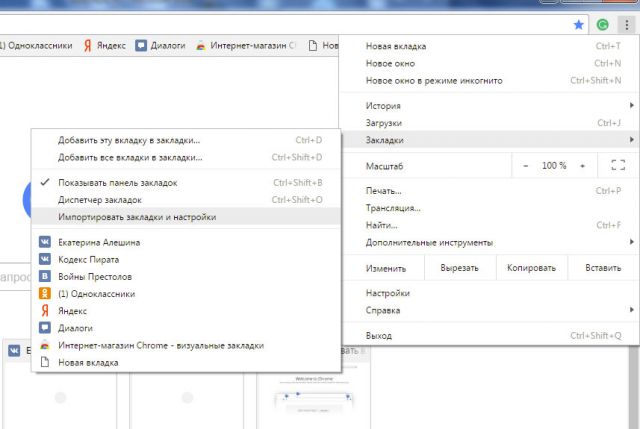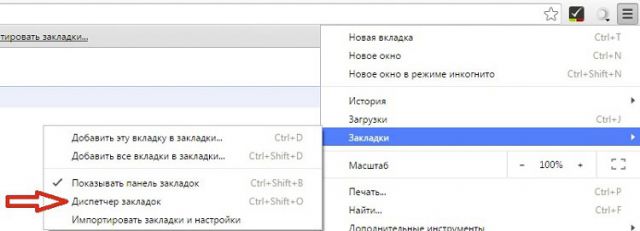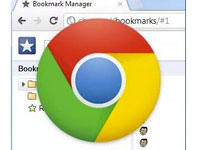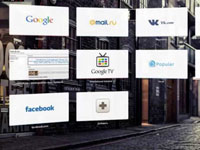Как долго вы ищете нужную страницу в истории посещений? А ведь можно и вовсе не искать, если поместить страницу на панель – потом она всё время будет у вас на виду. Уже сформировавшаяся коллекция может быть перемещена, например, в другой браузер. Для начала рассмотрим, как сделать закладки в Гугл Хром.
Добавляем сайты на панель
Перед тем как добавлять закладки в Гугл Хром, нужно убедиться, что опция включена. Перейти в Настройки – раздел «Внешний вид». Галочка должна стоять рядом с «Всегда показывать панель закладок».
Итак, как создать закладку? Добавление производится тремя возможными способами.
Способ № 1
Нажать на иконку звезды справа на строке навигации. Откроется окошко, в котором нужно ввести название закладки. Кликнуть по «Готово». Теперь закладку можно найти на панели.
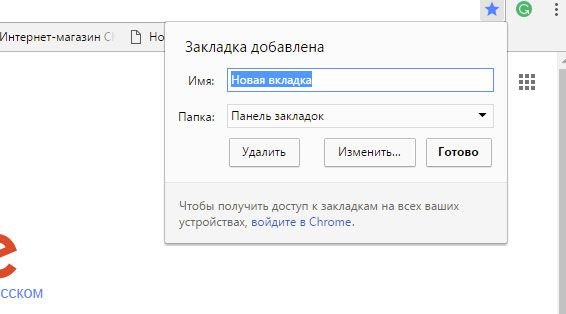
Способ № 2
Щёлкнуть по панели закладок правой кнопкой мыши и в меню выбрать пункт «Добавить страницу». Появится окошко больше по размеру. Единственное изменение – строка для ввода URL, то есть адреса страницы. Его нужно ввести вручную.

Способ № 3
Откройте сайт, скопируйте его адрес и перенесите его мышкой на область панели. Этот метод самый простой, поэтому стоит взять его на вооружение.
Как видите, создавать свою панель с закладками совершенно не тяжело. Пользуйтесь любым удобным для вас методом.
Где хранятся?
Где хранятся закладки Хрома? В какой папке они находятся? Эту информацию необходимо знать на случай, если необходимо будет восстанавливать список.
Важные для вас сайты лежат в файле, который расположен в папке с программой на диске C. Путь к файлу следующий: \Chrome\User Data\Default\Bookmarks.
Когда перемещают закладки?
Возможно ли экспортировать закладки из Google Chrome? Да, браузер поддерживает эту функцию. В каких целях это делают? Как правило, перемещение имеет смысл в трёх ситуациях:
- Переустановка браузера. Чтобы не потерять данные и не пользоваться «пустой» программой.
- Перенос данных либо в обозреватель от другого разработчика и наоборот, либо в тот же Гугл Хром, но установленный на другом компьютере.
- Предварительный экспорт, чтобы предотвратить потери. Если не сделать резервную копию, при случайном удалении списка адресов вы уже не сможете восстановить данные.
Из Firefox в Google Chrome
Если вы раньше пользовались браузером Firefox, а сейчас решили сделать главным обозреватель Google Chrome, есть смысл подумать над сохранением данных, а точнее, об их перемещении. Как перенести закладки из Firefox в Chrome?
1.Закройте окно Mozilla FireFox. В меню Гугл Хром выберите «Закладки», а далее – «Импортировать закладки и настройки».
2.Выберите Firefox в качестве источника.
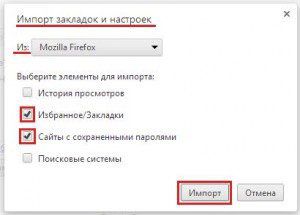
3.Кликните по «Импорт». Затем нажмите на «Готово».
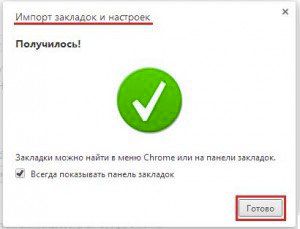
4.Чтобы проверить успех операции, взгляните на панель – там уже находится папка «Импортированные из FireFox».
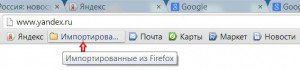
Синхронизация: универсальный метод сохранения данных
Вне зависимости от того, на каком устройстве вы работаете, вы можете открывать любые закладки Google Chrome, которые сохраняли ранее. Этот процесс называется синхронизацией, а происходит он благодаря единой учётной записи Google. Информация хранится на серверах компании, поэтому переживать о последствиях переустановки и смены рабочего устройства не стоит. Главное условие состоит в том, чтобы зайти в свой аккаунт. Затем данные появятся автоматически.
- Чтобы создать учётную запись, нужно иметь почту GMAIL. Если она у вас есть, перейдите в настройки браузера и нажмите на кнопку «Войти в Chrome».
- Затем в окне ввести данные и нажать «Далее».
- Подтвердите своё соглашение с тем, что данные, изменённые на этом девайсе, будут доступны и на других.
Google-закладки
В «арсенале» компании также есть свой сервис, который отдельно хранит список важных страниц. Вы сохраняете их там, однако только вручную. Тем не менее, процедура очень простая – справится с ней каждый.
Когда вам понадобится ваш список, вы сможете легко его вытащить оттуда, кликнув по «Экспортировать». Будет выдан HTML-файл, который можно переместить в любой обозреватель.
Копия списка
Данная инструкция поможет сохранить закладки в Google Chrome. После этого в дальнейшем возможно будет восстановить утраченные данные, поэтому сделайте это прямо сейчас.
Чтобы скопировать сохранённые страницы и поместить их в файл, нужно выполнить следующие действия:
1.Зайти в меню и выбрать пункт «Закладки», а затем «Диспетчер закладок». Это же окно можно вызвать комбинацией клавиш Ctrl + Shift + O.
2.Кликнуть по «Управление» и прокрутить страницу до «Экспортировать закладки в файл HTML». Сохранить файл в нужном для вас месте. Таким образом, вы создадите копию списка своих сохранённых страниц.
Настройка панели
Панель может вместить в себя большое количество закладок Гугл Хром. Те, что не помещаются, просто переносятся в скрытую часть панели. Они не видны, но браузер все равно хранит их.
Чтобы посмотреть все сайты, нужно нажать на стрелку, которая находится справа на панели. Или в меню выбрать блок «Закладки».
Чтобы освободить место для нужных сайтов, необходимо сократить названия уже имеющихся страниц или удалить лишние.
- Нажимаем на сайт на панели правой кнопкой.
- Щёлкаем по «Изменить».
- Пишем новое название либо удаляем его совсем. В последнем случае останется лишь иконка.
- Жмём «Сохранить».
Как создать упорядоченный список? Часто пользователи меняют порядок элементов, перетаскивая их названия на нужные места, так как браузер выдаёт список по времени их занесения. Для перемещения зажать название левой кнопкой мыши и передвинуть его.
Добавить закладку в Google Chrome можно как минимум тремя способами. Если вы дорожите своей панелью, желательно делать её резервную копию, чтобы была затем возможность восстановить информацию. Панель можно настраивать под себя: менять порядок сайтов, вводить нужные названия или удалять их вовсе.
Видео по теме: